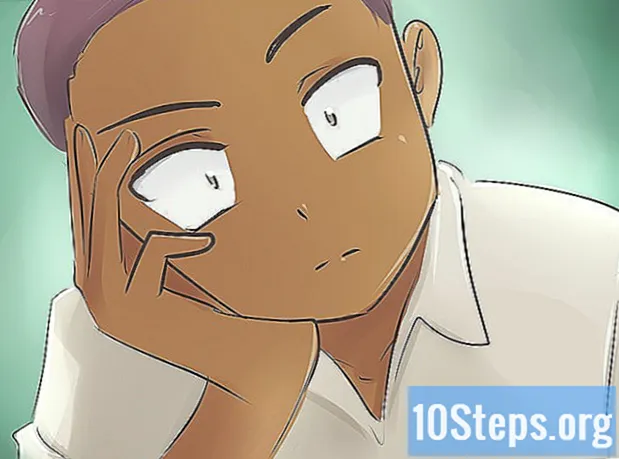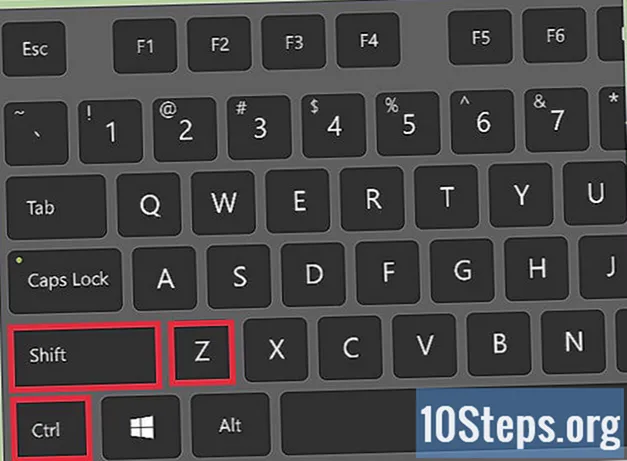
NộI Dung
Các phần khácMột Photoshop Action là một nhóm các công cụ được “ghi lại” theo một thứ tự cụ thể. Các hành động sau đó có thể được “chơi” trong Photoshop chỉ với một cú nhấp chuột hoặc tổ hợp phím. Nếu bạn thấy mình thường xuyên chạy cùng một công cụ, học cách ghi lại, quản lý và chạy Photoshop Actions sẽ giúp bạn không phải thực hiện các tác vụ lặp đi lặp lại trong tương lai.
Các bước
Phương pháp 1/2: Tạo hành động của riêng bạn
Mở một tệp trong Photoshop. Nếu bạn thường xuyên lặp lại một loạt các thao tác Photoshop, hãy tạo một Hành động để tiết kiệm thời gian trong tương lai. Bắt đầu bằng cách mở một hình ảnh mà bạn sẽ thực hiện một tập hợp các thao tác (chẳng hạn như áp dụng mặt nạ, bộ lọc, loại, v.v.).

Lưu hình ảnh dưới dạng bản sao. Bạn nên làm việc với một bản sao của hình ảnh để không ghi đè hình ảnh do nhầm lẫn.- Nhấp vào menu "Tệp" và chọn "Lưu dưới dạng".
- Đặt dấu kiểm bên cạnh “Dưới dạng bản sao.”
- Nhấp vào để lưu."

Hiển thị bảng Hành động. Nếu bạn không thấy bảng điều khiển trong Photoshop có nhãn “Hành động”, hãy nhấn F9 (Windows) hoặc ⌥ Tùy chọn+F9 để khởi chạy nó.- Bạn có thể tăng kích thước của bảng Tác vụ bằng cách kéo góc dưới bên phải của nó xuống hoặc sang phải.

Nhấp vào biểu tượng “Tạo hành động mới”. Biểu tượng này, có hình dạng như một tờ giấy vuông với một góc gấp lại, xuất hiện trên bảng Tác vụ bên cạnh biểu tượng Thùng rác. Hộp thoại “Hành động mới” sẽ xuất hiện.- Bạn cũng có thể nhấp vào menu ở góc trên cùng bên phải của bảng Hành động và chọn “Hành động mới…”
Chọn tên cho Hành động. Nhập tên cho Hành động mới của bạn vào trường "Tên". Sử dụng thứ gì đó sẽ giúp bạn nhớ lại những gì Hành động đó thực hiện.
- Ví dụ: nếu bạn đang tạo một Hành động để thu nhỏ hình ảnh đến một kích thước cụ thể và sau đó chuyển nó sang thang độ xám, bạn có thể gọi Hành động là “Thu nhỏ và Thang độ xám”.

Chọn một phím chức năng. Bạn có thể chỉ định một phím hoặc tổ hợp các phím (ví dụ: F3, Alt + F2, v.v.) để bắt đầu Hành động. Bước này là tùy chọn, vì bạn cũng có thể chạy Hành động từ bảng Hành động.- Chọn một phím từ menu thả xuống Phím chức năng.
- Nếu bạn muốn, hãy đặt dấu kiểm bên cạnh Shift, Command, Control, v.v. để chỉ định một tổ hợp phím cụ thể (thay vì chỉ một phím chức năng).

Nhấp vào “Ghi” để bắt đầu ghi lại Hành động của bạn. Sau khi nhấp vào nút này, bạn sẽ ở chế độ “ghi âm”. Khi bạn đang ở chế độ này, mỗi thao tác Photoshop bạn hoàn thành sẽ được thêm vào Hành động theo thứ tự. Có một số quy tắc ngón tay cái cần nhớ khi ghi lại các hành động:- Khi ghi lại lệnh "Lưu dưới dạng", không nhập tên tệp mới. Nếu bạn làm vậy, tên tệp mới sẽ áp dụng cho mọi hình ảnh mà bạn áp dụng Hành động. Thay vào đó, chỉ cần điều hướng đến một thư mục khác và lưu nó với cùng một tên tệp.
- Không phải tất cả các chức năng bạn ghi lại bây giờ đều có thể áp dụng cho tất cả các hình ảnh. Ví dụ: nếu bạn sử dụng “Cân bằng màu” trong Hành động này, nó sẽ không có bất kỳ hiệu ứng nào khi chạy trên hình ảnh thang độ xám.

Thực hiện các lệnh bạn muốn lặp lại. Dưới đây là một ví dụ để ghi một Hành động thay đổi kích thước hình ảnh thành 300 x 300 pixel ở 72 dpi (điểm trên mỗi inch):- Mở menu Hình ảnh và chọn “Kích thước Hình ảnh”.
- Bỏ dấu kiểm khỏi hộp có nhãn “Tỷ lệ hạn chế”.
- Đặt từng menu thả xuống bên cạnh “Chiều rộng” và “Chiều cao” thành “Điểm ảnh” nếu chúng chưa được đặt.
- Nhập “300” vào hộp “Width”.
- Nhập “300” vào hộp “Chiều cao”.
- Nhập "72" vào hộp "Độ phân giải".
- Đảm bảo rằng “Pixes / inch” được chọn bên cạnh “Độ phân giải”.
- Nhấp vào “OK”.
Dừng ghi lại Hành động. Khi bạn thực hiện xong tất cả các lệnh bạn muốn trong hành động, hãy nhấp vào nút Dừng (hình vuông màu xám đậm trên bảng Hành động).
- Để thêm các bước khác, hãy đảm bảo Hành động được đánh dấu trong bảng Tác vụ và nhấp vào nút “Ghi” màu đỏ (hình tròn) để ghi.
- Nếu bạn không cảm thấy mình đã ghi lại hành động một cách chính xác, hãy nhấp chuột phải vào tên của Hành động và chọn “Ghi lại”.

Adam Kealing
Nhiếp ảnh gia chuyên nghiệp Adam Kealing là một Nhiếp ảnh gia chuyên nghiệp sống tại Austin, Texas. Anh ấy chuyên về đám cưới nói chung, đám cưới điểm đến và chụp ảnh đính hôn. Adam có hơn 11 năm kinh nghiệm chụp ảnh. Tác phẩm của anh đã được giới thiệu trong Green Wedding Shoes, Style Me Pretty, Once Wed, và Snippet Ink. Tác phẩm của anh đã giành được nhiều giải thưởng với Nhiếp ảnh gia không sợ hãi và Bậc thầy về chụp ảnh cưới.
Adam Kealing
Nhiếp ảnh gia chuyên nghiệpThủ thuật chuyên gia: Nếu bạn thấy mình thực hiện liên tục nhiều hành động khác nhau đối với các kiểu chỉnh sửa ảnh khác nhau, hãy tạo một vài hành động khác nhau và gắn nhãn chúng để bạn có thể nhanh chóng chỉnh sửa ảnh trong tương lai. Ví dụ: bạn có thể có một hành động cho ảnh thiếu sáng hoặc ảnh được chụp bằng đèn flash.
Xem các bước của Hành động của bạn trong bảng Hành động. Nhấp vào mũi tên bên cạnh Hành động mới của bạn để mở rộng tất cả các bước.
- Nếu bạn muốn thay đổi bất kỳ thông số nào trong Hành động, hãy bấm đúp vào bước đó để khởi chạy bảng điều khiển được liên kết.
- Bạn có thể sắp xếp lại các bước trong Hành động bằng cách kéo tên của Hành động đó đến một vị trí khác trong danh sách.
- Để xóa một bước trong Hành động, hãy nhấp vào bước đó một lần để chọn nó, sau đó nhấp vào biểu tượng Thùng rác.
Phương pháp 2/2: Chạy một hành động
Mở một hình ảnh để chơi hành động. Một Photoshop Action là một nhóm các tác vụ được “ghi lại” theo thứ tự. Sau đó, Hành động có thể được chạy bằng một cú nhấp chuột hoặc tổ hợp phím. Nếu Hành động bạn muốn chạy mở ra một hình ảnh, bạn có thể bỏ qua bước này.
Hiển thị bảng Hành động. Nếu bạn không thấy bảng điều khiển trong Photoshop có nhãn “Hành động”, hãy nhấn F9 (Windows) hoặc ⌥ Tùy chọn+F9 để khởi chạy nó.
- Bạn có thể tăng kích thước của bảng Tác vụ bằng cách kéo góc dưới bên phải của nó xuống hoặc sang phải.
- Để mở rộng danh sách các bước trong một Hành động, hãy nhấp vào hình tam giác bên cạnh tên của nó.
Tạo một ảnh chụp nhanh của hình ảnh hiện tại. Bước này là tùy chọn, nhưng sẽ hữu ích nếu bạn cần “hoàn tác” Hành động. Nếu không, việc hoàn tác một Hành động yêu cầu hoàn tác từng bước riêng biệt.
- Nhấp vào tab “Lịch sử” trong bảng Hành động.
- Nhấp vào biểu tượng “Tạo ảnh chụp nhanh mới” (máy ảnh).
- Nhấp vào tab “Hành động” để quay lại bảng Hành động.
Chạy Hành động. Khi bạn "chơi" hành động, tất cả các bước đã ghi sẽ chạy trong Photoshop. Có một số cách để làm điều này:
- Chọn Hành động trong bảng Hành động rồi nhấp vào “Phát”.
- Bấm phím được chỉ định hoặc tổ hợp phím mà bạn đã đặt cho Hành động (nếu có).
Chỉ chơi một phần của Hành động. Bạn chỉ có thể chạy một bước trong một Hành động chứ không phải toàn bộ.
- Đầu tiên, nhấp vào hình tam giác bên cạnh tên Hành động để xem danh sách tất cả các bước trong Hành động.
- Nhấp để chọn bước bạn muốn chạy.
- Nhấp vào nút Play (hình tam giác trỏ sang phải).
Hoàn tác một Hành động. Bạn có hai tùy chọn để hoàn tác Hành động:
- Nếu bạn đã chụp nhanh trước khi chạy Hành động, hãy nhấp vào tab “Lịch sử” trong bảng Hành động và sau đó chọn hình ảnh đầu tiên (ảnh chụp nhanh) trong danh sách.
- nhấn Ctrl+⇧ Shift+Z (Windows) hoặc ⌥ Tùy chọn+⌘ Lệnh+Z (Mac) để hoàn tác bước cuối cùng của Hành động. Bạn phải tiếp tục chạy lệnh này cho đến khi tất cả các bước của Hành động được hoàn tác.
Câu hỏi và câu trả lời của cộng đồng
Làm thế nào để tôi có được Photoshop 6 cho phép tôi thả ảnh để tạo ảnh ghép?
Mở từng ảnh trong Photoshop, sau đó thay đổi kích thước của ảnh thành kích thước mà bạn muốn ảnh xuất hiện trong ảnh ghép của mình. Sau đó, chọn phần ảnh bạn muốn xuất hiện trong ảnh ghép và nhấn ctrl-C (Windows) hoặc cmd-c (Mac) để sao chép lựa chọn. Sau đó, chuyển đến hình ảnh cắt dán và nhấp Ctrl-V hoặc Cmd-V để dán nó. Bạn sẽ có thể kéo ảnh đã dán đến vị trí bạn chọn, sau đó sử dụng "biến đổi" để xoay hoặc thao tác khác.
Lời khuyên
- Có thể hữu ích khi viết ra các bước bạn cần trong Hành động của mình trước khi ghi lại.
- Không thể ghi lại bức tranh trên một hình ảnh.
Mỗi ngày tại wikiHow, chúng tôi làm việc chăm chỉ để cung cấp cho bạn quyền truy cập vào các hướng dẫn và thông tin sẽ giúp bạn có cuộc sống tốt hơn, cho dù điều đó giúp bạn an toàn hơn, khỏe mạnh hơn hay cải thiện sức khỏe của bạn. Trong bối cảnh khủng hoảng kinh tế và sức khỏe cộng đồng hiện nay, khi thế giới đang chuyển mình mạnh mẽ và tất cả chúng ta đang học hỏi và thích nghi với những thay đổi trong cuộc sống hàng ngày, mọi người cần wikiHow hơn bao giờ hết. Sự ủng hộ của bạn giúp wikiHow tạo ra nhiều bài báo và video minh họa chuyên sâu hơn và chia sẻ thương hiệu đáng tin cậy của chúng tôi về nội dung hướng dẫn với hàng triệu người trên khắp thế giới. Hãy cân nhắc đóng góp cho wikiHow hôm nay.