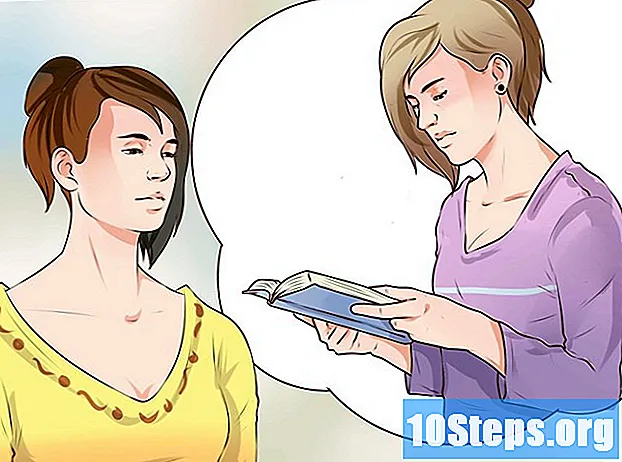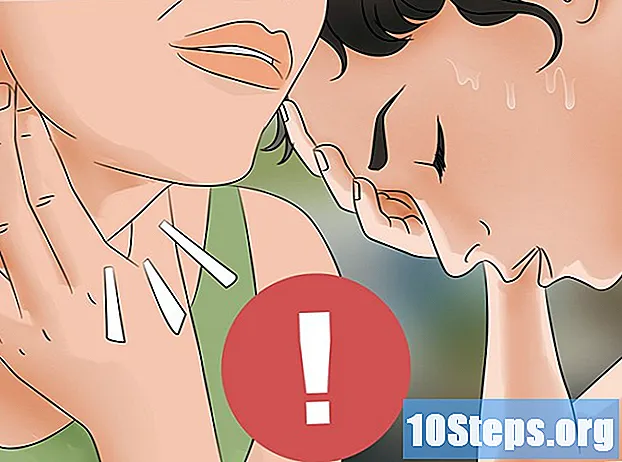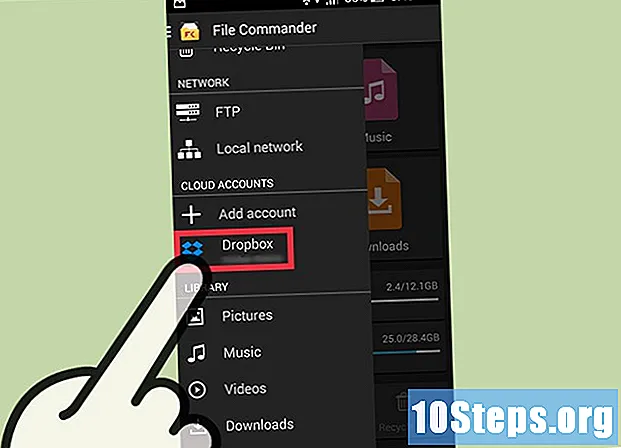
NộI Dung
File Commander là một trình xem tệp có thể được tải xuống thông qua Google Play và được sử dụng để quản lý tệp từ điện thoại hoặc máy tính bảng của bạn. Tuy nhiên, không giống như các trình quản lý hiện có trên thị trường chỉ cho phép bạn tổ chức dữ liệu trên thiết bị của mình, File chỉ huy cho phép bạn xem dữ liệu được lưu trữ trên đám mây như Google Drive và Dropbox.
Các bước
Phần 1/2: Tải xuống File Commander
Chạy Google Play. Chạm vào biểu tượng "Google Play" trên màn hình chính hoặc trong ngăn ứng dụng.
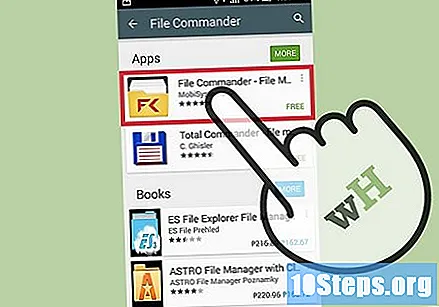
Tìm kiếm "File Commander.’ Ứng dụng đầu tiên xuất hiện trong danh sách có thể sẽ là ứng dụng bạn nên chọn.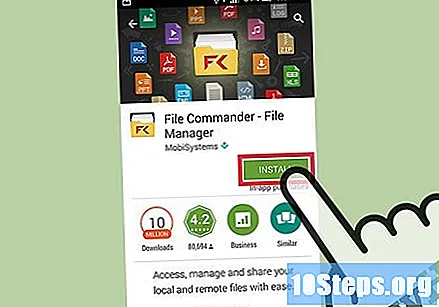
Tải ứng dụng. Nhấn nút Install để tải xuống và cài đặt File Commander trên thiết bị của bạn.
Phần 2/2: Truy cập tệp của bạn
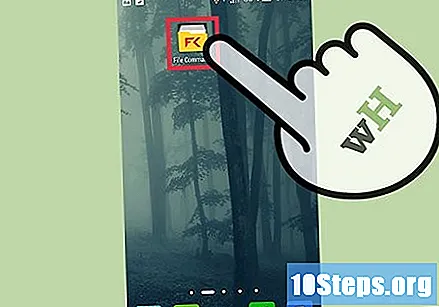
Chạy "File Commander.’ Chạm vào biểu tượng trên màn hình chính của điện thoại để chạy.- Nếu nó không có trên màn hình chính, bạn có thể tìm thấy nó trong ngăn kéo ứng dụng.
Mở menu ứng dụng. Trượt ngón tay của bạn trên màn hình để thực hiện việc này. Một danh sách các tùy chọn sẽ xuất hiện.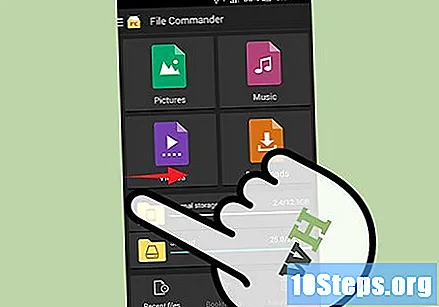
Chọn "Tệp từ xa" và sau đó "Thêm tài khoản từ xa". Một danh sách các tùy chọn khác sẽ xuất hiện.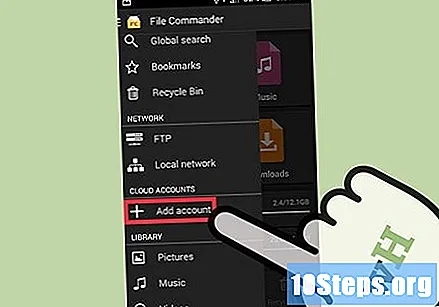
Chọn dịch vụ lưu trữ đám mây của bạn.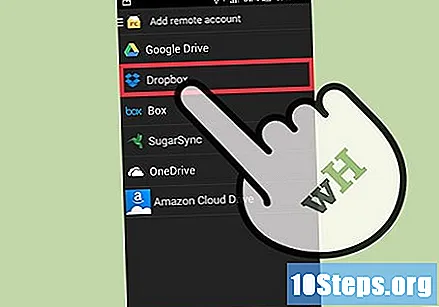
Nhập chi tiết đăng nhập cho dịch vụ lưu trữ đám mây của bạn. Thông tin yêu cầu cho mỗi dịch vụ có thể khác nhau, nhưng thông thường mọi người đều hỏi email và mật khẩu. Một số dịch vụ có sẵn là: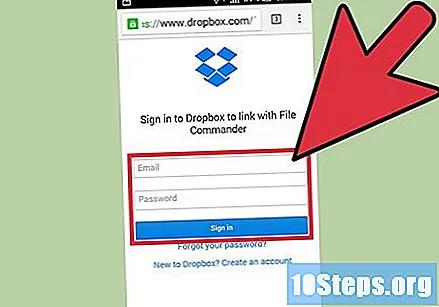
- Google Drive
- Dropbox
- Cái hộp
- Đồng bộ hóa đường
- Sky Drive
- Không phải tất cả các dịch vụ lưu trữ đám mây đều có thể được kết nối với File Commander.
Cho phép File Commander truy cập các tệp của bạn. Sau khi đăng nhập, File Commander sẽ yêu cầu bạn cấp quyền truy cập vào các tệp và thư mục được lưu trên đám mây của bạn. Chạm vào “Cho phép” nếu bạn muốn tiếp tục.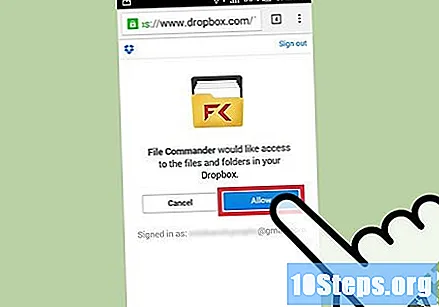
- Chạm vào “Sử dụng tài khoản khác” để sử dụng tài khoản khác với tài khoản bạn đã nhập.
- Bạn sẽ được chuyển hướng đến màn hình File Commander và tài khoản bạn đã thêm bây giờ có thể được xem trong danh sách các tài khoản từ xa.
Truy cập các tệp và thư mục của bạn. Chạm vào tài khoản bạn đã thêm để truy cập các tệp và thư mục trong đó.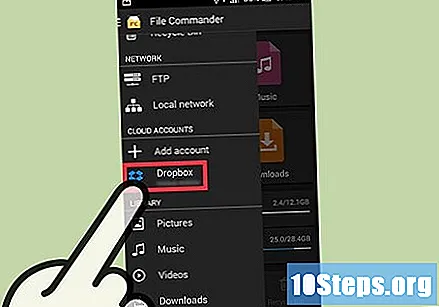
- Tại đây bạn có thể xóa, sao chép hoặc cắt các tệp bạn muốn từ tài khoản lưu trữ đám mây sang điện thoại của mình.
- Bạn cũng có thể tạo các thư mục mới trong thư mục đó.
Lời khuyên
- Bạn cần có tài khoản lưu trữ đám mây để sử dụng các tính năng của ứng dụng.
- File Commander có thể được sử dụng ngoại tuyến, nhưng nếu bạn định truy cập các tệp từ xa, bạn sẽ cần kết nối internet.