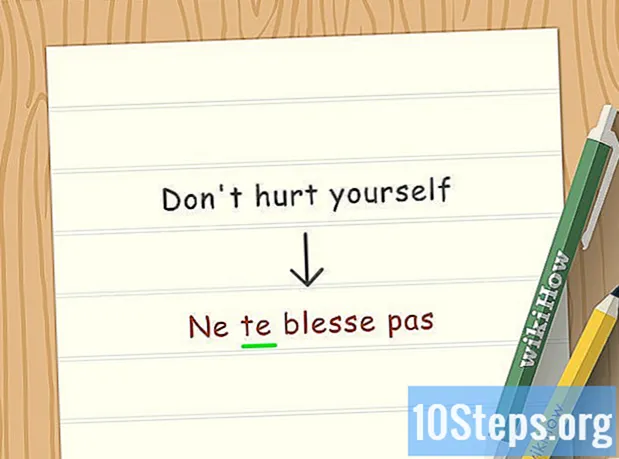Tác Giả:
Roger Morrison
Ngày Sáng TạO:
26 Tháng Chín 2021
CậP NhậT Ngày Tháng:
11 Có Thể 2024
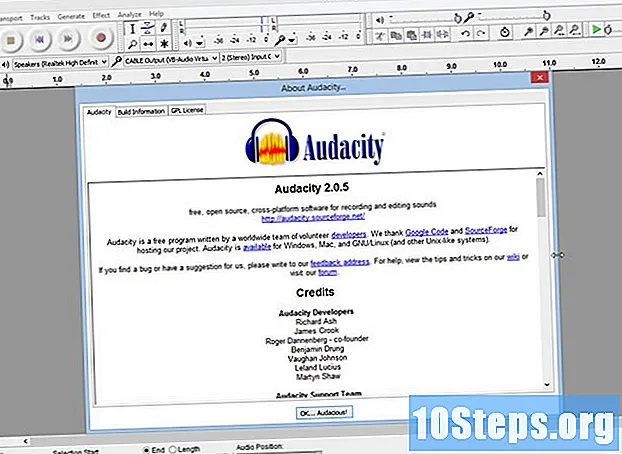
NộI Dung
Audacity là một trình chỉnh sửa và ghi âm mạnh mẽ, mạnh mẽ và mã nguồn mở có khả năng làm được nhiều hơn những gì bạn có thể tưởng tượng từ một ứng dụng miễn phí. Giao diện của nó đôi khi hơi ẩn các lệnh nên bạn có thể cảm thấy hơi mất hứng khi sử dụng lần đầu.
Các bước
Phương pháp 1/4: Ghi âm
Kết nối thiết bị của bạn. Trong tùy chọn nhạc cụ của bạn, hãy chọn điểm đến đầu ra của nhạc cụ. Điều chỉnh đầu vào của Audacity để phù hợp với đầu ra của nhạc cụ của bạn. Trong ví dụ này, tín hiệu đi qua giao diện Soundflower, đến từ đầu ra của phần mềm tổng hợp, đến đầu vào âm thanh của Audacity.
- Vì giao diện và card âm thanh khác nhau, bạn nên theo dõi nhạc cụ của mình để tránh các vấn đề về độ trễ. Vì độ trễ luôn là một vấn đề khi theo dõi tín hiệu đã ghi, nên rất khó để giữ được tốc độ trong khi ghi. Trong Audacity, điều chỉnh tùy chọn của bạn như được hiển thị:

- Vì giao diện và card âm thanh khác nhau, bạn nên theo dõi nhạc cụ của mình để tránh các vấn đề về độ trễ. Vì độ trễ luôn là một vấn đề khi theo dõi tín hiệu đã ghi, nên rất khó để giữ được tốc độ trong khi ghi. Trong Audacity, điều chỉnh tùy chọn của bạn như được hiển thị:
Xác nhận kết nối. Kiểm tra để đảm bảo rằng các đầu vào và đầu ra được định tuyến đúng cách, trước tiên hãy chọn 'Bắt đầu giám sát' từ menu xuất hiện bên dưới các mức đầu vào (bằng biểu tượng có micrô), chơi nhạc cụ của bạn.
- Các mức đầu vào LR (trái và phải) phải đáp ứng.

- Nếu tín hiệu đạt đến 0dB, hãy sử dụng Bộ điều chỉnh âm lượng đầu vào để giảm mức đầu vào, để đồng hồ chỉ về 0 trong các phần cao hơn.
- Các mức đầu vào LR (trái và phải) phải đáp ứng.
- Chọn cách kích hoạt ghi âm. Khi mọi thứ được kết nối đúng cách và các mức được điều chỉnh, bạn đã sẵn sàng ghi. Bạn có hai lựa chọn:
- Nhấn Ghi và bắt đầu chơi. Thường sẽ có khoảng lặng ở đầu bản nhạc. Điều này có thể được loại bỏ sau, khi bạn đã ghi xong.

- Ngoài ra, bạn có thể bật Ghi âm được kích hoạt trong tùy chọn ghi âm của mình.Chọn hộp tương ứng với Bản ghi kích hoạt âm thanh và sau đó điều chỉnh Mức kích hoạt âm thanh (DB) - số càng thấp, âm thanh cần thiết để kích hoạt ghi âm càng thấp. Điều này rất hữu ích, chẳng hạn như nếu bạn đang ghi âm trong một phòng khác và không muốn có một khoảng lặng lớn ở đầu bản nhạc bạn đang ghi khi bạn đổi phòng và chuẩn bị ghi âm.

- Nhấn Ghi và bắt đầu chơi. Thường sẽ có khoảng lặng ở đầu bản nhạc. Điều này có thể được loại bỏ sau, khi bạn đã ghi xong.
Ghi lại đường đi của bạn. Cho dù bạn chọn phương pháp nào, bây giờ là thời điểm của sự thật! Nhấn nút Record (hoặc nhấn "R" và khi bạn đã sẵn sàng, hãy bắt đầu chơi). Bạn sẽ thấy các dạng sóng được vẽ trên đường đi của bạn khi bạn chơi.
- Lưu ý: tuy nhiên, nếu mọi thứ được thiết lập như mô tả ở trên và bạn chỉ nhìn thấy một đường thẳng (thay vì sóng) trong khi ghi âm, điều này có nghĩa là tín hiệu không truyền từ nhạc cụ của bạn đến bản nhạc. Kiểm tra các kết nối và thử lại.
Dừng ghi. Khi bạn hoàn tất, hãy nhấn vào hình vuông màu vàng trên nút Dừng. Bạn sẽ thấy một cái gì đó tương tự như hình ảnh bên dưới.
- Nếu bạn chọn Ghi kích hoạt âm thanh, Audacity sẽ tự động dừng ghi khi âm thanh giảm xuống dưới ngưỡng đã chọn.
- Để chèn các bản nhạc bổ sung trong khi nghe các bản nhạc đã ghi trước đó, hãy đảm bảo rằng “Ghi đè: Phát bản nhạc khác trong khi ghi bản nhạc mới” được chọn trong Tùy chọn: Ghi âm.
Đặt ngày và giờ để ghi. Có một tùy chọn ghi thay thế mà hầu hết các chương trình miễn phí không có, đó là Timer Record.
- Từ menu Truyền tải, chọn Bản ghi hẹn giờ ... hoặc nhấn Shift-T. Trong cửa sổ sẽ xuất hiện, bạn có thể điều chỉnh Ngày và Giờ bắt đầu, ngoài Ngày kết thúc hoặc Khoảng thời gian. Điều này cho phép bạn đặt máy ghi âm để bật khi bạn không ở gần. Tại sao bạn lại làm vậy? Bởi vì bạn có thể!

- Từ menu Truyền tải, chọn Bản ghi hẹn giờ ... hoặc nhấn Shift-T. Trong cửa sổ sẽ xuất hiện, bạn có thể điều chỉnh Ngày và Giờ bắt đầu, ngoài Ngày kết thúc hoặc Khoảng thời gian. Điều này cho phép bạn đặt máy ghi âm để bật khi bạn không ở gần. Tại sao bạn lại làm vậy? Bởi vì bạn có thể!
Mở rộng bản ghi của bạn. Nếu bạn muốn thêm tài liệu bổ sung vào bản ghi của mình, hãy nhấn Shift-Record hoặc gõ Shift-R và tài liệu mới sẽ được đính kèm vào cuối bản ghi hiện có trên bản nhạc hiện tại.
Phương pháp 2/4: Chơi
- Xem lại bản ghi của bạn. Khi bạn ghi âm xong, hãy nghe. Nhấp vào nút Phát hình tam giác màu xanh lục hoặc nhấn phím cách. Bản nhạc của bạn sẽ phát lại từ đầu và nó sẽ tự động dừng khi kết thúc.
- Nhấn Shift trong khi nhấn Phát hoặc Phím cách sẽ lặp lại bài hát của bạn cho đến khi bạn nhấp lại vào nút Dừng hoặc Phím cách.

- Để lặp lại một phần cụ thể theo trình tự, hãy đảm bảo rằng Công cụ lựa chọn được bật, sau đó nhấp và kéo qua phần bạn muốn lặp lại. Lưu ý: sau khi chọn xong bạn nhấn "Z" để chương trình tự động tìm đúng điểm nối: điểm đầu và cuối sóng có biên độ bằng không. Tùy thuộc vào loại lặp lại theo trình tự và loại vật liệu, điều này sẽ cung cấp cho bạn một chuỗi lặp lại rất sạch sẽ và không có tiếng nhấp chuột hoặc tiếng ồn.

- Nhấn Shift trong khi nhấn Phát hoặc Phím cách sẽ lặp lại bài hát của bạn cho đến khi bạn nhấp lại vào nút Dừng hoặc Phím cách.
- Thay đổi tốc độ phát lại. Bạn có thể dễ dàng thay đổi tốc độ phát lại, điều này có thể rất hữu ích nếu bạn đang độc tấu hoặc cố gắng học một phần khó của bài hát.
- Kéo thanh Tốc độ phát lại sang trái để giảm tốc độ bản nhạc hoặc sang phải để tăng tốc độ, sau đó nhấn vào mũi tên “Phát lại với tốc độ” màu xanh lục để phát theo dõi hiện tại ở tốc độ mới. Để thực hiện thay đổi, hãy điều chỉnh tốc độ và nhấp lại vào mũi tên.

- Kéo thanh Tốc độ phát lại sang trái để giảm tốc độ bản nhạc hoặc sang phải để tăng tốc độ, sau đó nhấn vào mũi tên “Phát lại với tốc độ” màu xanh lục để phát theo dõi hiện tại ở tốc độ mới. Để thực hiện thay đổi, hãy điều chỉnh tốc độ và nhấp lại vào mũi tên.
- Chọn kiểu hiển thị của bản nhạc. Màn hình tiêu chuẩn là của các dạng sóng được xem theo kiểu tuyến tính. Nếu không đi sâu vào chi tiết, tỷ lệ tuyến tính được xem như một tỷ lệ phần trăm của mức giữa 0 hoặc im lặng; và 1, hoặc mức tối đa. Bạn cũng có thể hiển thị bản nhạc ở các định dạng khác:
- Dạng sóng (dB) hiển thị dạng sóng ở mức decibel. Nó thường xuất hiện "lớn hơn" so với màn hình tuyến tính.

- Quang phổ, là màn hình màu của FFT âm thanh (biến đổi Fourier nhanh).

- Tom, hiển thị âm cao nhất ở đầu dải và âm thấp nhất ở dưới cùng. Nó khá thú vị, với kết cấu và hợp âm phong phú.

- Dạng sóng (dB) hiển thị dạng sóng ở mức decibel. Nó thường xuất hiện "lớn hơn" so với màn hình tuyến tính.
Các bản nhạc solo. Nếu bạn có nhiều bản nhạc đang phát và chỉ muốn nghe một trong số chúng, hãy nhấp vào nút Solo trong khu vực điều khiển Bản nhạc ở bên trái của dạng sóng.
- Tất cả các bản nhạc khác ngoại trừ những bản nhạc được chọn làm solo sẽ bị tắt tiếng. Điều này rất hữu ích nếu bạn muốn, chẳng hạn, để đạt được mức độ tốt giữa âm trầm và trống.
Tắt tiếng bản nhạc. Nếu bạn có nhiều bản nhạc đang phát và bạn muốn tắt tiếng một hoặc nhiều bản nhạc trong số đó, hãy nhấp vào nút Tắt tiếng trong khu vực điều khiển bản nhạc ở bên trái của dạng sóng.
- Tất cả các bản nhạc khác, ngoại trừ những bản nhạc bị tắt tiếng, vẫn tiếp tục phát. Điều này rất hữu ích nếu bạn muốn, chẳng hạn, để so sánh hai lượt hoặc nếu bạn muốn tạm thời giảm kết hợp giữa các bản nhạc
Điều chỉnh chảo và các mức. Điều khiển Pan sẽ định vị âm thanh của bạn trong trường âm thanh nổi, từ trái sang phải, bất kỳ nơi nào giữa chúng. Điều khiển mức điều chỉnh âm lượng của bản nhạc.
Phương pháp 3/4: Chỉnh sửa
Cắt biểu ngữ của bạn. Nếu bạn đã ghi nhiều hơn mức cần thiết, để tiết kiệm thời gian chỉnh sửa, hãy cắt bớt bản nhạc của bạn để nó chỉ đúng với những gì bạn muốn giữ lại. Bắt đầu bằng cách tạo một bản sao lưu trong trường hợp xảy ra sự cố, sau đó tiến hành như sau:
- Chọn Công cụ lựa chọn từ thanh công cụ. Chọn âm thanh bạn muốn giữ lại. Chọn Phát lại lặp lại (Phát lại vòng lặp, nhấn Shift + Dấu cách) và nghe bản chỉnh sửa của bạn một vài lần để đảm bảo bản chỉnh sửa trông đẹp. Điều chỉnh càng nhiều càng tốt cho đến khi âm thanh tốt và sau đó, trong menu Chỉnh sửa, chọn Xóa âm thanh, sau đó chọn Cắt hoặc chỉ cần nhấn Command-T (hoặc Control-T trên PC) . Âm thanh ở mỗi bên của vùng chọn sẽ bị xóa khỏi bản nhạc.

- Sau khi cắt, di chuyển âm thanh của bạn, nếu cần, để sửa vị trí bằng cách chọn công cụ Time Shift và kéo âm thanh đến vị trí mong muốn.
- Chọn Công cụ lựa chọn từ thanh công cụ. Chọn âm thanh bạn muốn giữ lại. Chọn Phát lại lặp lại (Phát lại vòng lặp, nhấn Shift + Dấu cách) và nghe bản chỉnh sửa của bạn một vài lần để đảm bảo bản chỉnh sửa trông đẹp. Điều chỉnh càng nhiều càng tốt cho đến khi âm thanh tốt và sau đó, trong menu Chỉnh sửa, chọn Xóa âm thanh, sau đó chọn Cắt hoặc chỉ cần nhấn Command-T (hoặc Control-T trên PC) . Âm thanh ở mỗi bên của vùng chọn sẽ bị xóa khỏi bản nhạc.
Áp dụng các hiệu ứng. Bạn có thể áp dụng nhiều hiệu ứng khác nhau, từ những hiệu ứng đã có trong Audacity đến hiệu ứng VST hoặc hiệu ứng từ hệ thống của riêng bạn.
- Với công cụ lựa chọn, hãy chọn toàn bộ bản nhạc của bạn hoặc một phần của nó.
- Trong menu Hiệu ứng, chọn hiệu ứng mong muốn. Đối với ví dụ này chúng ta sẽ sử dụng Tiếng vang (Echo), áp dụng cho một dải đơn giản.
- Điều chỉnh bất kỳ thông số hiện có nào cho hiệu ứng, nghe hiệu ứng hoạt động như thế nào bằng cách sử dụng 'xem trước' và khi đó là cách bạn muốn, hãy nhấn OK. Hiệu ứng sẽ được xử lý và sẽ hiển thị kết quả. Ví dụ dưới đây cho thấy dải thô ở trên cùng và dải phản hồi bên dưới.
- Bạn có thể áp dụng một số hiệu ứng trong cùng một phạm vi, mặc dù điều này có thể khuếch đại sóng quá mức, dẫn đến sự biến dạng kỹ thuật số khủng khiếp. Nếu điều này xảy ra, hãy hoàn tác bước cuối cùng trước khi biến dạng xuất hiện và thay vì áp dụng hiệu ứng tiếp theo của bạn, hãy áp dụng hiệu ứng Bộ khuếch đại và đặt nó thành -3dB. Nếu hiệu ứng tiếp theo của bạn vẫn có biến dạng, hãy hoàn tác lại hiệu ứng này và hiệu ứng Khuếch đại, sau đó làm lại hiệu ứng Khuếch đại ở mức cao hơn. -6dB sẽ hoạt động.
- Lưu ý: Bạn nên sao chép bản nhạc (Command hoặc Control-D) trước khi thực hiện bất kỳ chỉnh sửa nào làm thay đổi wave.
Hãy thử nó một cách tự do. Kiểm tra tất cả các bộ lọc và xem chúng làm gì và âm thanh của chúng như thế nào với tài liệu gốc của bạn.
Ghi lại tệp âm thanh cuối cùng của bạn. Khi bạn hoàn tất việc chỉnh sửa, trộn, cắt và đánh bóng tệp âm thanh của mình thành một viên ngọc quý hiếm của vẻ đẹp âm nhạc, bạn sẽ muốn ghi lại nó cho hậu thế và có thể là cả danh tiếng và tài sản. Từ menu Tệp, chọn Xuất ..., sau đó chọn định dạng mong muốn - từ AIFF sang WMA, trong số các định dạng khác.
Phương pháp 4/4: Đào sâu hơn
Audacity có thể miễn phí, nhưng nó là một ứng dụng âm thanh vô cùng mạnh mẽ. Nó có các hiệu ứng tuyệt vời, bộ tạo âm thanh và hệ thống chỉnh sửa rất linh hoạt. Một khi bạn trở nên quen thuộc, bạn sẽ có thể tạo ra những vật liệu tuyệt vời.
Lời khuyên
- Tìm kiếm trên Internet các hiệu ứng âm thanh mà bạn có thể sử dụng. Có một số trang web cung cấp nhiều loại hiệu ứng miễn phí cho bạn sử dụng. Ngoài ra, bạn có thể mua một đĩa CD hiệu ứng âm thanh.
- Bạn có thể ghi và chơi nhạc cụ trên đó bằng cách tải xuống một chương trình piano ảo. Chỉ cần chọn đầu vào âm thanh nổi trên micrô và để micrô ghi âm trong khi bạn chơi. Một trong những chương trình như vậy là Simple Piano.
Vật liệu cần thiết
- Audacity
- Micrô hoặc bộ tạo âm thanh (ví dụ: bộ tổng hợp)
- Loa hoặc tai nghe
- Một máy tính