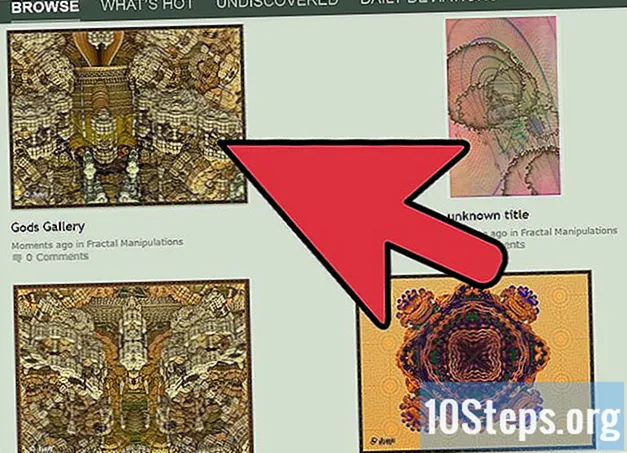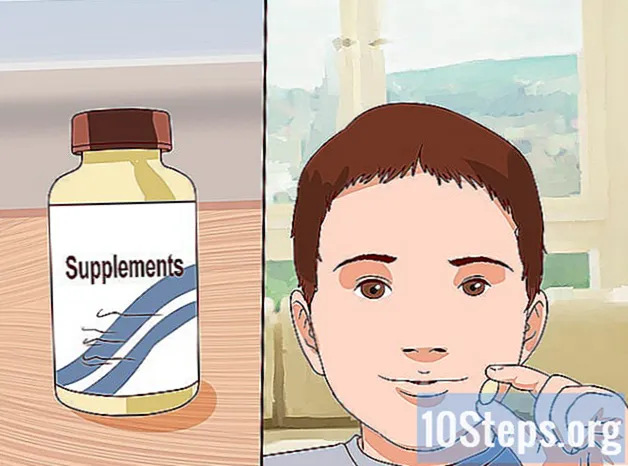Tác Giả:
Gregory Harris
Ngày Sáng TạO:
16 Lang L: none (month-011) 2021
CậP NhậT Ngày Tháng:
8 Có Thể 2024
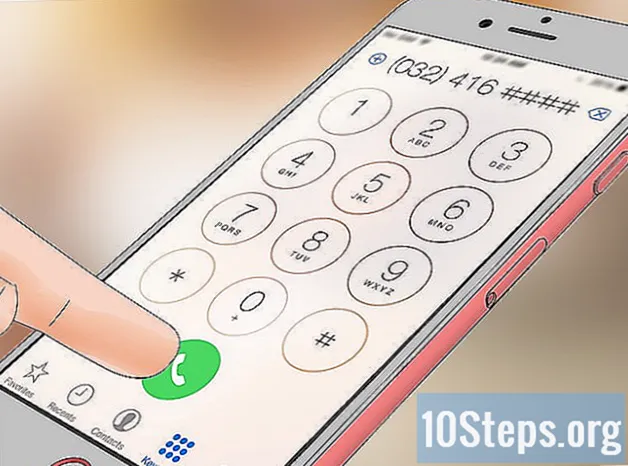
NộI Dung
Các phần khácWikiHow này hướng dẫn bạn cách nắm vững những kiến thức cơ bản về cách sử dụng iPhone, từ chỉ cần bật hoặc tắt nó đến sử dụng các ứng dụng được cung cấp.
Các bước
Phần 1 của 4: Làm quen với các nút
Bật iPhone của bạn nếu nó chưa được bật. Để làm như vậy, hãy giữ nút Khóa cho đến khi bạn thấy biểu tượng Apple màu trắng xuất hiện trên màn hình iPhone.

Sạc iPhone của bạn Nếu cần. Cáp sạc là một sợi dây dài, màu trắng với một ngạnh hình chữ nhật nhỏ, phẳng ở một đầu và một khối hình chữ nhật lớn hơn ở đầu còn lại. Nếu iPhone của bạn không bật, hãy thử cắm nó vào ổ cắm trên tường trong vài phút trước khi thử bật lại.- Bạn sẽ thấy một cổng ở dưới cùng của vỏ iPhone, bên dưới nút tròn trên màn hình - đây là nơi đầu ngạnh của bộ sạc đi vào.
- Nếu bạn có bộ sạc iPhone 4S trở xuống, đầu bộ sạc của cáp sẽ có hình chữ nhật màu xám ở một bên; hình chữ nhật này phải đối mặt với cùng một cách mà màn hình của iPhone phải đối mặt.
- IPhone của bạn nên đi kèm với một bộ đổi nguồn (hình khối màu trắng) có một phích cắm điện hai chấu ở một bên và một khe hình chữ nhật ở phía bên kia. Bạn có thể cắm thiết bị này vào ổ cắm trên tường, sau đó cắm đầu của bộ sạc không gắn vào iPhone của bạn vào khe cắm của khối lập phương.
- Nếu iPhone của bạn bị tắt khi bạn cắm nó vào nguồn điện, nó sẽ bắt đầu bật. Bạn sẽ thấy biểu tượng Apple màu trắng xuất hiện trên màn hình.

Tìm hiểu các nút trên iPhone của bạn. Nếu bạn đặt iPhone trên một mặt phẳng với màn hình hướng lên trên, tất cả các nút của iPhone sẽ được sắp xếp như vậy:- Nút khóa - Ở phía bên phải của iPhone (iPhone 6 trở lên) hoặc trên đầu iPhone của bạn (iPhone 5s, SE trở xuống). Nhấn một lần trong khi iPhone đang bật sẽ tắt màn hình, trong khi nhấn một lần nữa sẽ bật lại màn hình. Bạn cũng có thể nhấn và giữ nó để bật iPhone đã tắt hoàn toàn hoặc để tắt iPhone hiện đang bật.
- Âm lượng +/- - Hai nút dưới cùng ở bên trái vỏ iPhone của bạn. Nút dưới cùng giảm âm lượng nhạc, video hoặc nhạc chuông của iPhone trong khi nút âm lượng trên cùng tăng âm lượng.
- Tắt tiếng - Công tắc ở đầu hàng nút ở bên trái vỏ iPhone của bạn. Nhấp vào công tắc này lên trên sẽ đặt điện thoại của bạn ở chế độ âm thanh, trong khi nhấp vào công tắc này sẽ tắt tiếng chuông iPhone của bạn và đặt nó ở chế độ rung. Khi iPhone của bạn bị tắt tiếng, sẽ có một dải màu cam phía trên Tắt tiếng công tắc điện.
- Trang Chủ - Đây là nút tròn ở dưới cùng của màn hình iPhone. Bạn sẽ nhấp vào nó một lần để mở iPhone từ màn hình khóa. Ngoài ra, nhấp vào nó trong khi sử dụng ứng dụng sẽ thu nhỏ ứng dụng và nhấp đúp vào nó nhanh chóng sẽ hiển thị tất cả các ứng dụng đang chạy.

Nhấn nút Khóa. Làm như vậy sẽ "đánh thức" màn hình iPhone và hiển thị Màn hình khóa.
Nhấn nút Màn hình chính khi Màn hình khóa hiển thị. Màn hình này sẽ có thời gian trong ngày ở đầu màn hình. Nhấn Home sẽ hiển thị trường mật mã.
- Nếu bạn chưa có bộ mật mã, nhấn nút Màn hình chính sẽ đưa bạn đến Màn hình chính của iPhone, nơi bạn có thể tiếp tục tìm hiểu các chức năng của iPhone.
Nhập mật mã của bạn bằng các nút trên màn hình. Miễn là mã này chính xác, làm như vậy sẽ mở Màn hình chính của iPhone của bạn.
- Nếu bạn đã bật TouchID để mở khóa iPhone, thì việc quét vân tay cũng sẽ mở khóa điện thoại của bạn.
Phần 2/4: Điều hướng Màn hình chính
Xem lại Màn hình chính của iPhone của bạn. Bạn sẽ thấy một số biểu tượng hình vuông ở đây; đây là các ứng dụng trên iPhone của bạn, gọi tắt là "ứng dụng". Tất cả các ứng dụng "có sẵn" trên iPhone của bạn, nghĩa là các ứng dụng được cài đặt sẵn trên điện thoại, đều được liệt kê tại đây.
- Khi bạn thêm ứng dụng vào điện thoại của mình, Màn hình chính sẽ có thêm các trang. Bạn có thể cuộn qua các trang này bằng cách vuốt từ bên phải màn hình sang bên trái màn hình.
Tự làm quen với các ứng dụng gốc. Một số ứng dụng quan trọng được cài đặt trên iPhone tiêu chuẩn bao gồm:
- Cài đặt - Đây là một ứng dụng màu xám với các bánh răng trên đó. Nếu bạn muốn thay đổi bất kỳ điều gì từ khoảng thời gian cần thiết để màn hình iPhone tắt đến cài đặt mạng không dây, bạn sẽ tìm thấy các tùy chọn để thực hiện việc này trong ứng dụng này.
- Điện thoại - Đây là một ứng dụng màu xanh lục với biểu tượng điện thoại màu trắng. Bạn có thể thực hiện cuộc gọi theo cách thủ công (bằng cách quay số) hoặc bằng cách nhấn vào tên của một liên hệ, sau đó nhấn vào biểu tượng điện thoại bên dưới tên của họ ở đầu màn hình.
- Danh bạ - Ứng dụng này có hình bóng màu xám của đầu một người trên đó. Nhấn vào nó sẽ hiển thị danh sách các liên hệ của bạn - cửa hàng mà bạn đã mua iPhone của mình lẽ ra đã đồng bộ hóa danh bạ cuối cùng của điện thoại với iPhone của bạn, nhưng nếu không, bạn có thể muốn nhập danh bạ cũ của mình vào iPhone.
- FaceTime - Một ứng dụng màu xanh lục với biểu tượng máy quay video màu trắng trên đó. Bạn có thể thực hiện cuộc gọi trực tiếp với các liên hệ của mình bằng FaceTime.
- Tin nhắn - Một ứng dụng màu xanh lục với bong bóng thoại màu trắng. Đây là nơi bạn sẽ gửi và nhận tin nhắn văn bản.
- Mail - Ứng dụng màu xanh lam với biểu tượng phong bì màu trắng trên đó. Bạn có thể kiểm tra email Apple ID của mình tại đây (nó sẽ được gọi là tài khoản iCloud của bạn) hoặc bạn có thể thêm tài khoản email vào ứng dụng này.
- Lịch - Ứng dụng này sẽ hiển thị lịch cập nhật. Bạn cũng có thể đặt sự kiện cho các ngày và giờ cụ thể bằng cách nhấn vào ngày thích hợp và điền vào các trường thông tin.
- Máy ảnh - Một ứng dụng màu xám có biểu tượng máy ảnh trên đó. Bạn có thể chụp ảnh, quay video và các loại phương tiện trực quan khác nhau (ví dụ: video chuyển động chậm) bằng ứng dụng Máy ảnh.
- Ảnh - Ứng dụng chong chóng nhiều màu này là nơi lưu trữ tất cả ảnh trên iPhone của bạn. Bất kỳ lúc nào bạn chụp ảnh, ảnh sẽ xuất hiện ở đây.
- Safari - Safari là một ứng dụng màu xanh lam có biểu tượng la bàn trên đó. Bạn sẽ sử dụng Safari để duyệt web.
- Đồng hồ - Ứng dụng hình đồng hồ. Bạn có thể thay đổi hoặc quản lý múi giờ đã lưu của iPhone, đặt báo thức, đặt hẹn giờ hoặc sử dụng đồng hồ bấm giờ với ứng dụng này.
- Ghi chú - Biểu tượng hình notepad màu vàng và trắng trên Màn hình chính. Ứng dụng này hữu ích để viết ra ghi chú nhanh hoặc tạo danh sách, mặc dù ứng dụng Lời nhắc cũng là một lựa chọn tốt cho danh sách.
- Bản đồ - Ứng dụng Bản đồ cho phép bạn lập kế hoạch cho các chuyến đi và sẽ cung cấp cho bạn chỉ đường từng bước như GPS nếu bạn nhập điểm xuất phát và điểm đến.
- Ví - Bạn có thể thêm thẻ tín dụng hoặc thẻ ghi nợ và thẻ quà tặng vào Ví trên iPhone của mình. Làm như vậy sẽ cho phép bạn sử dụng iPhone của mình để thanh toán cho các mặt hàng trực tuyến cũng như tại các cửa hàng bán lẻ được hỗ trợ.
- App Store - Ứng dụng màu xanh lam này có chữ "A" màu trắng là nơi bạn sẽ tải xuống các ứng dụng mới.
- Âm nhạc - Một ứng dụng màu trắng với một nốt nhạc trên đó. Ứng dụng này là nơi bạn sẽ tìm thấy thư viện nhạc trên iPhone của mình.
- Lời khuyên - Ứng dụng màu vàng với bóng đèn này sẽ cung cấp cho bạn thông tin chi tiết có thể giúp bạn tận dụng tối đa thời gian sử dụng iPhone của mình.
Vuốt qua màn hình từ trái sang phải. Làm như vậy sẽ mở trang tiện ích con của iPhone, nơi bạn có thể xem những thứ như dự báo thời tiết hiện tại, mọi báo thức bạn đã đặt và tin tức có liên quan.
- Vuốt lên từ bất kỳ đâu trên màn hình để cuộn xuống trang này.
- Nếu bạn muốn tìm kiếm nội dung cụ thể trên điện thoại của mình, bạn có thể nhấn vào thanh "Tìm kiếm" ở đầu trang, sau đó nhập nội dung bạn muốn xem.
Vuốt sang trái để quay lại Màn hình chính. Bạn cũng có thể nhấn nút Trang chủ để quay lại Màn hình chính từ bất kỳ trang nào của Màn hình chính.
Vuốt xuống từ phía trên cùng của màn hình. Thao tác này sẽ kéo xuống trang Thông báo trên iPhone của bạn, nơi bạn có thể xem tất cả các thông báo gần đây (ví dụ: cuộc gọi nhỡ, tin nhắn văn bản đến, v.v.).
Nhấn nút Home. Làm như vậy sẽ đưa bạn trở lại Màn hình chính của iPhone.
Vuốt xuống từ giữa màn hình. Thao tác này sẽ hiển thị thanh tìm kiếm ở đầu màn hình cũng như danh sách các ứng dụng thường dùng của bạn. Bạn có thể nhấn Huỷ bỏ ở góc trên cùng bên phải của màn hình hoặc chỉ cần nhấn nút Trang chủ để quay lại Màn hình chính.
Vuốt phần dưới cùng của màn hình lên trên. Làm như vậy sẽ hiển thị Trung tâm điều khiển, nơi chứa các tùy chọn sau:
- Chế độ máy bay - Biểu tượng máy bay ở đầu cửa sổ Trung tâm điều khiển. Nhấn vào nó sẽ bật Chế độ trên máy bay, chế độ này ngăn chặn bất kỳ sự phát xạ internet không dây hoặc di động nào từ iPhone của bạn. Nhấn lại vào nó (hoặc bất kỳ thứ gì khác trong danh sách này) để tắt nó.
- Wifi - Biểu tượng vòng cung gợn sóng. Nhấn vào điều này sẽ bật Internet không dây (nếu nó có màu xanh lam, Wi-Fi đã được bật) và kết nối bạn với mạng được công nhận gần nhất.
- Bluetooth - Biểu tượng trung tâm ở đầu cửa sổ Trung tâm điều khiển. Nhấn vào đây để bật Bluetooth của iPhone, điều này sẽ cho phép bạn kết nối iPhone với loa hoặc các thiết bị Bluetooth khác.
- Đừng làm phiền - Biểu tượng hình mặt trăng. Nhấn vào đây để ngăn cuộc gọi, tin nhắn văn bản và các thông báo khác khiến điện thoại của bạn đổ chuông.
- Khóa xoay - Biểu tượng ổ khóa với một vòng tròn xung quanh nó. Nhấn vào nó khi nó có màu đỏ sẽ tắt khóa màn hình, nghĩa là bạn có thể xoay iPhone của mình 90 độ để xem ảnh và các phương tiện khác ở chế độ ngang.
- Hàng dưới cùng của các tùy chọn từ trái sang phải bao gồm đèn pin, bộ hẹn giờ, máy tính và lối tắt đến ứng dụng Máy ảnh trên iPhone của bạn.
Nhấn nút Home. Bạn sẽ quay lại Màn hình chính. Bây giờ bạn đã quen với Màn hình chính, đã đến lúc bắt đầu sử dụng các ứng dụng trên iPhone của bạn.
Phần 3/4: Sử dụng ứng dụng
Nhấn vào một ứng dụng. Làm như vậy nó sẽ mở ra. Cách bạn tương tác với từng ứng dụng sẽ khác nhau tùy thuộc vào ứng dụng đó, nhưng nhìn chung bạn sẽ có thể nhấn vào các mục để kích hoạt chúng (ví dụ: nhấn vào trường văn bản sẽ hiển thị bàn phím iPhone của bạn).
- Bạn có thể tải xuống ứng dụng mới từ ứng dụng App Store.
Nhấn đúp vào nút Trang chủ. Làm như vậy nhanh chóng sẽ thu nhỏ ứng dụng hiện đang mở của bạn và hiển thị tất cả các ứng dụng đang chạy trong các cửa sổ riêng biệt.
- Vuốt lên trên cửa sổ ứng dụng để đóng ứng dụng đó.
- Bạn cũng có thể vuốt sang trái hoặc phải khi ở trong menu này để cuộn qua các ứng dụng hiện đang mở của bạn.
Nhấn nút Home. Bạn sẽ quay lại Màn hình chính.
Nhấn và giữ một ứng dụng. Nó sẽ bắt đầu lắc lư sau khoảng một giây, cùng với các ứng dụng khác trên Màn hình chính của iPhone của bạn. Từ đây, bạn có thể làm một số việc khác nhau:
- Nhấn và kéo ứng dụng để di chuyển. Nếu bạn kéo ứng dụng của mình đến hết phía bên phải của Màn hình chính, một màn hình mới sẽ xuất hiện để bạn thả ứng dụng của mình vào. Bạn sẽ có thể truy cập trang này bằng cách vuốt sang trái trên Màn hình chính.
- Nhấn và kéo ứng dụng đó vào một ứng dụng khác để tạo một thư mục chứa hai ứng dụng đó. Bạn cũng có thể kéo các ứng dụng khác vào thư mục.
- Chạm vào X ở góc trên cùng bên trái của biểu tượng ứng dụng để xóa ứng dụng. Bạn sẽ cần phải nhấn Xóa bỏ khi được nhắc thực sự xóa ứng dụng.
Tùy chỉnh Màn hình chính của iPhone theo ý bạn. Khi bạn đã di chuyển, xóa và sắp xếp các ứng dụng trên iPhone theo sở thích của mình, bạn có thể gọi điện thoại.
Phần 4/4: Gọi điện thoại
Nhấn vào ứng dụng Điện thoại. Đó là ứng dụng màu xanh lục với biểu tượng điện thoại màu trắng, rất có thể nằm trên Màn hình chính.
Nhấn vào tab "Bàn phím". Bạn sẽ thấy tùy chọn này ở cuối màn hình, ở bên phải của tab "Danh bạ".
- Ngoài ra, bạn có thể nhấn vào tab "Danh bạ", nhấn vào tên của một liên hệ, sau đó nhấn vào biểu tượng "cuộc gọi" (một điện thoại màu trắng trên nền xanh lam) bên dưới tên của họ ở đầu màn hình.
Nhập số điện thoại. Bạn sẽ thực hiện việc này bằng cách chạm nhẹ vào các số tương ứng trên trang này.
Nhấn vào nút "Gọi" màu xanh lục và trắng. Nó nằm dưới hàng số cuối cùng trên màn hình. Làm như vậy sẽ bắt đầu cuộc gọi của bạn. Khi người liên hệ của bạn nhấc điện thoại của họ, bạn có thể nói chuyện bình thường với điện thoại gần tai hoặc bạn có thể sử dụng một trong các nút sau để thay đổi bản chất của cuộc gọi:
- loa - Thay đổi đầu ra âm thanh của điện thoại từ tai nghe ở đầu màn hình thành loa của iPhone. Bằng cách này, bạn có thể nói mà không cần cầm điện thoại gần tai.
- FaceTime - Thay đổi cuộc gọi điện thoại thành cuộc gọi FaceTime trong đó bạn có thể nhìn thấy khuôn mặt của người nhận và ngược lại. Điều này sẽ chỉ hoạt động nếu liên hệ của bạn cũng có iPhone.
Câu hỏi và câu trả lời của cộng đồng
Làm cách nào để bật đèn pin trên iPhone?
Vuốt lên từ màn hình chính. Bạn sẽ thấy trung tâm điều khiển. Nhấn vào biểu tượng đèn pin ở góc dưới cùng bên trái.
Làm cách nào để thêm một số liên lạc mới?
Đi tới "Điện thoại", nhấn "Danh bạ", sau đó nhấn nút "+". Sau đó điền thông tin liên hệ và nhấn "Xong".
IPhone có lấy thẻ nhớ được không?
Không, iPhone có bộ nhớ tích hợp và không nhận thẻ nhớ.
Làm cách nào để xóa ảnh?
Đi tới ảnh của bạn và nhấp vào hình ảnh để nó chỉ hiển thị hình ảnh đó, sau đó nhấn vào thùng rác và chọn "Xóa ảnh". Nếu bạn muốn xóa nhiều ảnh, hãy nhấn "Chọn" sau đó chọn những ảnh bạn muốn xóa.Sau đó nhấn xóa.
Làm cách nào để xóa một tin nhắn văn bản thay vì một chuỗi?
Tìm thư mà bạn muốn xóa và nhấn và giữ vào thư cho đến khi bạn nhận được các tùy chọn cho "Sao chép" và "Thêm ...". Nhấn vào "Thêm ..." và tìm biểu tượng thùng rác màu xanh lam ở góc dưới cùng bên trái của màn hình. Nhấn vào nó để xóa tin nhắn.
Làm cách nào để tải nhạc trên iPhone của tôi?
Nếu bạn muốn tải nhạc xuống thông qua Apple, hãy mở ứng dụng iTunes Store được cài đặt sẵn và chạm vào Tìm kiếm ở dưới cùng. Tìm kiếm tiêu đề của bản nhạc hoặc album bạn muốn mua và mua nó. Sau đó, mở ứng dụng Nhạc được cài đặt sẵn và đảm bảo rằng bạn đang ở trong Nhạc của tôi ở cuối màn hình. Sau đó, điều hướng qua nhạc của bạn và chơi những gì bạn muốn. Nếu bạn muốn tải nhạc xuống bằng ứng dụng của bên thứ ba, hãy tải xuống ứng dụng bạn muốn từ App Store. Spotify là một lựa chọn tốt nếu bạn sẵn sàng trả phí hàng tháng cho Premium. Tạo một tài khoản và duyệt qua âm nhạc. Nếu trả phí cho Premium, bạn có thể tạo danh sách phát và tải nhạc xuống để nghe ngoại tuyến.
Làm cách nào để sử dụng iPhone làm GPS?
Chuyển đến ứng dụng Bản đồ. Ở đó, bạn có thể nhập địa điểm và sử dụng iPhone của mình làm GPS.
Làm cách nào để di chuyển một biểu tượng sang một trang khác?
Nhấn và giữ vào bất kỳ ứng dụng nào, điều này sẽ làm cho tất cả các biểu tượng ứng dụng rung lên. Sau đó, kéo ứng dụng bạn muốn di chuyển sang trái hoặc phải của màn hình chính và giữ ứng dụng đó ở đó cho đến khi màn hình chuyển sang. Thả ứng dụng và nhấn nút trang chủ để thoát khỏi chế độ tổ chức ứng dụng. Lưu ý rằng bạn cũng có thể gỡ cài đặt ứng dụng khỏi chế độ này - chỉ cần nhấn vào dấu X màu đỏ ở góc của bất kỳ ứng dụng nào bạn muốn xóa.
Làm cách nào để đặt khoảng thời gian màn hình hoạt động khi iPhone của tôi không được sử dụng?
Bạn có thể thay đổi nó trong Cài đặt> Chung> Tự động khóa.
Làm cách nào để đặt iPhone của tôi sang ngôn ngữ tiếng Anh?
Đi tới Cài đặt và tìm Ngôn ngữ. Nhưng nó sẽ hiển thị khi bạn khởi động điện thoại.
Lời khuyên
- Đừng nản lòng về mức độ phức tạp của iPhone khi sử dụng, việc vận hành iPhone của bạn sẽ là bản chất thứ hai trước khi bạn biết điều đó!
- Bạn có thể muốn tận dụng các tính năng nâng cao hơn của iPhone như Siri hoặc thay thế thẻ SIM của iPhone.