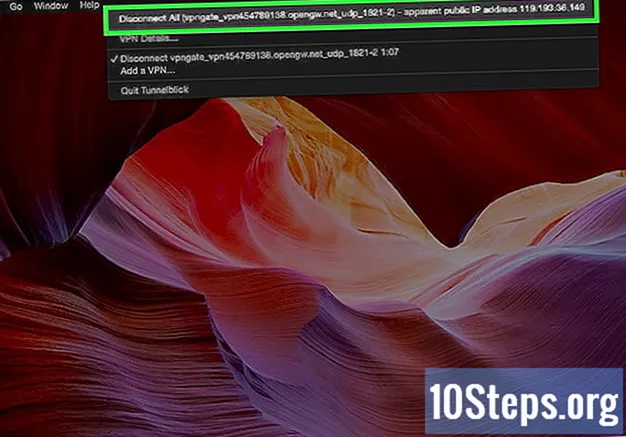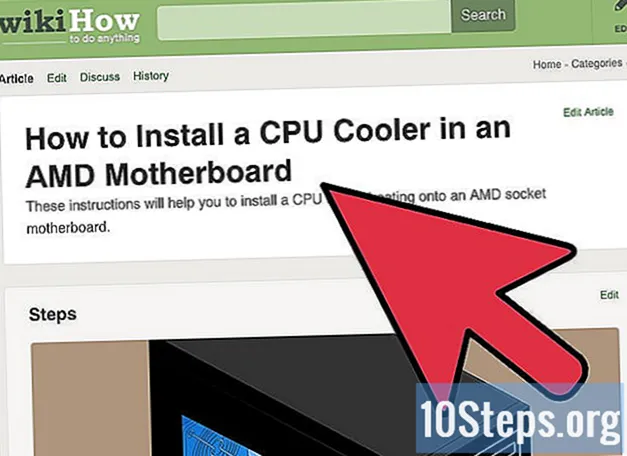Tác Giả:
Mark Sanchez
Ngày Sáng TạO:
6 Tháng MộT 2021
CậP NhậT Ngày Tháng:
19 Có Thể 2024
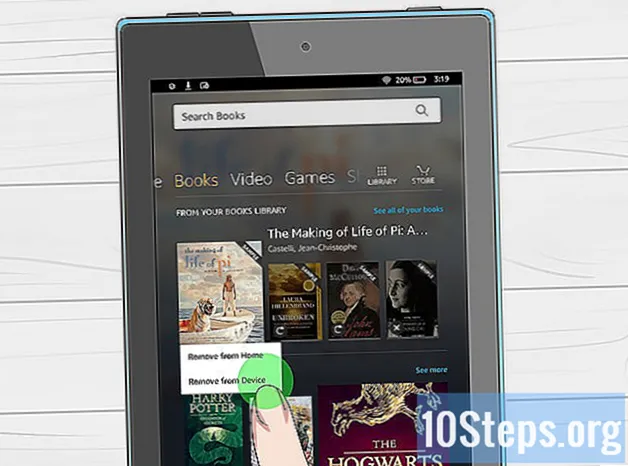
NộI Dung
Các phần khácKindle Fire là phiên bản lớn hơn của máy đọc sách Kindle phổ biến của Amazon. Nó tương tự như iPad ở chỗ nó hỗ trợ cảm ứng đa điểm và xoay, ngoài ra không giống như Kindle, nó có màn hình đủ màu. Lúc đầu Kindles có thể hơi phức tạp, nhưng chúng tôi sẽ cung cấp cho bạn một số mẹo về cách sử dụng.
Các bước
Phần 1/4: Mở hộp Kindle Fire của bạn
Bắt đầu ở đây nếu bạn chưa mở Kindle Fire của mình. Nếu bạn đã có Kindle Fire trong tay, hãy chuyển sang phần tiếp theo.

Mở hộp. Lấy Kindle Fire của bạn ra, sau đó tháo bọc nhựa.- Bạn có thể muốn sạc Kindle Fire của mình trong khi thiết lập nó.

Tăng sức mạnh. Để bật Kindle Fire, hãy nhấn vào nút tròn nhỏ ở dưới cùng.- Nhấn và giữ nút một lần nữa để tắt.

Đăng nhập. Để sử dụng đầy đủ tất cả các tính năng của Kindle Fire, bạn phải đăng ký nó vào tài khoản Amazon của mình.- Trước khi đăng ký, bạn có thể kết nối với mạng Wi-Fi bằng cách nhấn vào biểu tượng Cài đặt nhanh (biểu tượng bánh răng nhỏ) ở đầu màn hình, sau đó chọn Wi-Fi. Chọn mạng của bạn, sau đó nhấn lại vào biểu tượng Cài đặt nhanh, nhấn vào Thêm và chọn tùy chọn Tài khoản của tôi để đăng ký.
Phần 2/4: Mua sắm Tiêu đề
Truy cập nội dung. Amazon cung cấp nhiều lựa chọn sách, báo, tạp chí, ứng dụng, nhạc, phim và chương trình truyền hình cho Kindle Fire của bạn. Để đến cửa hàng, hãy nhấn vào Cửa hàng ở góc trên cùng bên phải của bất kỳ Thư viện nội dung nào.
- Để rời khỏi cửa hàng và quay lại Thư viện nội dung của bạn, hãy nhấn Thư viện.
Duyệt và tìm kiếm các tiêu đề. Trong mỗi cửa hàng, bạn có thể tìm kiếm tên sách, duyệt theo danh mục, xem các sản phẩm bán chạy nhất hoặc xem các đề xuất. Bạn thậm chí có thể thử trước khi mua với các mẫu sách miễn phí, bản xem trước bài hát và đoạn giới thiệu phim.
- Tất cả các đăng ký báo và tạp chí bắt đầu bằng bản dùng thử không rủi ro.
Đi giao hàng. Các đầu sách được gửi trực tiếp đến Kindle Fire của bạn thông qua kết nối Wi-Fi. Báo và tạp chí được gửi đến thiết bị của bạn ngay sau khi chúng được xuất bản — thường là trước khi chúng được in.
- Nếu Kindle Fire của bạn không được kết nối với mạng Wi-Fi khi có một số đăng ký mới, thì vấn đề đó sẽ tự động được gửi vào lần bạn kết nối tiếp theo.
Phần 3/4: Những gì có sẵn
Tiêu đề rất nhiều! Dưới đây là tóm tắt nhanh về Thư viện nội dung có sẵn từ Amazon Store cho Kindle Fire:
Đọc phiên bản kindle của nhiều tờ báo và tạp chí từ tab Newsstand. Tạp chí và báo thông thường mua từ cửa hàng Newsstand được lưu trữ trong Thư viện Newsstand. Ngoài ra còn có các ấn phẩm định kỳ mang tính tương tác và được lưu trữ trong thư viện Apps.
- Tạp chí thời sự. Hầu hết các tạp chí bao gồm hai chế độ xem khác nhau: Chế độ xem trang và Chế độ xem văn bản. Chế độ xem trang giống về mặt trực quan với phiên bản in của tạp chí định kỳ, trong khi chế độ xem Văn bản loại bỏ định dạng tùy chỉnh của phiên bản in.
- Báo. Truy cập Báo bằng cách chạm vào Quầy báo trên Màn hình chính. Để mở một tờ báo, hãy nhấn vào bìa của tờ báo đó. Khi bạn lần đầu tiên mở một tờ báo, nó sẽ hiển thị danh sách tất cả các bài báo trong đó. Bạn có thể vuốt lên và xuống để di chuyển qua danh sách bài viết, sau đó nhấn vào bài viết bạn muốn đọc.
đọc phiên bản sách điện tử Kindle từ tab Thư viện sách. Bạn có thể xem sách của mình bằng cách chạm vào Sách trên Màn hình chính. Nhấn vào một cuốn sách trên giá để đọc nó. Để chuyển đến trang tiếp theo trong sách, hãy nhấn vào phía bên phải của màn hình. Để chuyển đến trang trước, hãy nhấn vào phía bên trái của màn hình. Thưởng thức những loại sách này:
- Sách thiếu nhi. Sách dành cho trẻ em trên Kindle Fire hiện có tính năng Kindle Text Pop-Up để đọc văn bản trên hình ảnh đủ màu. Chỉ cần nhấn đúp vào bất kỳ vùng văn bản nào và vùng đó sẽ mở rộng để dễ đọc.
- Tiểu thuyết đồ họa sử dụng Kindle’s Panel View. Nhấn đúp vào bất kỳ vùng nào để xem vùng đó được phóng to. Bạn cũng có thể vuốt về phía trước hoặc phía sau để được hướng dẫn qua các bảng theo trình tự của chính tác giả để có trải nghiệm đọc phong phú.
Nghe bộ sưu tập Amazon MP3 / Amazon Instant Music từ tab Nhạc. Nhấn vào tên của bài hát để phát. Bạn cũng có thể tạo danh sách phát từ tab Danh sách phát.
- Để phát một nhóm bài hát — chẳng hạn như một album, tất cả các bài hát của một nghệ sĩ hoặc một danh sách phát — hãy nhấn vào bất kỳ bài hát nào trong nhóm. Toàn bộ nhóm sẽ bắt đầu chơi từ tên bài hát bạn đã chọn. Điều chỉnh âm lượng bằng cách sử dụng các điều khiển của trình phát nhạc hoặc bằng cách chạm vào Cài đặt nhanh trên thanh Trạng thái.
- Bạn có thể thêm nhạc vào Thư viện nhạc theo 3 cách:
- Mua nó từ cửa hàng Âm nhạc.
- Tải nhạc từ iTunes lên Amazon Cloud Drive qua trang web Amazon’s Cloud Player (www.amazon.com/cloudplayer).
- Truyền nhạc trực tiếp từ máy tính của bạn sang Kindle Fire qua USB. Lưu ý: chỉ hỗ trợ các tệp MP3 (.mp3) và AAC (.m4a).
Xem Video bạn đã thuê hoặc mua từ tab Video. Kho video trên Kindle Fire của bạn cung cấp quyền truy cập vào hơn 100.000 bộ phim và chương trình truyền hình. Các thành viên Amazon Prime có quyền truy cập trực tuyến vào hơn 10.000 bộ phim và chương trình truyền hình mà không phải trả thêm phí.
- Trong khi phát lại video, chạm vào màn hình để truy cập các điều khiển phim như âm lượng và tạm dừng.
Đọc một số tài liệu cá nhân mà bạn đã thêm vào thiết bị của mình từ tab thư viện Tài liệu. Bạn và các địa chỉ liên hệ được phê duyệt của bạn có thể gửi tài liệu tới Kindle Fire bằng cách sử dụng địa chỉ e-mail Gửi tới Kindle, có thể tìm thấy trong thư viện Tài liệu của bạn dưới các tùy chọn sắp xếp.
- Để truy cập các tài liệu cá nhân mà bạn chuyển sang Kindle Fire, hãy nhấn Docs trên Màn hình chính. Bạn có thể gửi các tệp Microsoft Word (DOC, DOCX), PDF, HTML, TXT, RTF, JPEG, GIF, PNG, BMP, PRC và MOBI vào Kindle của mình và đọc chúng ở định dạng Kindle. Bạn cũng có thể đọc tài liệu ở định dạng PDF nguyên bản.
Xem một số ứng dụng thú vị trên Kindle của bạn với tab Thư viện ứng dụng. Bạn có thể mua ứng dụng trực tiếp từ Kindle Fire của mình bằng cách chạm vào Cửa hàng> ở góc trên cùng bên phải của màn hình Thư viện ứng dụng để truy cập Amazon Appstore.
- Bạn có thể tải miễn phí một ứng dụng trả phí tuyệt vời hàng ngày, duyệt qua các ứng dụng miễn phí và trả phí hàng đầu, tìm kiếm ứng dụng hoặc khám phá các danh mục nội dung như Mới, Trò chơi, Giải trí và Phong cách sống.
- Khi bạn đã chọn một ứng dụng, hãy nhấn vào nút giá màu cam và xác nhận giao dịch mua của bạn bằng cách nhấn vào nút Nhận / Mua ứng dụng màu xanh lục. Ứng dụng sẽ được tải xuống, cài đặt và đặt trong thư viện Ứng dụng của bạn.
- Để gỡ cài đặt một ứng dụng, hãy nhấn và giữ biểu tượng của nó, chọn Xóa khỏi thiết bịvà làm theo chỉ dẫn trên màn hình. Nếu bạn muốn cài đặt lại nó sau này, bạn có thể tìm thấy nó trong thư viện Ứng dụng của mình trong Cloud.
Kiểm tra một số đầu sách sách nói Audible sáng tạo có sẵn trên Kindle của bạn. Cho dù tiêu đề là ấn bản tường thuật Chuyên nghiệp của sách hay là một ấn bản đầy đủ của sách trong Audible, thì không có gì cho biết thiết bị của bạn có thể cung cấp cho bạn những gì khi đọc sách trên thiết bị này.
Kiểm tra email của bạn từ ứng dụng Email. Kindle Fire chứa một ứng dụng email cho phép bạn xem nhiều tài khoản email từ một Hộp thư đến thống nhất hoặc xem một tài khoản tại một thời điểm.
- Để khởi chạy ứng dụng, hãy nhấn vào biểu tượng Email trong thư viện Ứng dụng. Email Kindle Fire hỗ trợ Google Gmail, Yahoo! Mail, Hotmail và AOL cùng với hầu hết các hệ thống email IMAP và POP tiêu chuẩn ngành.
- Nhấn vào biểu tượng Email trong thư viện Ứng dụng để khởi chạy trình hướng dẫn thiết lập và định cấu hình tài khoản của bạn.
- Lưu ý: Ứng dụng email tích hợp không hỗ trợ e-mail công ty từ Microsoft Exchange Server.
Tìm kiếm toàn bộ World Wide Web với ứng dụng Silk. Kindle Fire có tính năng Amazon Silk. Silk có trên Kindle Fire của bạn và trên Amazon Cloud.
- Để truy cập Silk, hãy nhấn Web trên Màn hình chính. Silk hỗ trợ dấu trang, lịch sử và tìm kiếm. Khi bạn mở một tab mới, danh sách các trang được truy cập nhiều nhất của bạn sẽ hiển thị dưới dạng hình thu nhỏ. Chỉ cần nhấn vào một hình thu nhỏ để quay lại trang đó. Để truy cập một trang mới, hãy nhập URL vào trường ở đầu trang và nhấn vào Đi cái nút.
- Bạn có thể xóa các trang đã truy cập của mình bất kỳ lúc nào bằng cách mở Cài đặt và chọn tùy chọn "xóa lịch sử".
- Để tìm kiếm, hãy nhập tiêu chí tìm kiếm của bạn và nhấn Đi
- Để mở một tab trình duyệt khác, hãy nhấn vào biểu tượng “+” ở phía trên bên phải của trình duyệt.
- Thanh Tùy chọn ở cuối màn hình chứa nút Trang chủ, mũi tên chuyển tiếp và quay lại, biểu tượng menu và biểu tượng dấu trang.
- Để xem hoặc thêm dấu trang, hãy nhấn vào biểu tượng Dấu trang trong thanh Tùy chọn. Bạn có thể hiển thị dấu trang của mình trong chế độ xem danh sách hoặc lưới bằng cách nhấp vào biểu tượng sắp xếp ở đầu màn hình.
Mua sắm trên Amazon với tab Mua sắm trên thiết bị của bạn. Ứng dụng này cung cấp cho bạn một nơi thuận tiện sẵn sàng cho thiết bị di động để mua toàn bộ danh mục Amazon.
Phần 4/4: Quản lý Nội dung
Tải xuống từ Đám mây. Khi bạn mua nội dung từ Amazon, nội dung đó sẽ được lưu trữ trên đám mây, nơi bạn có thể truy cập nội dung đó ở mọi nơi. Nếu bạn đang lên kế hoạch ngoại tuyến — ví dụ: một chuyến bay dài — hãy tải xuống bất kỳ nội dung nào bạn muốn xem ngoại tuyến.
- Nhấn vào Đám mây ở đầu màn hình và tải xuống nội dung dựa trên đám mây của bạn.
Nhập nội dung của bạn. Bạn có thể chuyển nhiều loại nội dung khác nhau sang Kindle Fire thông qua đầu nối micro-USB, bao gồm nhạc, video, ảnh và tài liệu. Để chuyển nội dung từ máy tính của bạn sang Kindle Fire, hãy làm như sau:
- Kết nối Kindle Fire với máy tính của bạn bằng cáp micro-USB.
- Trượt mũi tên trên màn hình từ phải sang trái để mở khóa Kindle của bạn.
- Mở ổ Kindle Fire trên máy tính của bạn. Kindle Fire của bạn sẽ xuất hiện dưới dạng ổ đĩa lưu trữ ngoài hoặc ổ đĩa trên màn hình máy tính. Lưu ý rằng Kindle Fire không thể sử dụng như một thiết bị khi được kết nối với máy tính của bạn dưới dạng ổ lưu trữ hoặc ổ đĩa.
- Kéo và thả nội dung của bạn vào thư mục nội dung thích hợp, chẳng hạn như Nhạc hoặc Ảnh.
- Khi bạn hoàn tất việc truyền tệp, hãy nhấn nút Ngắt kết nối ở cuối màn hình Kindle Fire và đẩy tệp khỏi máy tính của bạn, sau đó rút cáp USB.
- Lưu ý rằng việc truyền USB sang Kindle Fire có thể chậm, vì vậy bạn nên kiên nhẫn.
Xóa nội dung. Để xóa tiêu đề khỏi Kindle Fire của bạn, hãy nhấn và giữ biểu tượng để hiển thị menu theo ngữ cảnh và chọn Xóa khỏi thiết bị.
- Nội dung cá nhân sẽ bị xóa hoàn toàn. Nội dung được mua từ Amazon sẽ vẫn còn trong Amazon Cloud, nếu sau này bạn muốn lấy nội dung đó.
Câu hỏi và câu trả lời của cộng đồng
Làm cách nào để giữ cho màn hình không xoay?
Trượt ngón tay xuống màn hình. Cần có một nút "khóa". Nếu bạn nhấn vào nó, màn hình của bạn sẽ ngừng quay.
Làm cách nào để xóa một cuốn sách khi tôi đã đọc xong?
Truy cập Amazon, sau đó chuyển đến Nội dung kỹ thuật số. Chọn "quản lý nội dung và thiết bị của bạn." Tìm kiếm cuốn sách bạn muốn xóa, nhấp vào cuốn sách đó rồi chọn "xóa khỏi đám mây". Không nhấp vào "xóa khỏi thiết bị."
Mũi tên, hình tròn và hộp có ý nghĩa gì trên Kindle Fire (thế hệ thứ 5)?
Mũi tên để quay lại trang trước, vòng tròn là để quay lại trang chủ / menu chính và hộp để xem tất cả các ứng dụng bạn đã mở.
Làm cách nào để bật âm thanh trên Kindle của tôi?
Có một nút ở bên cạnh thiết bị để tăng hoặc giảm âm lượng.
Tôi có thể sử dụng Google trên Kindle Fire không?
Bạn có thể. Nhấp vào nút để tìm kiếm trên Internet và nhập địa chỉ web của Google.
Làm cách nào để di chuyển các ứng dụng trên màn hình?
Giữ ngón tay của bạn trên màn hình, sau đó di chuyển ngón tay đến vị trí bạn muốn. Bạn có thể di chuyển ứng dụng theo cách tương tự để đặt nó trong một thư mục.
Làm cách nào để lấy số trang chứ không phải phần trăm khi đọc sách?
Chỉ một số sách cung cấp số trang trên sách của họ. Một số sách chỉ hiển thị phần trăm và vị trí.
Tôi có thể truy cập Facebook trên Kindle Fire không?
Bạn có thể. Bạn cũng có thể tải xuống ứng dụng Messenger giống như trên bất kỳ thiết bị máy tính bảng nào.
Làm cách nào để sử dụng máy ảnh Kindle?
Chuyển đến ứng dụng ống kính máy ảnh. Sau khi truy cập, bạn có thể chụp tất cả các hình ảnh và video mà bạn muốn.
Làm cách nào để đánh dấu trong một cuốn sách trên Kindle Fire của tôi?
Nhấn và giữ vùng bạn muốn chọn. Sau đó, bạn có thể kéo ngón tay của mình để đánh dấu phần văn bản bạn muốn lưu.
Làm cách nào để thay đổi ngôn ngữ? Câu trả lời
Làm cách nào để quay lại đầu sách mà không cần lật từng trang trên Kindle Fire? Câu trả lời
Làm cách nào để xóa lịch sử duyệt và tìm kiếm khỏi Kindle của tôi? Câu trả lời
Làm cách nào để chuyển sách điện tử từ đầu đọc Kobo sang Kindle Fire? Câu trả lời
Làm cách nào để xóa nội dung khỏi đám mây khỏi Kindle Fire của tôi? Câu trả lời
Lời khuyên
- Bạn thậm chí có thể truy cập và đóng góp cho wikiHow bằng Kindle Fire của mình.