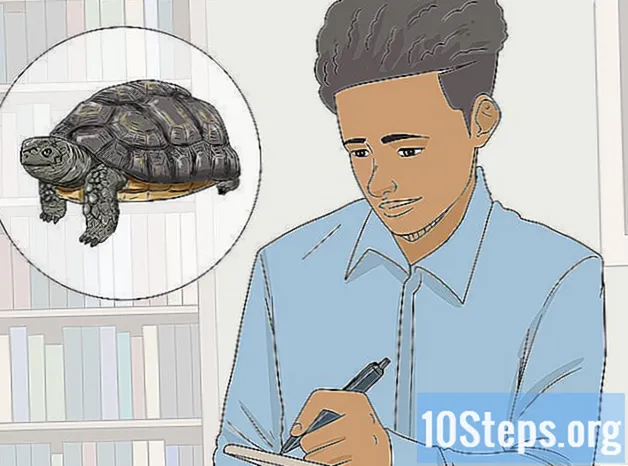Tác Giả:
Joan Hall
Ngày Sáng TạO:
4 Lang L: none (month-010) 2021
CậP NhậT Ngày Tháng:
8 Có Thể 2024

NộI Dung
Các phần khácWikiHow này hướng dẫn bạn cách sử dụng iPad làm màn hình thứ hai cho máy Mac hoặc PC. Bạn có thể sử dụng Duet Display để kết nối với cáp USB hoặc cáp lightning hoặc Air Display để kết nối không dây.
Các bước
Phương pháp 1/2: Sử dụng màn hình song tấu
Tải xuống Duet Display từ App Store. Đây là một ứng dụng trả phí cho phép bạn sử dụng iPad làm màn hình thứ hai cho PC hoặc Mac. Để sử dụng Màn hình Duet, bạn cần có cáp sạc USB hoặc cáp Lightning. Bạn có thể chọn một ứng dụng khác nếu muốn — các bước thiết lập phải tương tự.

Hướng đến https://www.duetdisplay.com trên máy Mac hoặc PC của bạn. Bạn có thể sử dụng bất kỳ trình duyệt web nào, chẳng hạn như Chrome hoặc Safari, để truy cập trang web.
Nhấp chuột Tải xuống Mac hoặc là Tải xuống PC. Duet Display bây giờ sẽ bắt đầu tải xuống máy tính của bạn. Sau khi quá trình tải xuống hoàn tất, bạn có thể chuyển sang bước tiếp theo.
Chạy tệp trình cài đặt. Để thực hiện việc này, hãy nhấp đúp vào tệp bạn vừa tải xuống, sau đó làm theo hướng dẫn trên màn hình. Thao tác này sẽ cài đặt Duet Display trên máy tính của bạn.- Nếu đang sử dụng máy Mac, bạn sẽ được nhắc cài đặt trình điều khiển đồ họa bắt buộc. Sau khi trình điều khiển được cài đặt, bạn sẽ phải khởi động lại máy Mac của mình.
- Nếu đang sử dụng PC, bạn sẽ không cần cài đặt trình điều khiển, nhưng bạn sẽ cần khởi động lại máy tính của mình sau khi quá trình cài đặt hoàn tất.
Mở màn hình Duet trên iPad của bạn. Đó là biểu tượng “d” màu xanh lam trên màn hình chính. Bạn sẽ thấy một thông báo cho biết “Kết nối với Mac hoặc PC”.
Kết nối iPad với máy tính bằng cáp USB tới 30 chân hoặc cáp Lightning. Bạn có thể sử dụng cùng một loại cáp mà bạn sử dụng để sạc và / hoặc đồng bộ hóa iPad của mình. Sau giây lát, iPad của bạn giờ sẽ hiển thị một phần màn hình máy tính của bạn.
Điều chỉnh cài đặt hiển thị của bạn. Bạn có thể định cấu hình tất cả các loại cài đặt, chẳng hạn như vị trí / vị trí của màn hình iPad (ví dụ: ở bên trái hoặc bên phải của màn hình chính) trong cài đặt hiển thị của máy tính. Đây là nơi để tìm những thứ đó:
- macOS: Nhấp vào Hiển thị bên dưới Tùy chọn hệ thống, sau đó chọn Sắp xếp. Bạn có thể kéo các màn hình xung quanh theo thứ tự bạn muốn.
- Windows: Nhấp vào biểu tượng Duet trong khay hệ thống (thường ở góc dưới cùng bên phải của màn hình, gần đồng hồ), sau đó nhấp vào liên kết đến cài đặt hiển thị của bạn.
Phương pháp 2/2: Sử dụng màn hình không khí
Tải xuống Air Display 3 từ App Store. Air Display là một ứng dụng trả phí cho phép bạn sử dụng iPad làm màn hình thứ hai cho máy Mac hoặc PC. Bạn sẽ không cần sử dụng cáp (mặc dù bạn có thể, nếu bạn muốn), vì Air Display có thể kết nối không dây.
- Máy tính và iPad phải được kết nối với cùng một mạng Wi-Fi để sử dụng phương thức không dây.
Hướng đến https://avatron.com/air-display-hosts/ trên PC hoặc Mac của bạn. Bạn có thể sử dụng bất kỳ trình duyệt web nào, chẳng hạn như Safari hoặc Chrome, để tải các tệp cần thiết xuống máy tính của mình.
Điền vào biểu mẫu và nhấp vào Tải ngay. Trong giây lát, bạn sẽ nhận được email từ Air Display có chứa liên kết tải xuống.
Nhấp vào liên kết trong email để tải xuống trình cài đặt. Thao tác này sẽ tải xuống một chương trình sẽ cài đặt ứng dụng máy chủ Air Display và trình điều khiển.
Chạy tệp trình cài đặt. Nhấp đúp vào tệp bạn vừa tải xuống, sau đó làm theo hướng dẫn trên màn hình để hoàn tất cài đặt.
- Bạn có thể phải cấp quyền cho ứng dụng chạy, tùy thuộc vào cài đặt của bạn.
- Khi quá trình cài đặt hoàn tất, bạn sẽ tìm thấy biểu tượng Air Display trên Thanh tác vụ của Windows hoặc thư mục Ứng dụng của máy Mac.
Nhấp vào biểu tượng Hiển thị không khí trên máy tính. Thao tác này sẽ mở ứng dụng trên máy tính.
Nhấn vào biểu tượng Air Display trên iPad của bạn. IPad hiện đã sẵn sàng kết nối.
Chọn Màn hình iPad trong Air trên máy tính của bạn. Điều này sẽ tạo kết nối không dây giữa hai thiết bị và trong giây lát, bạn sẽ thấy một phần màn hình máy tính của mình được mở rộng lên iPad.
- Nếu bạn thích sử dụng cáp USB, hãy kết nối nó trước khi nhấp vào iPad của bạn — các thiết bị sẽ tự động kết nối qua cáp.
Điều chỉnh cài đặt hiển thị của bạn. Bạn có thể định cấu hình tất cả các loại cài đặt, chẳng hạn như vị trí / vị trí của màn hình iPad (ví dụ: ở bên trái hoặc bên phải của màn hình chính) trong cài đặt hiển thị của máy tính. Đây là nơi để tìm những thứ đó:
- hệ điều hành Mac: Nhấp chuột Hiển thị Dưới Tùy chọn hệ thống, sau đó chọn Sắp xếp. Bạn có thể kéo các màn hình xung quanh theo thứ tự bạn muốn.
- Các cửa sổ: Nhấp vào biểu tượng Air Display trên khay hệ thống (thường ở góc dưới cùng bên phải của màn hình, gần đồng hồ), sau đó nhấp vào liên kết đến cài đặt hiển thị của bạn.