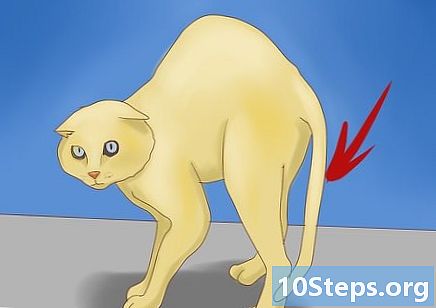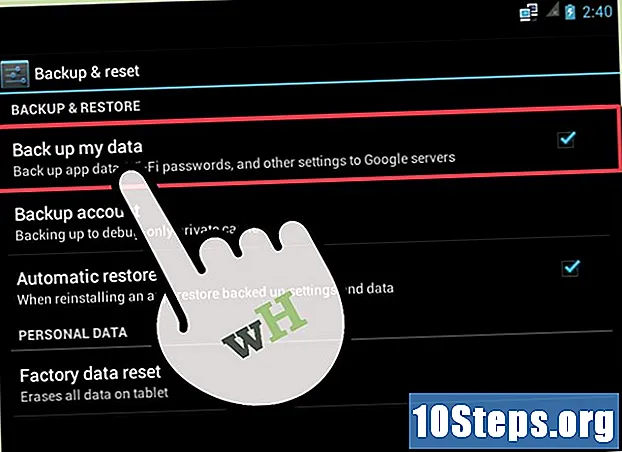
NộI Dung
Máy tính bảng Android là thiết bị dễ sử dụng và nhằm vào một số mục đích như: kiểm tra e-mail, chơi trò chơi, xem video, nghe nhạc hoặc thậm chí sử dụng nó như một máy ảnh hoặc máy quay phim. Tuy nhiên, máy tính bảng Android hơi khác so với điện thoại Android. Không chỉ về thông số kỹ thuật phần cứng, mà còn khác biệt về giao diện.
Các bước
Chuẩn bị Android của bạn. Hệ điều hành này dễ sử dụng, nhưng bạn sẽ cần có tài khoản Google để tải xuống ứng dụng từ Cửa hàng Google Play.

Hiểu cách hoạt động của ba phím màn hình cảm ứng chính. Chúng được sử dụng để điều khiển các ứng dụng và các lệnh cơ bản khác:- Nút Home: Nó được sử dụng để truy cập màn hình chính Android của bạn. Nếu được nhấn trong một hoạt động khác (trò chơi hoặc ứng dụng), hệ điều hành sẽ đặt hoạt động đó ở chế độ nền, giữ cho nó luôn mở.
- Nút quay lại được sử dụng để quay lại trang trước hoặc hoạt động trước đó.
- Nút đa tác vụ: Máy tính bảng chạy Android Ice Cream Sandwich (4.0) trở lên sẽ có nút đa tác vụ (hình bình hành). Nhấn nút này sẽ hiển thị danh sách tất cả các ứng dụng đang chạy ngầm. Kéo một ứng dụng đang chạy sang trái hoặc phải (trên màn hình đa tác vụ) sẽ đóng ứng dụng. Điều này rất hữu ích để xóa dung lượng bộ nhớ và tăng tốc độ của thiết bị.
- Máy tính bảng chạy phiên bản Android cũ hơn có thể có nút Tùy chọn (hoặc Cài đặt) (được biểu thị bằng ba đường ngang song song). Nút này cung cấp cho người dùng các tùy chọn bổ sung cho các ứng dụng cụ thể. Không tìm thấy nút này trên các thiết bị chạy phiên bản Ice Cream Sandwich hoặc Jelly Bean ban đầu.
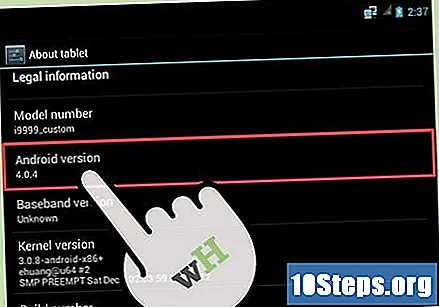
Kiểm tra phiên bản Android nào chạy trên máy tính bảng của bạn. Các máy tính bảng khác nhau có các phiên bản khác nhau của hệ điều hành Android. Phiên bản Android có thể được tìm thấy trong phần Về điện thoại (trên thiết bị) trong bảng cài đặt.- Hầu hết các máy tính bảng hoạt động với Android Ice Cream Sandwich (4.0) trở lên. Mới nhất là Kit Kat (4.4). Thông thường, phiên bản Android càng mới thì hiệu suất của thiết bị càng tốt.
- Có những máy tính bảng cũ có Android Honeycomb (3.x). Honeycomb là một phiên bản cụ thể dành cho máy tính bảng không có sẵn cho điện thoại Android.
- Phiên bản hệ điều hành cung cấp ý tưởng về các chức năng có sẵn trên máy tính bảng. Ví dụ: máy tính bảng và điện thoại có phiên bản Jelly Bean được tích hợp sẵn dịch vụ Google Hiện hành.

Tìm và cài đặt ứng dụng. Cửa hàng Google Play có một bộ sưu tập lớn các công cụ, ứng dụng và trò chơi sẽ giúp trải nghiệm Android của bạn trở nên tốt hơn nhiều.- Tải xuống một ứng dụng văn phòng giúp bạn xem và / hoặc chỉnh sửa tài liệu. Hầu hết các máy tính bảng Android đều có một ứng dụng cài sẵn để xem tài liệu. Nếu bạn muốn tải xuống trình chỉnh sửa tài liệu cho Android, hãy thử sử dụng ứng dụng Kingsoft Office.
- Hãy thử sử dụng máy tính bảng Android của bạn để ghi chú, thêm sự kiện vào lịch, sử dụng GPS và nhiều hoạt động khác. Ví dụ:
- Hãy thử tải xuống ứng dụng Android từ wikiHow có chứa bộ sưu tập khổng lồ các bài viết hướng dẫn bạn cách làm bất cứ điều gì!
Cá nhân hóa Android của bạn. Hệ điều hành Android cho phép bạn cá nhân hóa thiết bị của mình.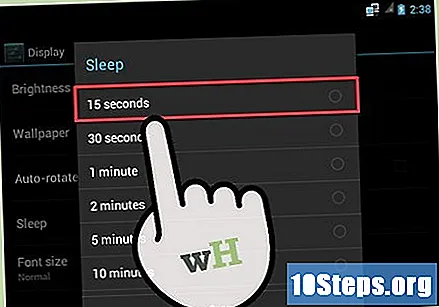
- Tạo Hành động thông minh tùy chỉnh. Việc định cấu hình Hành động thông minh sẽ khiến thiết bị của bạn thực hiện các hoạt động cụ thể khi đáp ứng các điều kiện nhất định. Hành động thông minh có thể được định cấu hình để đáp ứng nhu cầu của bạn. Ghi chú: Hành động thông minh có thể không khả dụng cho tất cả các thiết bị. Tuy nhiên, bạn có thể tìm thấy các ứng dụng tương tự trong cửa hàng Google Play.
- Điều chỉnh thời gian nghỉ của màn hình. Thời gian nghỉ của màn hình có thể tiêu tốn rất nhiều pin của bạn, đặc biệt nếu phải mất nhiều thời gian để kích hoạt. Đặt thời gian cho nó là một trong những cách tốt nhất để tiết kiệm năng lượng khi điện thoại của bạn đang bật.
- Tạo hình nền và widget của riêng bạn (widget là các biểu tượng tóm tắt nội dung quan trọng nhất trong một ứng dụng).
Tăng tốc thiết bị của bạn. Bạn có một số tùy chọn để thực hiện việc này:
- Cập nhật phiên bản máy tính bảng của bạn. Các nhà sản xuất phát hành bản cập nhật để sửa lỗi, giảm độ trễ thời gian phản hồi và cải thiện hiệu suất. Theo dõi các bản cập nhật có sẵn cho thiết bị của bạn.
- Tải xuống các ứng dụng chấm dứt tác vụ và chống vi-rút. Một số thiết bị đi kèm với trình quản lý tác vụ tích hợp, nhưng hầu hết thì không. Trình quản lý tác vụ sẽ cho phép bạn đóng các ứng dụng đang chạy ngầm (và tốn bộ nhớ). Ứng dụng chống vi-rút sẽ giúp bạn an toàn trước các mối đe dọa từ bên ngoài.
- Xóa các widget không cần thiết khỏi màn hình chính của bạn. Tiện ích rất hữu ích để truy cập nhanh các ứng dụng quan trọng hoặc thu thập thông tin. Nhưng những thứ không còn được sử dụng vẫn ở đó tiêu tốn một phần dung lượng xử lý và sẽ làm chậm máy tính bảng của bạn.
Định cấu hình các tùy chọn để đồng bộ hóa. Đồng bộ hóa là một cách hiệu quả để truyền dữ liệu như ảnh, video, tin nhắn, danh bạ, e-mail, v.v. giữa một thiết bị và một số thiết bị khác (bao gồm cả máy tính của bạn). Để định cấu hình cho ứng dụng hoặc tài khoản, hãy truy cập Cài đặt -> Tài khoản và đồng bộ hóa.
- Tận dụng cơ hội để đồng bộ hóa Gmail, danh bạ, lịch của bạn với Windows Outlook hoặc các tài khoản khác.
- Cài đặt Gmail trong Microsoft Outlook. Đặt loại máy chủ thành IMAP. Thiết lập máy chủ thư đến như imap.gmail.com và máy chủ để gửi email dưới dạng smtp.gmail.com. Nhập thông tin của bạn để đăng nhập (vào trang web) làm tên người dùng và mật khẩu Gmail của bạn. Trong "Cài đặt khác", mở tab Nâng cao. Đặt máy chủ đến thành 933 với mã hóa SSL và máy chủ đi của bạn thành 587 với mã hóa TLS.
- Cài đặt Gmail trên Mozilla Thunderbird. Mozilla Thunderbird là một ứng dụng email công cộng nền tảng kết hợp. Để cài đặt Gmail trên đó, trước tiên bạn phải bật IMAP trong thiết lập tài khoản Google của mình.Mở Thunderbird và đi tới Công cụ -> Cài đặt tài khoản. Nhập tên mới cho tài khoản, email, tên của bạn và mật khẩu. Tài khoản Gmail của bạn sẽ được tự động định cấu hình để chạy trên Thunderbird.
- Tận dụng cơ hội để đồng bộ hóa Gmail, danh bạ, lịch của bạn với Windows Outlook hoặc các tài khoản khác.
Sao lưu dữ liệu của bạn. Sao lưu nó vào máy tính, điện thoại di động hoặc thiết bị lưu trữ bên ngoài khác của bạn. Bạn cũng có thể đặt bản sao lưu của mình trên Google Cloud.
Lời khuyên
- Tắt hoàn toàn thiết bị của bạn sẽ xóa dữ liệu tạm thời và cho phép thiết bị nhanh hơn.
- Đặt khóa theo mặc định (nếu thiết bị của bạn cho phép) để tăng cường bảo mật. Để định cấu hình khóa, hãy truy cập cài đặt và sau đó chọn Vị trí và bảo mật.
- Cố gắng tải xuống trình quản lý tệp cho phép bạn dễ dàng truy cập thiết bị lưu trữ bên ngoài của mình.
Cảnh báo
- Cài đặt ROM tùy chỉnh có thể cung cấp thêm chức năng, nhưng chúng sẽ khiến bạn mất bảo hành, ngoài ra còn ảnh hưởng đến hiệu suất của thiết bị. Nếu cài đặt này không được thực hiện đúng, nó có thể gây ra thiệt hại không thể phục hồi cho thiết bị.
- Hướng dẫn từng bước được mô tả trong bài viết này có thể khác nhau, tùy thuộc vào nhà sản xuất và phiên bản Android.
Vật liệu cần thiết
- Máy tính bảng Android