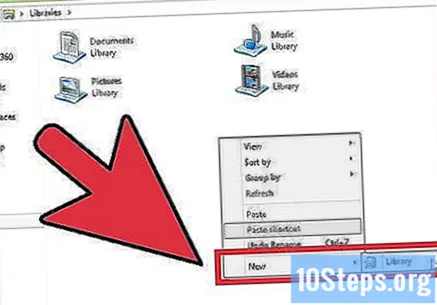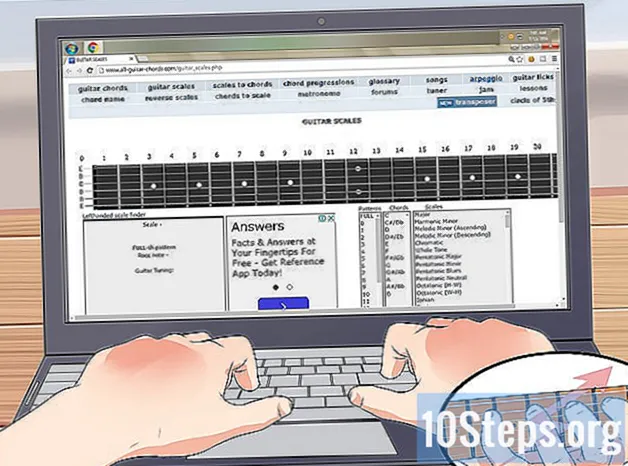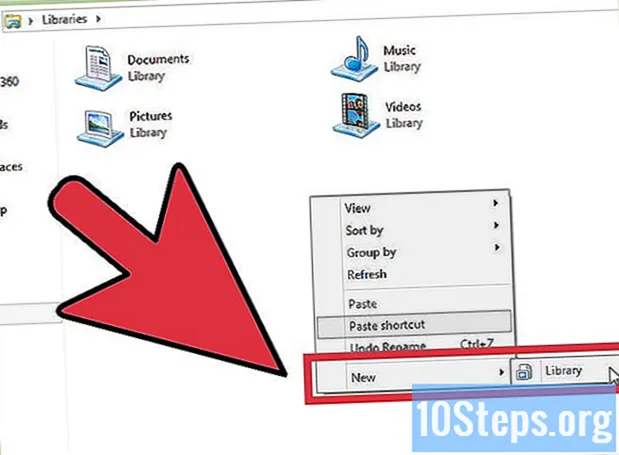
NộI Dung
Bản cập nhật 8.1 đã mang đến các tính năng mới và cải tiến lớn cho Windows 8. Nó bao gồm các tính năng có lợi cho cả người dùng máy tính bảng và máy tính để bàn; tuy nhiên, một số lợi ích này có thể không rõ ràng lúc đầu.
Nếu bạn chưa quen với Windows 8 nói chung, hãy nhấp vào đây để xem hướng dẫn chi tiết về cách khai thác tối đa nó.
Các bước
Phần 1/11: Nâng cấp lên Windows 8.1
Cài đặt mọi bản cập nhật có sẵn. Trước khi có thể mua Windows 8.1, bạn phải cài đặt tất cả các bản cập nhật có sẵn cho Windows 8.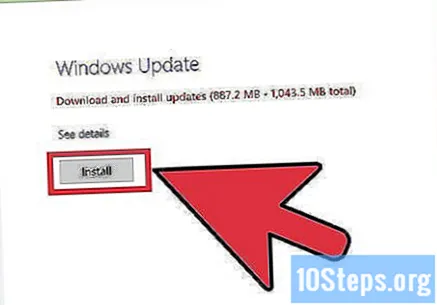
- Mở thanh charm và nhấp vào "Cài đặt"> "Thay đổi cài đặt máy tính".
- Nhấp vào tùy chọn "Cập nhật và khôi phục", sau đó nhấp vào "Windows Update".
- Nhấp vào "Kiểm tra ngay" để kiểm tra và cài đặt các bản cập nhật có thể.

Mở ứng dụng Store từ menu Bắt đầu. Bạn sẽ có thể tải xuống Windows 8.1 thông qua nó (không phải thông qua tùy chọn "Windows Update").
Nhấp vào "Cập nhật Windows 8.1". Nếu bạn chưa làm như vậy, nó sẽ được đánh dấu trên màn hình Cửa hàng.

Nhấp vào "Cài đặt" để tải xuống và lấy bản cập nhật. Máy tính sẽ khởi động lại sau khi cài đặt xong.- Windows 8.1 giảm dung lượng hệ điều hành sử dụng; do đó, bạn có thể nhận thấy một cải tiến nhỏ trong khía cạnh này sau khi cài đặt.
Phần 2/11: Hướng dẫn truy cập
Mở menu Bắt đầu. Windows 8.1 có một chương trình hướng dẫn có thể giải thích cách điều hướng giao diện của nó. Đây là một tài nguyên tuyệt vời cho cả người mới bắt đầu và những người đã có kinh nghiệm với Windows 8.

Nhập "trợ giúp + mẹo". Nhấp vào ứng dụng "Trợ giúp + Mẹo" trong danh sách kết quả. Bạn cũng có thể truy cập vào màn hình ứng dụng và nhấp vào nó trong phần chữ H.
Khám phá từng hướng dẫn. Mỗi danh mục đều đi kèm với văn bản, hình ảnh và video trợ giúp, hướng dẫn bạn cách khai thác tối đa Windows 8.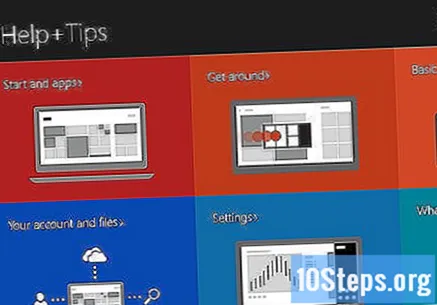
Thực hiện theo các liên kết để tìm hiểu thêm. Ở cuối mỗi phần của hướng dẫn, có các liên kết đến trang web Windows. Bạn có thể sử dụng chúng để tìm hiểu thêm chi tiết về cách sử dụng tốt hệ thống.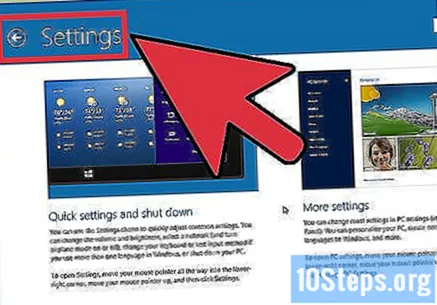
Phần 3/11: Bật máy và đi thẳng đến khu vực làm việc
Mở chế độ máy tính để bàn. Windows 8 mặc định đưa máy vào thẳng menu Start khi nó được bật. Tùy chọn này rất tốt cho máy tính bảng, nhưng ít hữu ích hơn cho những người muốn có trải nghiệm Windows "thông thường". Windows 8.1 cho phép bạn thiết lập máy tính của mình và đưa nó trực tiếp vào màn hình của bạn, bỏ qua Start.
- Bản cập nhật Windows 8.1, là bản cập nhật bắt buộc và được cung cấp cho tất cả người dùng hệ thống, tự động tiến hành quá trình này khi phát hiện bàn phím và chuột.
Nhấp chuột phải vào thanh tác vụ và sau đó "Thuộc tính". Chuyển đến tab Điều hướng.
Chọn tùy chọn "Khi tôi đăng nhập hoặc đóng tất cả các ứng dụng trên màn hình, hãy chuyển đến màn hình thay vì Bắt đầu". Nhấp vào Áp dụng để lưu các thay đổi của bạn.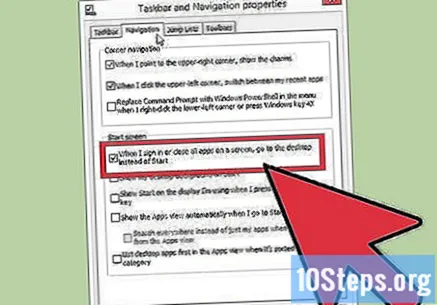
Đăng nhập vào tài khoản của bạn để xem các thay đổi. Giờ đây, mỗi khi bạn nhập hoặc đóng các ứng dụng chiếm toàn bộ màn hình, bạn sẽ được đưa đến màn hình nền.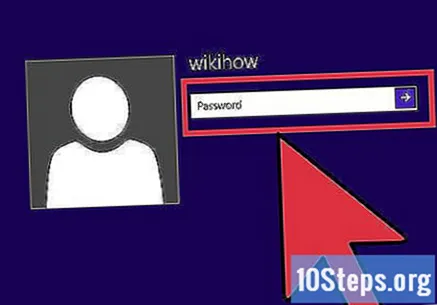
Phần 4/11: Sử dụng Nút Bắt đầu
Nhấp vào nút Bắt đầu ở chế độ máy tính để bàn để mở nó. Windows 8.1 đã đưa nút này trở lại giao diện máy tính để bàn. Mặc dù nó không mở menu Start truyền thống, nhưng nó có thể nhanh chóng đưa bạn đến màn hình chính của Windows.
Nhấp chuột phải vào menu Bắt đầu để mở menu truy cập nhanh. Đây là một trong những chức năng hữu ích nhất được thêm vào Windows 8.1, vì nó cho phép bạn mở Control Panel, Command Prompt, tùy chọn nguồn, Disk Management và nhiều tiện ích khác. Nếu bạn sử dụng máy thường xuyên, menu này sẽ có giá trị.
Tắt máy tính hoặc đăng xuất khỏi menu đang mở bằng nút chuột phải. Ngoài khả năng truy cập nhanh vào các tiện ích, nó còn cho phép bạn tắt hoặc khởi động lại máy, ngoài ra còn có thể đăng xuất tài khoản.
Phần 5/11: Ghim Ứng dụng Windows vào Thanh tác vụ
Mở menu Bắt đầu. Để tránh phải chuyển đổi giữa chế độ máy tính để bàn và chế độ hiện đại (giao diện được sử dụng bởi Winodws 8), bạn có thể ghim các ứng dụng được sử dụng nhiều nhất vào thanh tác vụ. Như vậy, bạn sẽ dễ dàng tiếp cận chúng.
Nhấp chuột phải vào ứng dụng bạn muốn ghim. Bạn có thể chọn ứng dụng trong các khối động hoặc chuyển đến màn hình liệt kê tất cả các ứng dụng để chọn tiện ích.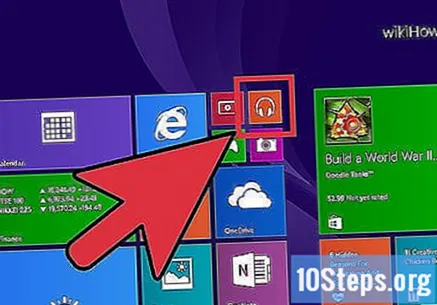
Nhấp vào "Ghim chương trình này vào thanh tác vụ". Do đó, một nút tắt sẽ được thêm vào thanh.
Nhấp chuột phải vào các ứng dụng đã ghim và nhấp vào "Bỏ ghim chương trình này khỏi thanh tác vụ" để xóa chúng. Quá trình này đặc biệt hữu ích nếu bạn muốn loại bỏ nút Store xuất hiện trên màn hình Windows 8.1.
Phần 6/11: Sử dụng Màn hình chính nâng cao
Sử dụng nút nguồn ở góc trên bên phải màn hình để truy cập các tùy chọn. Vì nó đã được thêm vào Màn hình chính, bạn có thể truy cập các lệnh Tắt, Tạm ngưng và Khởi động lại một cách nhanh chóng.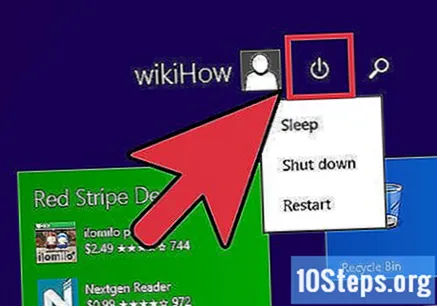
Nhấp vào nút "Tìm kiếm" để mở công cụ tìm kiếm. Mặc dù có thể thực hiện tìm kiếm đơn giản bằng cách gõ một cái gì đó trên Màn hình chính, nhưng nút tìm kiếm làm cho công cụ rõ ràng hơn.
Thay đổi kích thước ứng dụng trong các ô động trên Màn hình chính. Chúng cho phép bạn xem thông tin quan trọng ngay lập tức, nhưng kích thước tiêu chuẩn của một số trong số chúng có thể gây khó khăn cho việc tổ chức màn hình. Nếu bạn thay đổi kích thước, chúng sẽ chiếm nhiều hơn hoặc ít dung lượng hơn.
- Nhấp chuột phải vào ứng dụng bạn muốn thay đổi và nhấp vào tùy chọn "Thay đổi kích thước". Nếu bạn muốn thay đổi kích thước một vài trong số chúng cùng một lúc, hãy giữ Ctrl nhấn và thực hiện lựa chọn.
- Chọn giữa Nhỏ, Trung bình, Rộng hoặc Lớn.
Gỡ cài đặt nhiều ứng dụng cùng một lúc. Bằng cách chọn một vài trong số chúng trên Màn hình chính, bạn có thể xóa chúng cùng nhau - tiết kiệm thời gian.
- Nhấn giữ Ctrl nhấn và nhấp chuột phải vào từng ứng dụng bạn muốn xóa.
- Nhấp vào "Gỡ cài đặt" để loại bỏ chúng.
Điều chỉnh nền của Màn hình chính để phù hợp với màn hình của bạn. Nếu bạn chuyển đổi giữa hai màn hình này nhiều, có thể gây khó chịu khi thấy hình nền thay đổi thường xuyên. Bạn có thể đặt Màn hình chính chia sẻ nền màn hình, giúp quá trình chuyển đổi mượt mà hơn.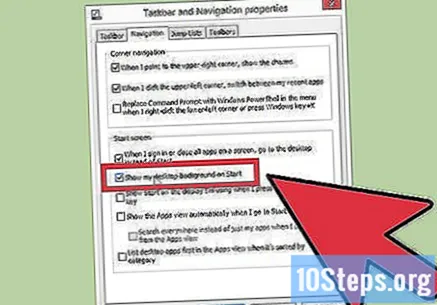
- Nhấp chuột phải vào thanh tác vụ và sau đó nhấp vào "Thuộc tính".
- Chuyển đến tab Điều hướng.
- Chọn tùy chọn "Hiển thị nền màn hình trên Màn hình chính" và nhấp vào Áp dụng. Bây giờ, cả hai màn hình sẽ có cùng một hình ảnh.
Tìm các ứng dụng mới được cài đặt. Khi bạn cài đặt các mục trên Windows 8.1, chúng sẽ không còn được thêm làm ô xếp động cho Màn hình chính nữa. Điều này giúp giảm bớt sự lộn xộn trên màn hình này, nhưng có thể gây khó khăn cho việc tìm kiếm chúng lúc đầu.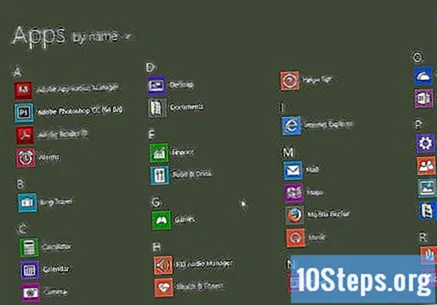
- Nhấp vào nút được biểu thị bằng mũi tên xuống ở cuối Màn hình chính để mở màn hình "Ứng dụng". Các ứng dụng mới sẽ xuất hiện đầu tiên, sau đó các mục cũ hơn sẽ theo thứ tự bảng chữ cái.
Phần 7/11: Để Nhiều ứng dụng Mở trên Màn hình chính
Kéo một ứng dụng sang một bên màn hình để ghim ứng dụng ở đó. Giao diện Windows hiện đại cho phép bạn để mở nhiều ứng dụng trên một màn hình. Windows 8 chỉ cho phép hai ứng dụng cạnh nhau, nhưng 8.1 cho phép tối đa bốn ứng dụng.
Kéo ứng dụng khác sang phía bên kia của màn hình để tách ứng dụng. Bạn thậm chí có thể chia màn hình giữa màn hình nền và một ứng dụng đang mở.
Kéo thanh của từng ứng dụng để có khoảng trống ở giữa. Điều này sẽ cho phép bạn đặt một mục khác trong không gian đó.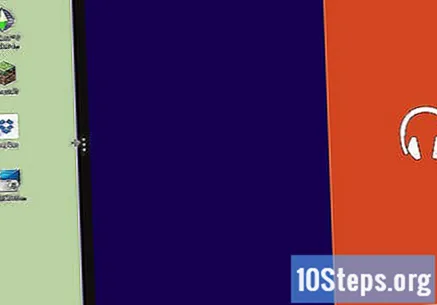
Kéo một ứng dụng đang mở khác vào không gian trống giữa hai mục đang mở. Hãy nhớ rằng số lượng ứng dụng bạn có thể mở cùng lúc phụ thuộc vào độ phân giải màn hình của bạn. Màn hình có độ phân giải thấp có thể không mở được nhiều hơn hai ứng dụng.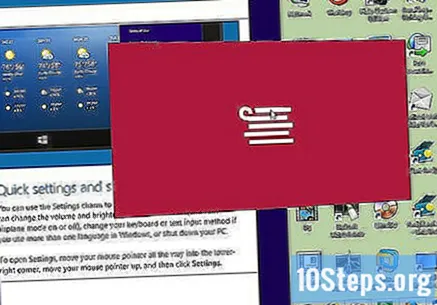
Điều chỉnh vùng hiển thị bằng cách sử dụng các thanh. Một số ứng dụng có thể không hoạt động nếu không có đủ dung lượng.
Phần 8/11: Tìm kiếm Máy tính và Internet
Cho phép hệ thống sử dụng Bing cho chức năng tìm kiếm. Windows 8.1 có thể tích hợp công cụ tìm kiếm này với tiện ích tìm kiếm, có thể làm cho các tìm kiếm của bạn hoạt động hiệu quả hơn.
- Mở thanh quyến rũ và nhấp vào "Cài đặt".
- Nhấp vào "Thay đổi cài đặt máy tính".
- Nhấp vào tùy chọn "Tìm kiếm và Ứng dụng".
- Bật tùy chọn "Sử dụng Bing để tìm kiếm trực tuyến".
- Xác định xem bạn có muốn cho phép Bing sử dụng vị trí của bạn trong tìm kiếm hay không. Có như vậy bạn mới nhận được kết quả cụ thể tùy theo cơ địa của mình.
Tìm kiếm thứ gì đó bằng Windows. Nhấp vào nút "Tìm kiếm" trên Màn hình chính hoặc chỉ cần nhập nội dung nào đó khi màn hình đang mở.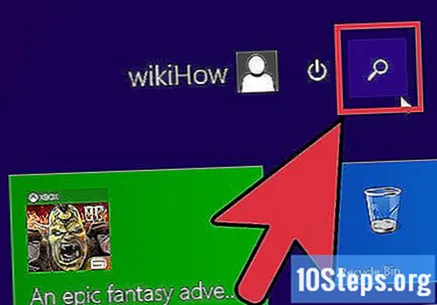
Khám phá kết quả. Windows sẽ tìm kiếm các tệp và tài liệu phù hợp với cụm từ tìm kiếm của bạn, cũng như thông tin liên quan từ internet. Bạn có thể tìm thấy video, hình ảnh, tiểu sử và các thuật ngữ tương tự mà bạn đã sử dụng.
- Chức năng tìm kiếm cũng sẽ tìm các tệp được lưu trữ trong tài khoản OneDrive của bạn.
Phần 9/11: Điều chỉnh Cài đặt Máy tính của bạn
Mở thanh quyến rũ và nhấp vào "Cài đặt". Windows 8.1 có nhiều bổ sung hữu ích, bạn có thể thay đổi mà không cần phải mở Control Panel. Chúng đặc biệt hữu ích nếu bạn sử dụng thiết bị có màn hình cảm ứng.
Nhấp vào "Thay đổi cài đặt máy tính" ở cuối trình đơn "Cài đặt".
Nhấp vào một trong các danh mục. Menu "Cài đặt" nhận được một số bổ sung với Windows 8.1.
- Máy tính và thiết bị - bạn có thể điều chỉnh các cài đặt khác nhau trước đây đã được chuyển xuống Bảng điều khiển, chẳng hạn như độ phân giải màn hình, thiết bị được kết nối, tùy chọn nguồn và dung lượng đĩa.
- Tài khoản - quản lý tài khoản Windows của bạn, bao gồm cả cách nó được kết nối.
- OneDrive - điều chỉnh đồng bộ hóa với OneDrive và cài đặt lưu trữ. Xem phần OneDrive bên dưới để biết thêm chi tiết.
- Tìm kiếm và ứng dụng - thay đổi tùy chọn tìm kiếm của bạn, quản lý các ứng dụng đã cài đặt và chọn các chương trình sẽ mở các tệp nhất định.
- Quyền riêng tư - cấu hình các tùy chọn quyền riêng tư, bao gồm tùy chọn vị trí và quyền truy cập webcam.
- Mạng - kết nối với mạng mới, điều chỉnh cài đặt proxy hoặc tham gia hoặc tạo Nhóm nhà.
- Thời gian và Ngôn ngữ - đặt múi giờ và ngôn ngữ của bạn. Bạn có thể sử dụng menu này để thêm nhiều ngôn ngữ hơn vào bàn phím.
- Dễ truy cập - bạn có thể thay đổi các cài đặt khác nhau để xem, nghe và thực hiện các tác vụ khác trong Windows dễ dàng hơn.
- Cập nhật và khôi phục - Kiểm tra các bản cập nhật cho Windows, khôi phục các tệp bị mất bằng tùy chọn Lịch sử Tệp và thực hiện khôi phục hệ thống và chức năng.
Phần 10/11: Sử dụng OneDrive
Hiểu cách OneDrive được tích hợp với Windows 8. Nếu bạn truy cập tài khoản của mình bằng Windows 8.1, bạn sẽ kết nối không gian lưu trữ trên OneDrive (SkyDrive cũ) với máy tính của mình. Hệ thống sẽ tự động lưu các tệp mới vào không gian đó và giữ các bản sao của chúng trong bộ nhớ cục bộ.
Điều chỉnh cài đặt đồng bộ OneDrive của bạn. Bạn có thể thay đổi cách đồng bộ hóa tệp và có muốn tự động lưu tài liệu vào OneDrive hay không.
- Mở thanh quyến rũ và nhấp vào "Cài đặt".
- Nhấp vào "Thay đổi cài đặt máy tính"> "OneDrive".
- Nhấp vào tùy chọn "Lưu trữ tệp". Bạn sẽ thấy mình có bao nhiêu dung lượng trống và bạn có thể điều chỉnh xem tệp có được lưu trực tiếp vào OneDrive hay không.
- Nhấp vào tùy chọn "Cài đặt đồng bộ hóa" để thay đổi tùy chọn đồng bộ hóa với OneDrive. Bạn có thể đồng bộ hóa cài đặt của máy tính để chúng tự động được áp dụng cho bất kỳ máy nào bạn kết nối, ngoài một số tùy chọn khác - chẳng hạn như trình duyệt internet và cá nhân hóa.
Sử dụng ứng dụng OneDrive để quản lý các tệp được lưu trên mạng. Nó được bao gồm trong Windows 8.1. Bạn cũng có thể sử dụng nó như một trình khám phá tệp trong giao diện hiện đại.
- Mở Màn hình chính và nhập "onedrive". Chọn "OneDrive" từ danh sách các tùy chọn.
- Nhấp chuột phải hoặc vuốt qua các tệp để chọn chúng.
- Sử dụng menu sẽ xuất hiện ở cuối màn hình để thao tác với các tệp. Bạn có thể di chuyển, đổi tên, sao chép, dán, xóa hoặc thực hiện các hành động quản lý cơ bản khác.
- Nhấp vào nút "OneDrive" ở đầu màn hình để chuyển sang tệp và tài liệu cục bộ của bạn. Bạn sẽ có thể thực hiện các hành động tương tự trên chúng.
Phần 11/11: Kích hoạt lại thư viện
Mở trình khám phá tệp ở chế độ máy tính để bàn. Các thư viện đã được thêm vào Windows 7 và cho phép bạn nhanh chóng xác định vị trí các tệp của mình trên nhiều thư mục. Hệ thống này đã được đưa lên Windows 8, nhưng bản cập nhật 8.1 đã khiến nó bị ẩn đi. Tuy nhiên, các thư viện này chỉ cần được kích hoạt lại.
- Bạn có thể mở trình khám phá tệp bằng cách nhấp vào biểu tượng Trình khám phá tệp trên thanh tác vụ hoặc nhấn ⊞ Thắng+VÀ.
Chuyển đến tab "Xem" ở đầu cửa sổ.
Nhấp vào nút "Bảng điều hướng"> "Hiển thị thư viện". Chúng sẽ xuất hiện bên dưới "Máy tính của tôi" trong thanh bên.
Thêm thư mục vào thư viện để dễ dàng truy cập vào các loại tệp khác nhau. Bạn có thể tạo bao nhiêu thư mục thư viện tùy chỉnh tùy thích; thì bạn có thể thêm các thư mục trên máy tính của mình và thậm chí cả các đĩa di động.