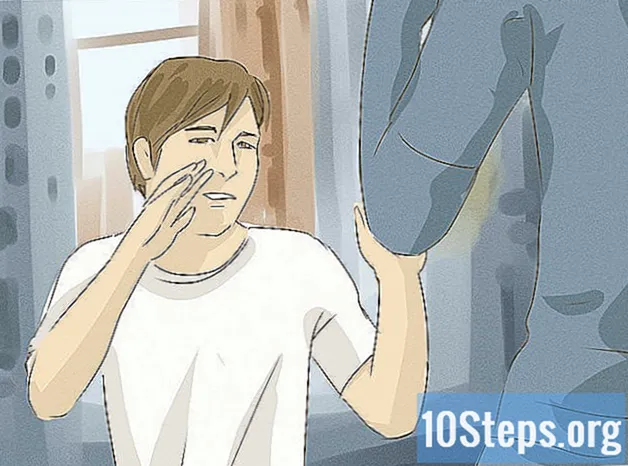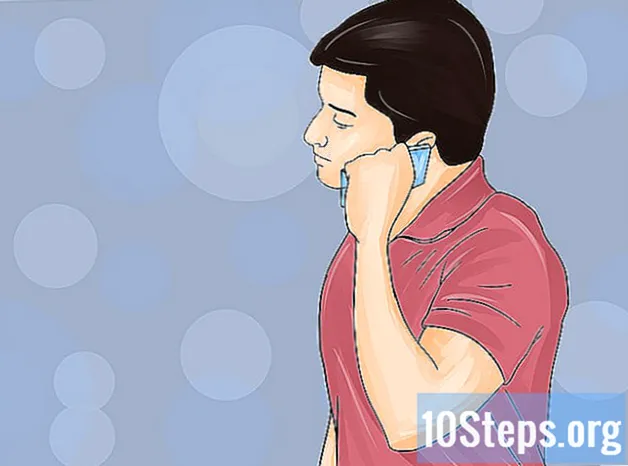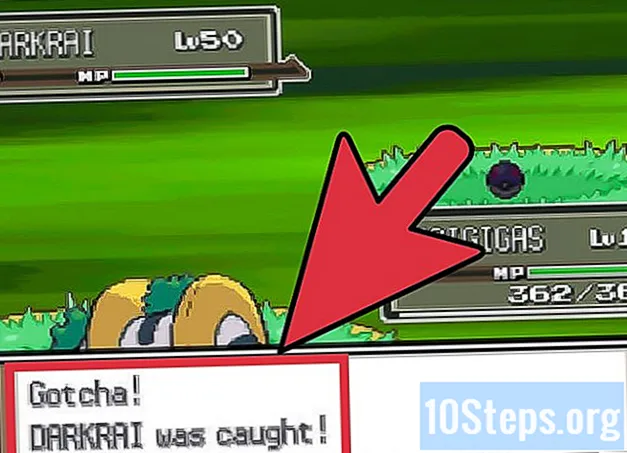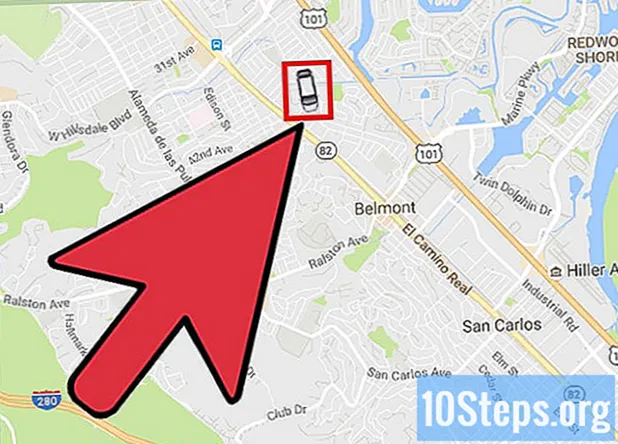
NộI Dung
Uber là một dịch vụ nổi tiếng với người dùng iPhone và Android, những người sử dụng ứng dụng này để thực hiện các chuyến đi đến những nơi khác nhau. Tuy nhiên, nhiều người không có điện thoại thông minh cảm thấy khó chịu vì họ không thể sử dụng Uber nếu không tải ứng dụng. Nhưng đừng tuyệt vọng! Dưới đây là một số cách đơn giản để sử dụng dịch vụ Uber ngay cả khi bạn chỉ có "điện thoại di động".
Các bước
Phần 1/2: Tạo tài khoản Uber
Truy cập trang Uber. Sử dụng máy tính hoặc trình duyệt di động, truy cập trang đăng ký Uber để tạo tài khoản.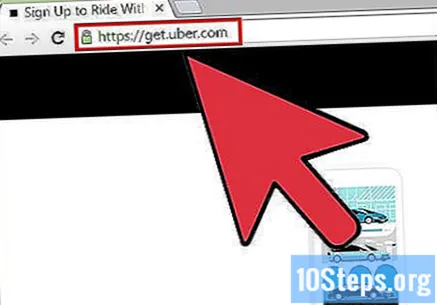
- Bạn có thể nhận được thông báo từ Uber yêu cầu xem vị trí của bạn. Để cho phép ứng dụng sử dụng địa chỉ IP của bạn để ước tính vị trí của bạn khi bắt đầu cuộc đua, hãy nhấp vào "Có".
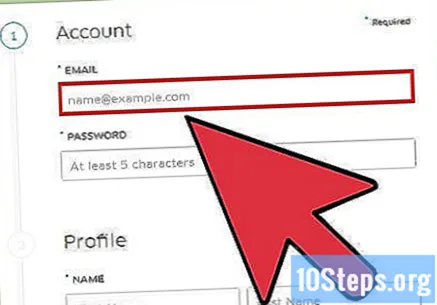
Nhập thông tin tài khoản và thanh toán của bạn. Trên trang tiếp theo, một số hộp văn bản sẽ xuất hiện yêu cầu một số thông tin về bạn. Điền vào tất cả các trường bắt buộc bằng cách nhấp vào chúng và nhập dữ liệu tương ứng.- Nếu bạn không thấy các tùy chọn thanh toán của mình, trình duyệt của bạn có thể đã chuyển hướng bạn đến https://get.uber.com/sign-up/. Kiểm tra xem bạn có đang ở https://get.uber.com/ không. Đừng lo lắng nếu trình duyệt của bạn tiếp tục chuyển hướng bạn đến một trang khác, vì bạn có thể nhập thông tin thanh toán của mình sau đó.
- Nếu bạn đang sử dụng mã khuyến mại, hãy nhấp vào "Thêm mã khuyến mại" ở cuối màn hình và nhập mã bạn nhận được.
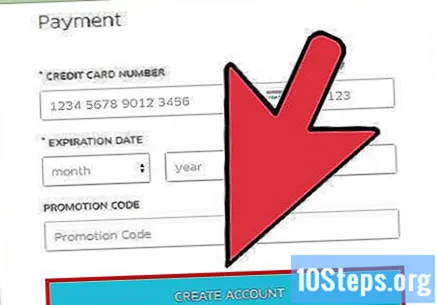
Bấm vào "Đăng ký". Ở cuối màn hình, hãy tìm nút nhỏ màu xanh lam có nội dung “Đăng ký”. Giờ đây, bạn có thể đặt Uber mà không cần ứng dụng.
Phần 2/2: Sử dụng Uber mà không cần ứng dụng
Truy cập phiên bản di động của trang web Uber. Nhấn vào đây để vào web. Nó có thể được truy cập bằng máy tính bảng, máy tính và điện thoại di động có kết nối internet. Để truy cập trang web, nhấp vào liên kết ở trên.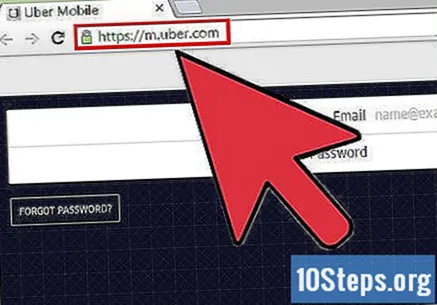
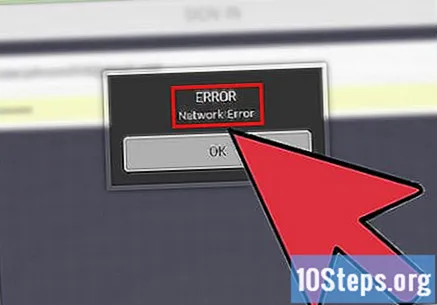
Yêu cầu quyền truy cập vào trang web, nếu cần thiết. Vì lý do bảo mật, bạn có thể nhận được cảnh báo lỗi kết nối khi cố gắng truy cập trang web. Nếu điều này xảy ra:- Viết email tới [email protected].
- Trong nội dung email, bao gồm tên của bạn, email đã đăng ký với Uber và yêu cầu truy cập phiên bản di động của trang web.
- Gửi email. Trong thời gian ngắn, bạn có thể sẽ có quyền truy cập vào trang web.
- Nếu bạn không có quyền truy cập vào trang web trong vài ngày, hãy gửi một email khác đến địa chỉ trên.
Đăng nhập. Nhập thông tin tài khoản của bạn vào các hộp được đánh dấu "email" và "mật khẩu". Sau đó, nhấp vào tùy chọn "Xong" ở góc trên bên phải.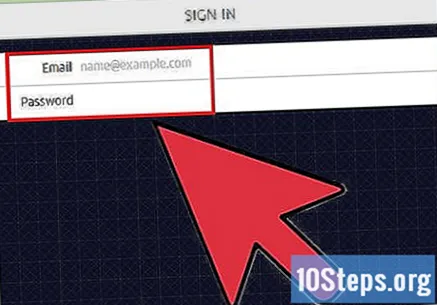
Nhập thông tin thanh toán của bạn. Nếu bạn không chọn tùy chọn thanh toán khi tạo tài khoản, hãy nhập thông tin vào đây: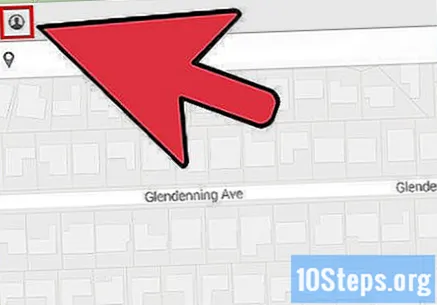
- Nhấp vào biểu tượng trông giống như một người nhỏ ở góc trên bên trái của màn hình.
- Trong menu, nhấp vào "Thanh toán".
- Nhấp vào "Thêm thanh toán" trong menu tiếp theo và nhập chi tiết thẻ của bạn.
Nhập vị trí của bạn. Tùy thuộc vào cài đặt của bạn, Uber có thể không tự động phát hiện được vị trí của bạn. Nếu bạn nhận được một tin nhắn thông báo cho bạn về sự cố: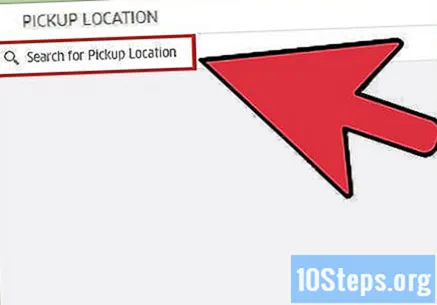
- Nhấp vào ô màu trắng bên dưới nút "Nơi khởi hành" màu xanh lá cây và nhập vị trí hiện tại của bạn. Điểm đánh dấu "Đặt điểm xuất phát" màu đen sẽ di chuyển đến địa chỉ được chỉ định.
Điều chỉnh vị trí, nếu cần. Mặc dù Uber có thể phát hiện vị trí, nhưng có thể điểm đánh dấu không nằm chính xác trên địa chỉ trên bản đồ. Hãy nhìn vào quả bóng màu xanh lam ở giữa bản đồ và vị trí tương ứng ở đầu màn hình. Nếu địa chỉ không chính xác, hãy nhấp vào bản đồ hoặc nhấn vào màn hình và kéo đến vị trí hiện tại.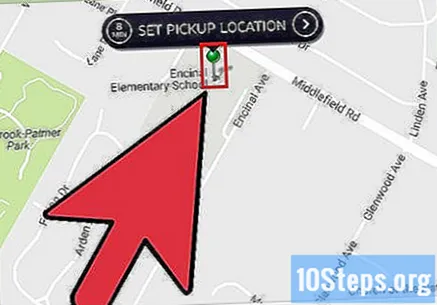
Chọn loại Uber. Ở cuối màn hình, bạn sẽ thấy biểu tượng di động bên dưới một số tùy chọn Uber. Kéo biểu tượng đến loại xe bạn thích.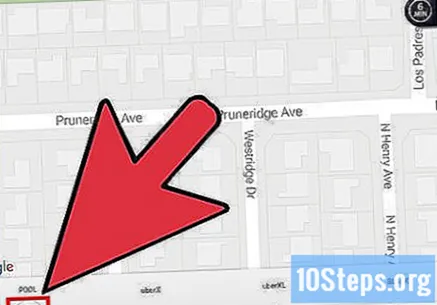
- UberX là dịch vụ tiêu chuẩn của công ty. Nhấp vào tùy chọn này nếu bạn không chắc chắn nên chọn loại Uber nào.
- Nếu bạn thấy tia chớp ở giữa vòng tròn màu xanh lam dưới một tùy chọn, thì đó là dấu hiệu cho thấy loại cuộc đua đó đang chạy biểu giá động. Điều này xảy ra khi nhu cầu về một loại xe quá nhiều và công ty tạm thời tăng giá để bù vào việc thiếu tài xế. Thông thường, biểu giá động xuất hiện vào giờ cao điểm và bạn có thể tránh nó bằng cách đợi vài phút để giảm nhu cầu.
Chọn vị trí xuất phát của bạn. Sau khi chọn loại Uber và kiểm tra địa chỉ, hãy nhấp vào "Đặt địa điểm khởi hành" ở giữa bản đồ. Bạn sẽ được đưa đến màn hình xác nhận.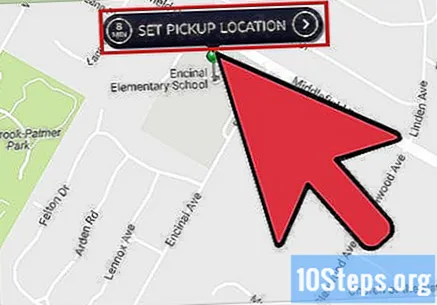
Nhập điểm đến. Ở góc trên bên trái của màn hình xác nhận, bạn sẽ thấy tùy chọn "Điểm đến" màu đỏ. Nhấp vào nút và nhập địa chỉ nơi bạn sẽ đến.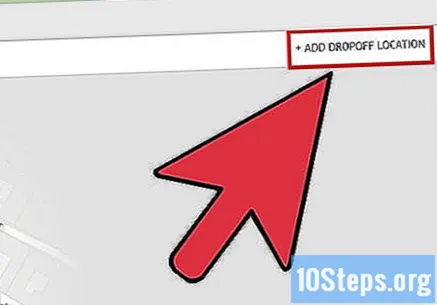
Kiểm tra tỷ lệ. Ở dưới cùng bên trái của màn hình, nhấp vào "Ước tính giá" để biết chi phí chuyến đi là bao nhiêu.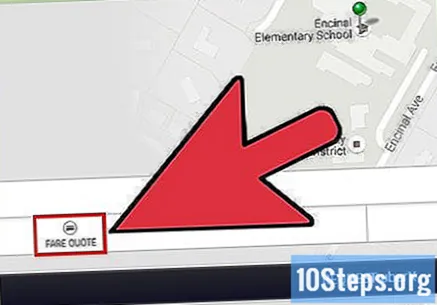
Nhập mã khuyến mại (tùy chọn). Nếu bạn có mã khuyến mại, hãy nhấp vào tùy chọn "Mã khuyến mại" bên cạnh "Ước tính giá" và nhập mã vào ô tương ứng.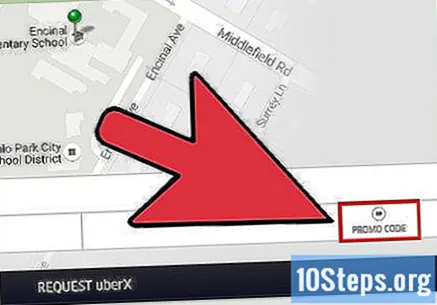
Hỏi Uber. Nhấp vào nút màu đen ở cuối màn hình để đặt xe Uber của bạn. Bây giờ chỉ là chờ đợi!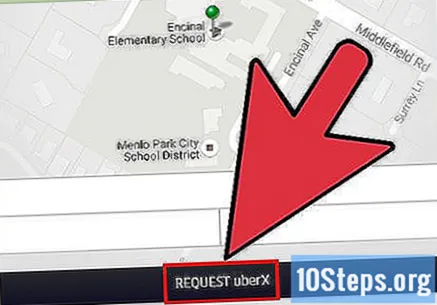
Để trình duyệt mở để xem xe ở đâu. Bạn sẽ thấy biểu tượng xe đẩy về phía mình, được đánh dấu bằng biểu tượng màu xanh lam, cũng như ảnh và tên người lái xe và ảnh chiếc xe ở cuối màn hình. Khi xe đến địa điểm khởi hành, hãy dạo quanh phố xem Uber đã đến chưa.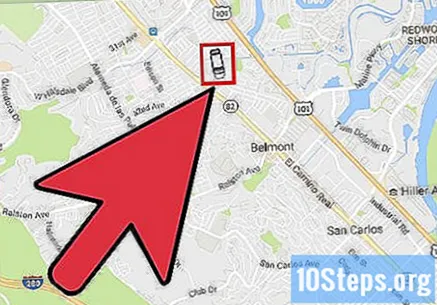
- Không đóng trình duyệt để tránh rủi ro đăng xuất và hủy cuộc đua.