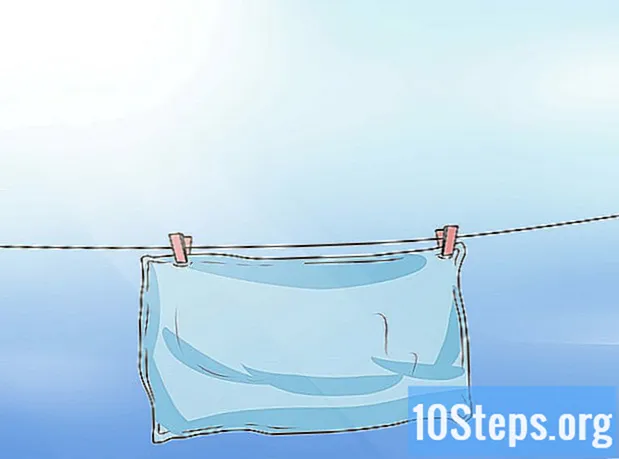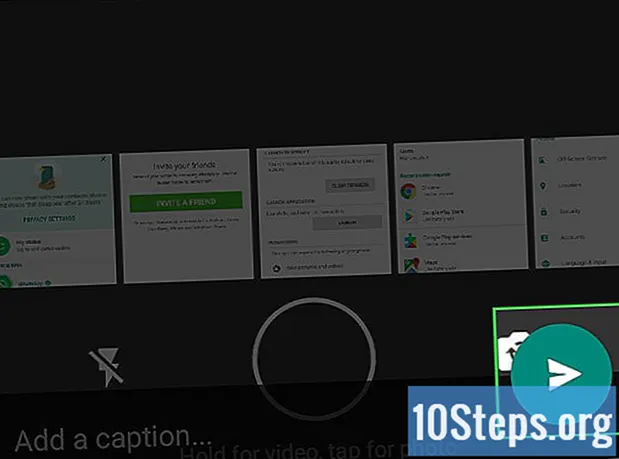Tác Giả:
Roger Morrison
Ngày Sáng TạO:
1 Tháng Chín 2021
CậP NhậT Ngày Tháng:
11 Có Thể 2024

NộI Dung
Bài viết này sẽ hướng dẫn bạn cách tải xuống và sử dụng ứng dụng OBS Studio để phát trực tiếp video của bạn trên Facebook bằng trình duyệt internet trên máy tính để bàn.
Các bước
Phần 1/3: Cài đặt OBS
Mở trang web Mở phần mềm Broadcaster trong một trình duyệt internet. Để làm như vậy, hãy nhập obsproject.com vào thanh địa chỉ và bấm phím ↵ Nhập hoặc là ⏎ Trở lại.

Nhấp vào hệ điều hành của bạn trên trang chủ Bạn có thể tải xuống và sử dụng OBS Studio trên Windows, Mac và Linux.- Bấm vào tab Tải xuống, ở góc trên bên phải của trang, để tải xuống phiên bản OBS khác.
Định vị tệp cài đặt OBS trên máy tính của bạn. Tìm trình cài đặt bạn vừa tải xuống và mở nó để bắt đầu quá trình cài đặt.
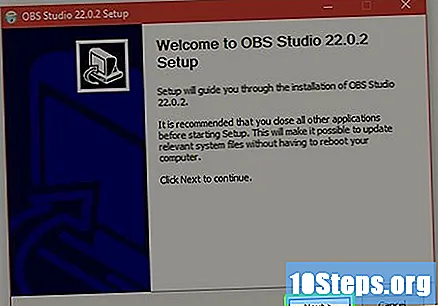
nhấp vào Tiếp tục hoặc là Kế tiếp. Trình hướng dẫn cài đặt sẽ hướng dẫn bạn các bước cần thiết và cài đặt OBS Studio trên máy tính của bạn.- Nếu được yêu cầu đồng ý với các điều khoản sử dụng, hãy nhấp vào tôi đồng ý.

Chọn vị trí cài đặt. OBS Studio có thể được cài đặt trên bất kỳ phân vùng nào trên ổ cứng.- Tại các cửa sổ, nhấp vào Tìm kiếm và chọn thư mục đích để cài đặt.
- Tại Mac, nhấp vào ổ đĩa hoặc phân vùng bạn muốn cài đặt OBS. Một mũi tên màu xanh lá cây sẽ xuất hiện trên đơn vị đã chọn.
nhấp vào Tiếp tục hoặc là Kế tiếp. Làm như vậy sẽ xác nhận vị trí được chọn để cài đặt.
- Nếu bạn đang sử dụng các cửa sổ, chọn các thành phần và plugin để cài đặt. Trong trường hợp này, hãy giữ tùy chọn OBS Studio được chọn trong danh sách.
Nhấn nút Tải về để bắt đầu cài đặt OBS Studio trên máy tính của bạn.
- Bạn có thể cần nhập mật khẩu máy tính của mình trên màn hình này. Trong trường hợp này, hãy nhập mật khẩu tài khoản của bạn để tiến hành cài đặt.
nhấp vào Tiếp tục hoặc là hoàn thành. Làm như vậy sẽ đóng cửa sổ trình cài đặt. Giờ đây, bạn có thể sử dụng OBS Studio để phát trực tiếp trên máy tính của mình.
Phần 2/3: Cấu hình OBS
- Mở OBS Studio trên máy tính của bạn. Tìm nó trong menu "Start" (Windows) hoặc trong thư mục "Applications" (Mac).
- Khi mở OBS lần đầu tiên, bạn sẽ cần phải xem lại thỏa thuận cấp phép. Trong trường hợp này, hãy đọc kỹ và nhấp vào đồng ý.
- Trên màn hình cấu hình tự động, hãy nhấp vào Đúng. Khi được nhắc thực hiện cấu hình tự động, hãy nhấp vào Đúng để tất cả các điều chỉnh truyền được thực hiện cho bạn.
- Lựa chọn Tối ưu hóa cho việc truyền tải, ghi âm là thứ yếu. Tùy chọn này sẽ định cấu hình cài đặt của luồng trực tiếp trên máy tính.
- nhấp vào Kế tiếp để xem lại và thay đổi cài đặt tự động trên trang tiếp theo.
- nhấp vào Kế tiếp một lần nữa để xác nhận cài đặt truyền.
- Nếu bạn muốn thay đổi cài đặt, bạn có thể chọn một tỷ lệ Độ phân giải cơ sở hoặc là FPS.
- Bạn có thể cần nhập khóa truyền của mình trên màn hình này. Nếu bạn không có nó, hãy mở trang Thư viện băng hình Facebook và nhấp vào + Trực tiếp để tham khảo ý kiến nó.
- Nhấn nút Áp dụng cài đặt để lưu cài đặt trong OBS.
- Nhấn nút + trong phần "Cảnh". Bạn có thể tìm thấy phần "Cảnh" ở góc dưới bên trái của cửa sổ OBS.
- Đặt tên cho cảnh phát sóng của bạn. Bạn có thể tạo nhiều cảnh và chuyển đổi giữa chúng trong chương trình phát sóng của mình.
- Nhấn nút đồng ý để tạo một cảnh mới.
- Nhấn nút + trong phần "Nguồn". Bạn có thể tìm thấy phần này bên cạnh "Cảnh" ở góc dưới cùng bên trái của màn hình. Làm như vậy sẽ mở ra danh sách tất cả các nguồn âm thanh và video mà bạn có thể phát trực tuyến.
- nhấp vào Thiết bị quay video. Tùy chọn này cho phép bạn sử dụng máy ảnh của máy tính để truyền video.
- Lựa chọn Tạo mới để thêm máy ảnh của bạn vào OBS.
- Bạn có thể chỉnh sửa tên của máy ảnh trong trường văn bản trên màn hình này.
- Nhấn nút đồng ý để chọn camera của máy tính trong cửa sổ bật lên mới.
- Chọn máy ảnh của bạn trong menu "Thiết bị". Để thực hiện việc này, hãy nhấp vào menu thả xuống bên cạnh Thiết bị và chọn máy ảnh bạn định sử dụng cho chương trình phát sóng.
- Bạn cũng có thể chọn độ phân giải video từ menu Mặc định trên màn hình đó.
- Nhấn nút đồng ý để thêm máy ảnh của bạn vào cảnh đã chọn. Giờ đây, bạn có thể phát sóng bằng camera của mình trong OBS.
Phần 3/3: Tạo Facebook Live
Truy cập https://www.facebook.com/live/create trong một trình duyệt internet. Trên trang này, bạn có thể tạo luồng trực tiếp mới trên Facebook.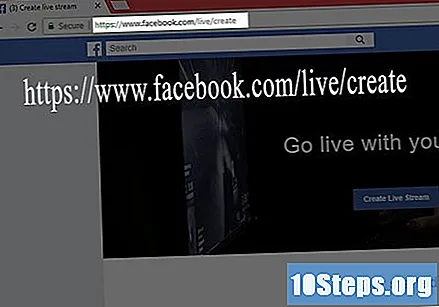
- Nếu tài khoản của bạn chưa mở, hãy nhập địa chỉ email hoặc số điện thoại và mật khẩu của bạn để truy cập.
Nhấn nút Tạo luồng trực tiếp. Giờ đây, bạn có thể phát trực tiếp bằng OBS Studio.
Sao chép khóa truyền của bạn. Phím này cho phép bạn phát màn hình OBS của mình trên Facebook hoặc trên một trang web khác.
- Trên màn hình này, bạn có thể đánh dấu phím truyền và sao chép nó bằng phím tắt Điều khiển+Ç (Windows) hoặc ⌘ Lệnh+Ç (Máy Mac).
- Nếu bạn muốn truyền trên một trang web khác, bạn sẽ cần thay đổi cài đặt khóa truyền trong OBS.
Mở cài đặt OBS. Tìm và nhấp vào nút cài đặt, ở góc dưới bên phải của OBS, để mở màn hình cài đặt.
nhấp vào Truyền trực tuyến trong thanh bên trái. Sau đó, cài đặt truyền sẽ được mở.
Dán khóa của bạn vào trường "Khóa truyền". Kiểm tra xem tùy chọn Trực tiếp trên Facebook được chọn bên cạnh "Dịch vụ" trong cài đặt và kiểm tra khóa truyền của bạn.
Nhấn nút đồng ý để lưu cài đặt khóa truyền mới.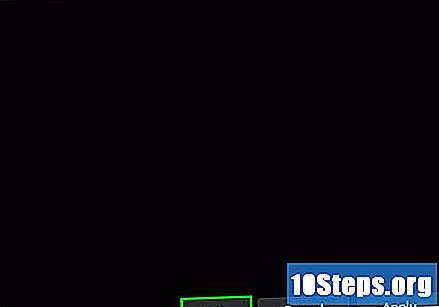
Trong OBS, nhấp vào Bắt đầu phát sóng. Nút này nằm ở góc dưới bên phải của cửa sổ. Sau đó, video của bạn sẽ được phát trực tiếp trên Facebook.
nhấp vào Bắt đầu phát trực tiếp trên Facebook. Quay lại trang phát trực tiếp trên Facebook và nhấp vào Bắt đầu phát trực tiếp, ở góc dưới cùng bên phải của màn hình. Làm như vậy sẽ bắt đầu quá trình truyền của bạn trên Facebook.