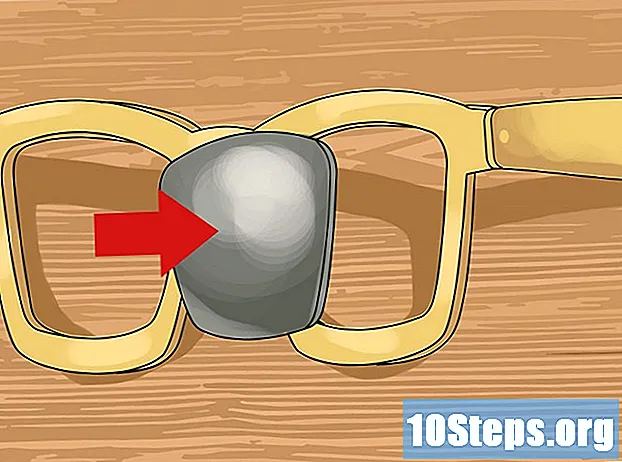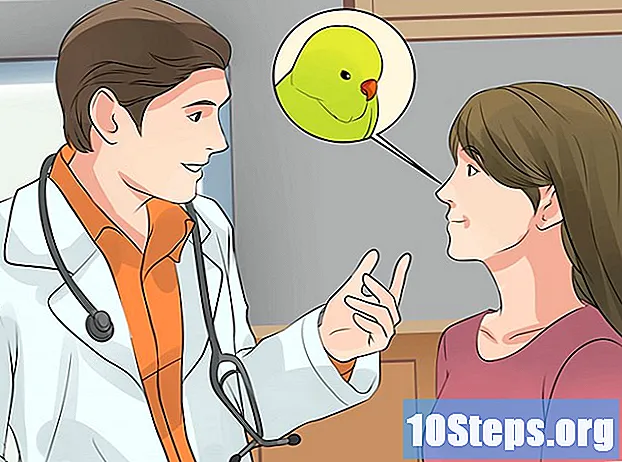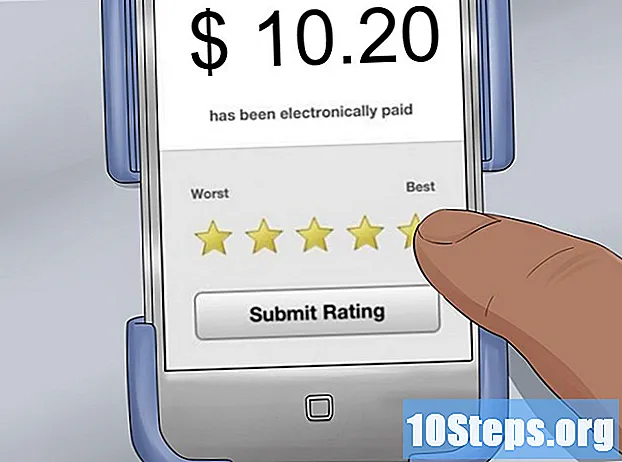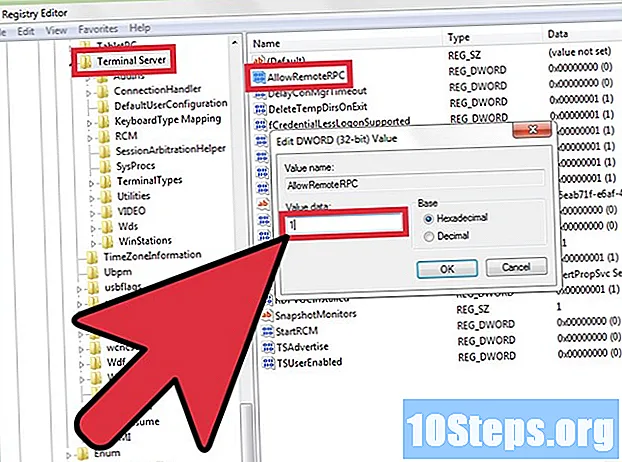
NộI Dung
"Net Send" là một công cụ dòng lệnh được sử dụng trong Windows XP để gửi tin nhắn đến người dùng và máy tính khác trong mạng cục bộ. Trong Windows Vista, nó đã được thay thế bằng "msg.exe", một công cụ dòng lệnh có chức năng và cú pháp rất giống nhau. "Net Send" không gửi tin nhắn từ máy tính Windows XP đến máy tính có phiên bản Windows mới hơn.
Các bước
Phương pháp 1/2: Windows XP
Mở "Command Prompt". Bạn có thể sử dụng lệnh để gửi tin nhắn đến các máy tính khác trong mạng của mình. Lệnh được sử dụng bởi "Command Prompt". "Command Prompt" có thể được mở qua menu "Start" hoặc bằng cách nhấn các phím ⊞ Thắng+R và gõ "cmd".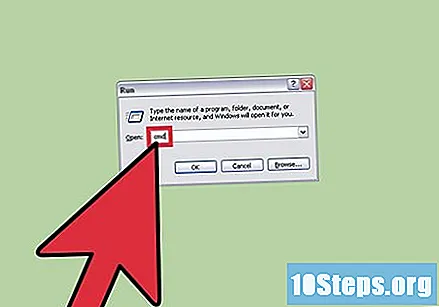
- Nếu bạn đang sử dụng Windows Vista, 7, 8, 8.1 hoặc 10, hãy xem phần tiếp theo. Lệnh này đã ngừng hoạt động trên Windows Vista và được thay thế bằng một lệnh tương tự, o.
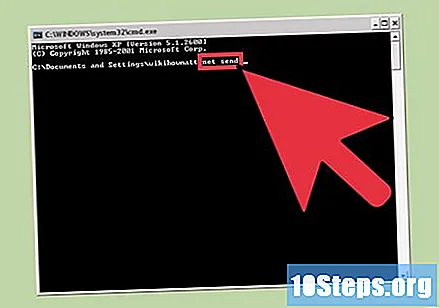
Bắt đầu lệnh. gõ nó gửi net và bấm phím không gian. Bạn sẽ thêm thông tin vào cuối lệnh để chỉ định nội dung và đích của tin nhắn.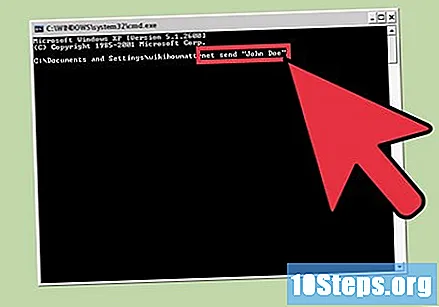
Đặt người nhận tin nhắn. Có một số cách khác nhau để nhắm mục tiêu thông điệp đến một người cụ thể hoặc toàn bộ nhóm:- gửi net Tên: Bạn có thể nhập tên người dùng hoặc tên máy tính của mạng để gửi tin nhắn đến một người cụ thể. Nếu có khoảng trắng giữa tên, hãy sử dụng dấu ngoặc kép (ví dụ: net gửi "John Doe").
- Lệnh gửi net * gửi thông báo cho tất cả người dùng trong miền hoặc nhóm làm việc hiện tại.
- Lệnh gửi net / miền:tên miền gửi tin nhắn cho mọi người trong một miền hoặc nhóm làm việc cụ thể.
- Lệnh gửi net / người dùng gửi tin nhắn cho tất cả người dùng hiện đang kết nối với máy chủ.
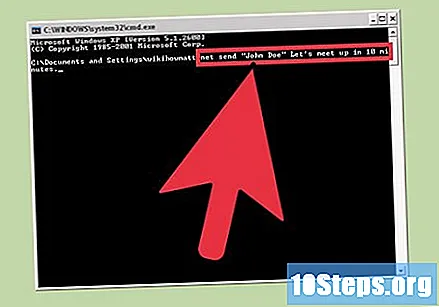
Viết tin nhắn của bạn. Sau khi xác định người nhận, hãy nhập tin nhắn bạn muốn gửi. Tin nhắn có thể dài tối đa 128 ký tự.- Ví dụ: net send "John Doe" Chúng ta sẽ gặp nhau sau 10 phút nữa.
Gửi tin nhắn. Sau khi nhập tin nhắn, hãy bấm phím ↵ Nhập để gửi nó. Người nhận sẽ nhận được nó trong hộp thoại Windows (miễn là họ đã đăng nhập và kết nối mạng).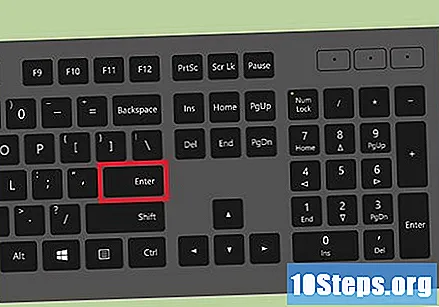
Phương pháp 2/2: Windows Vista và các phiên bản mới hơn ===
Đảm bảo rằng phiên bản Windows của bạn hỗ trợ lệnh. Lệnh này thay thế chức năng của lệnh cũ (và đã ngừng hoạt động). Thật không may, lệnh bị giới hạn trong các phiên bản "Professional" và "Enterprise" của Windows. Nếu bạn đang sử dụng phiên bản "Trang chủ", bạn sẽ cần phải nâng cấp lên phiên bản "Chuyên nghiệp" hoặc "Doanh nghiệp" để sử dụng lệnh.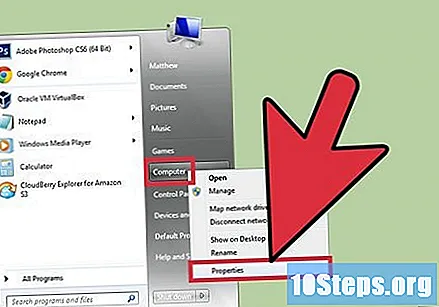
- Bạn có thể xem phiên bản Windows bằng cách nhấn các phím ⊞ Thắng+Tạm ngừng hoặc bằng cách nhấp chuột phải vào "Máy tính" và chọn "Thuộc tính". Nó sẽ được liệt kê trong phần "Windows Edition".
Mở "Command Prompt". Tương tự, lệnh được thực hiện từ "Command Prompt". Có một số cách để mở nó, tùy thuộc vào phiên bản Windows được sử dụng hoặc bạn có thể nhấn phím ⊞ Thắng và gõ "cmd".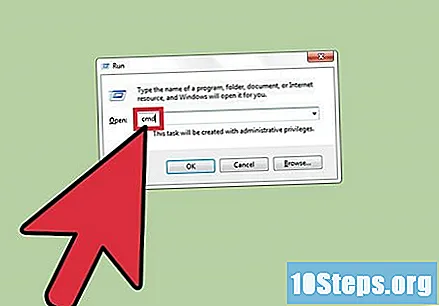
- Windows Vista và 7: mở "Command Prompt" từ menu "Start".
- Windows 8.1 và 10: nhấp chuột phải vào nút "Start" và chọn "Command Prompt".
- Windows 8: nhấn các phím ⊞ Thắng+X và chọn "Command Prompt".
Bắt đầu lệnh. gõ nó tin nhắn và bấm phím Không gian. Bạn sẽ thêm đích và bản thân thông báo vào cuối lệnh.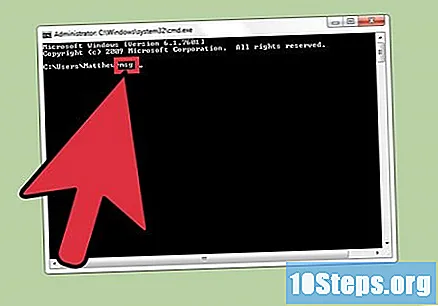
Đặt người nhận tin nhắn. Lệnh có một số khác biệt về hướng so với lệnh cũ:
- tin nhắn tên tài khoản - Nhập tên người dùng trên mạng để gửi tin nhắn cho anh ta.
- tin nhắn phiên họp: Nhập tên của một phiên cụ thể mà bạn muốn gửi tin nhắn.
- tin nhắn ID phiên: Nhập số phiên cụ thể mà bạn muốn gửi tin nhắn.
- tin nhắn @tên tập tin: Nhập tên của tệp chứa danh sách tên người dùng, phiên hoặc ID phiên của các phiên mà bạn muốn gửi tin nhắn. Lệnh này rất hữu ích cho danh sách phòng ban.
- tin nhắn *: Lệnh này gửi thông báo đến tất cả người dùng trên máy chủ.
Xác định máy chủ mà bạn muốn kiểm tra người nhận (tùy chọn). Nếu bạn muốn gửi tin nhắn cho một người trên một máy chủ khác, hãy nhập thông tin máy chủ, sau đó là thông tin người nhận. Nếu bạn không chỉ định máy chủ, thông báo sẽ được gửi đến máy chủ hiện tại.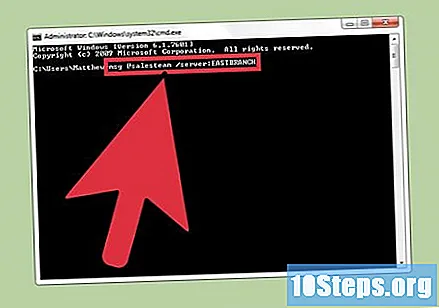
- msg * / server:tên máy chủ.
Đặt giới hạn thời gian (tùy chọn). Có thể thêm giới hạn thời gian cho tin nhắn nếu nó nhạy cảm về thời gian. Thời gian được chỉ định bằng giây. Công cụ sửa đổi giới hạn thời gian được chèn sau dữ liệu máy chủ (nếu có).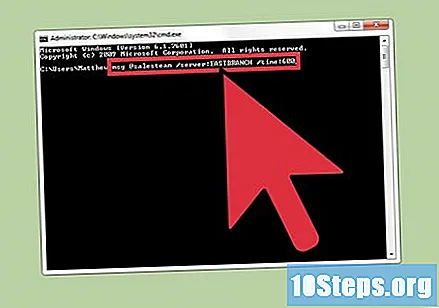
- msg * / time:giây (ví dụ: 300 giây cho giới hạn thời gian năm phút).
Viết tin nhắn của bạn. Sau khi thiết lập tất cả các tùy chọn, bạn có thể thêm thông báo vào cuối lệnh. Cũng có thể bấm phím ↵ Nhập mà không cần nhập bất kỳ tin nhắn nào, và bạn sẽ được yêu cầu viết nó trên một dòng riêng.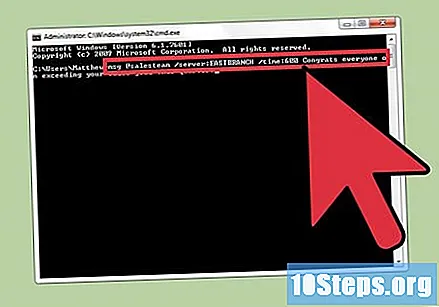
- Ví dụ, msgstr @setordevendas / server: FilialSul / time: 600 Chúc mừng bạn đã đạt được hạn ngạch bán hàng quý, nhóm!
Gửi tin nhắn. cắm chìa khóa ↵ Nhập để gửi tin nhắn. Người nhận sẽ nhận được nó ngay lập tức.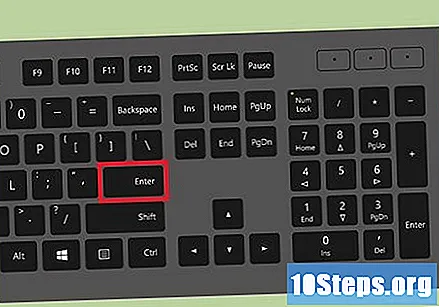
- Lệnh này được phát triển để gửi tin nhắn đến người dùng trên các thiết bị đầu cuối và không nhất thiết phải gửi đến các máy tính Windows khác nhau trên cùng một mạng.
Giải quyết vấn đề. Có hai lỗi khác nhau có thể xảy ra khi sử dụng lệnh: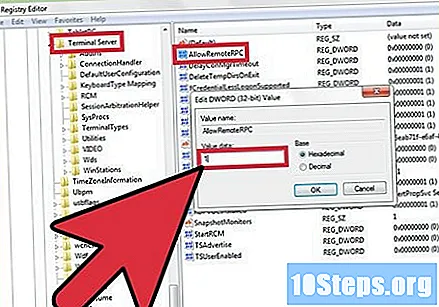
- Nếu bạn nhận được thông báo lỗi này, bạn đang không sử dụng phiên bản Windows hỗ trợ lệnh. Bạn sẽ cần cập nhật nó lên phiên bản "Professional" để truy cập lệnh này.
- hoặc: có vấn đề khi giao tiếp với người nhận. Một số người dùng giải quyết lỗi này bằng cách mở "Registry Editor" trên máy tính của người nhận (chạy lệnh "regedit" để mở nó), điều hướng đến "HKEY_LOCAL_MACHINE SYSTEM CurrentControlSet Control Terminal Server" và thay đổi giá trị đăng ký "AllowRemoteRPC" từ "0" thành "1".