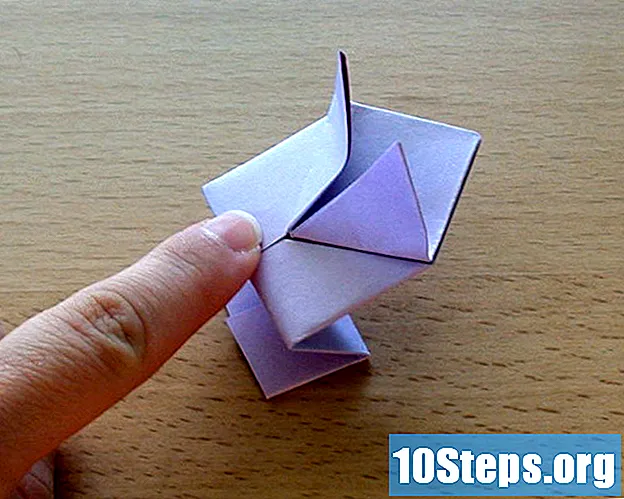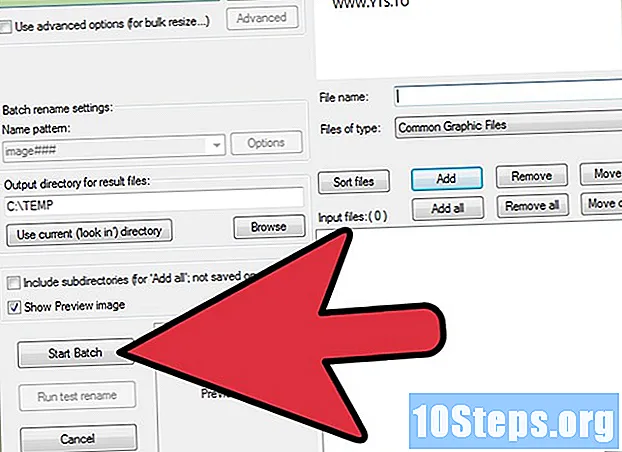
NộI Dung
Bạn có muốn ghi lại màn hình khi chơi game trên máy tính không? Chương trình FRAPS có thể quay và chia sẻ các video cùng loại với nhiều người. Nếu bạn thường chụp nhiều ảnh màn hình, hãy sử dụng nó để quá trình diễn ra hiệu quả hơn. Đồng thời ghi âm tự động vào các khoảng thời gian cụ thể. Với phiên bản miễn phí của chương trình, cần phải chuyển đổi các tệp BMP đã tạo sang định dạng phù hợp hơn cho internet (nếu mục tiêu của bạn là chia sẻ chúng trên mạng).
Các bước
Phương pháp 1/4: Quay video
Biết những hạn chế của chương trình. FRAPS chỉ hoạt động với các trò chơi sử dụng DirectX hoặc OpenGL. Do đó, không thể chụp các trò chơi Flash hoặc những trò chơi sử dụng công nghệ kết xuất đồ họa khác. Điều này áp dụng cho các tiêu đề mới và cũ; tuy nhiên, hầu hết các trò chơi máy tính đều tương thích với chương trình.
- Phiên bản miễn phí của chương trình giới hạn các bản ghi trong 30 giây, ngoài việc để lại hình mờ với biểu tượng FRAPS ở giữa màn hình.

Tải xuống và cài đặt FRAPS. Đối với điều đó, hãy truy cập.
Chạy giao diện FRAPS. Một cửa sổ nhỏ sẽ xuất hiện trên màn hình máy tính phủ các chương trình đang mở. Sử dụng nó để điều chỉnh cài đặt ghi âm.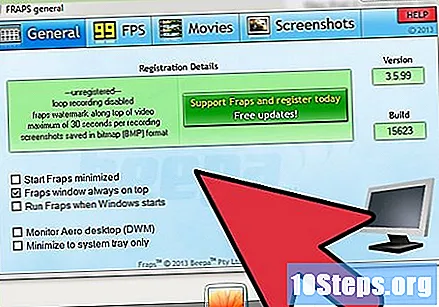
- Để chạy FRAPS, bạn phải có quyền truy cập của quản trị viên.
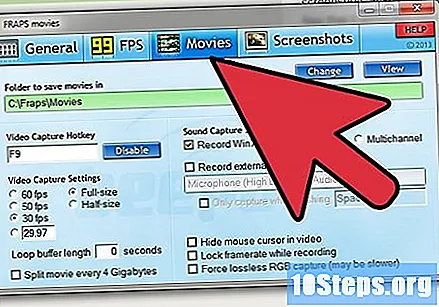
Nhấp vào tab "Phim". Với nó, điều chỉnh cài đặt ghi âm.
Chọn thư mục đích cho tệp đã ghi. Theo định nghĩa tiêu chuẩn, phim sẽ được đưa đến cùng một thư mục nơi FRAPS được cài đặt (có thể không phải là tùy chọn dễ dàng nhất để truy cập). Nhấp vào nút "Thay đổi" và chọn điểm đến mới; ví dụ: chọn thư mục "Trò chơi", bên trong thư mục "Video" của máy tính.

Định cấu hình phím tắt ("phím nóng" trong menu chương trình) để quay video. Theo mặc định, phím tắt này sẽ là F9. Bấm vào trường và bấm phím mới (hoặc tổ hợp phím). Không sử dụng một nút được sử dụng trong trò chơi.
Chọn tốc độ FPS ("khung hình trên giây" - trong tiếng Bồ Đào Nha, "khung hình trên giây") của bản ghi. Giá trị này không thể vượt quá tỷ lệ của chính trò chơi. Lớp phủ chương trình sẽ giúp bạn xác định tốc độ thích hợp. Tốc độ khung hình phụ thuộc hoàn toàn vào máy và cài đặt đồ họa.
- Tốc độ 60 FPS sẽ giúp video mượt mà hơn nhưng sẽ tạo ra tệp nặng hơn. YouTube hiện hỗ trợ tải lên video ở giá trị này. Việc ghi với số khung hình này sẽ tốn nhiều máy.
Đặt độ phân giải ghi. Chọn giữa "Kích thước đầy đủ" (cho toàn màn hình, duy trì độ phân giải gốc của trò chơi) hoặc "Kích thước một nửa" (cho một nửa màn hình, giảm một nửa màn hình trò chơi).
Chọn có ghi âm bằng micrô hay không. Nếu vậy, bạn có thể nói trong khi ghi màn hình. Thiết lập phím kích hoạt phụ kiện cảm ứng.
Bắt đầu trò chơi. Sau khi thiết lập FRAPS, hãy chạy trò chơi. Hầu hết các tiêu đề đều tương thích với chương trình; tuy nhiên, nếu lớp phủ FPS không xuất hiện, trò chơi được đề cập có thể không hỗ trợ nó.
Bắt đầu thu. Nhấn phím nóng (F9 trong định nghĩa tiêu chuẩn) để bắt đầu quá trình; bộ đếm khung hình ở góc màn hình sẽ chuyển sang màu đỏ. Có thể tiêu đề sẽ hoạt động chậm hơn trong quá trình ghi. Khi bạn hoàn thành, nhấn F9 lần nữa.
- FRAPS tạo ra các tệp video nặng; ổ cứng của bạn có thể đầy trước khi bạn biết.
Phương pháp 2/4: Chuyển đổi video
Biết những gì chuyển đổi cần. Các tệp video do FRAPS tạo ra rất nặng, do chương trình không mã hóa trong khi lưu màn hình để tiết kiệm dung lượng. Nếu bạn muốn lưu trữ video hoặc đưa video lên YouTube, có thể bạn sẽ cần giảm kích thước của video thông qua mã hóa.
Tải xuống và cài đặt HandBrake. Nó là một chương trình mã hóa video mã nguồn mở và miễn phí. Sử dụng nó để nhanh chóng chuyển đổi video FRAPS sang định dạng tương thích nhẹ hơn nhiều. Bằng cách này, bạn sẽ có thể xem các bản ghi âm trên nhiều thiết bị khác nhau cũng như xuất bản chúng trên YouTube. Để tải xuống, hãy truy cập.
Chạy HandBrake và chọn một video để chuyển đổi. Nhấp vào nút "Nguồn" trong chương trình, sau đó nhấp vào "Tệp" hoặc "Thư mục". Bạn có thể chọn một tệp hoặc thư mục có nhiều video.
Nhấp vào nút "Duyệt qua" và chọn thư mục đích cho các tệp được chuyển đổi. Đặt tên cho video và xác định nơi video sẽ được lưu.
Nhấp vào nút "Bắt đầu" để bắt đầu chuyển đổi. Nhiều người dùng không thể điều chỉnh cài đặt chương trình. Video sẽ được chuyển sang định dạng MP4, tương thích với nhiều thiết bị. Kích thước của nó cũng sẽ được giảm xuống, vì nó sẽ được giải mã. Thời gian xử lý sẽ phụ thuộc vào thời lượng ghi và tốc độ của máy tính.
Phương pháp 3/4: Chụp ảnh màn hình
Biết các hạn chế bắt. FRAPS không hoạt động tốt trong các phiên bản mới nhất của Windows. Về mặt kỹ thuật, chương trình không hỗ trợ Windows 8 (hoặc các phiên bản cao hơn) và có một số vấn đề về hiệu suất. Điều lớn nhất là không thể chụp màn hình hoặc mở các chương trình trên đó. Hơn nữa, nó chỉ hoạt động với các trò chơi điện tử. Mặt khác, nếu bạn đang sử dụng Windows 7 hoặc Vista và có chủ đề Aero, FRAPS có thể thực hiện kiểu ghi này.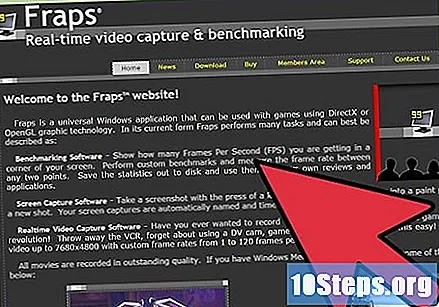
- Phiên bản miễn phí của chương trình chụp ảnh màn hình ở định dạng BMP, mặc dù các tệp có thể được chuyển đổi sau đó.
Nhấp vào tab "Ảnh chụp màn hình" ("Ảnh chụp màn hình"). Tại đó, hãy điều chỉnh một số cài đặt chụp. Phiên bản miễn phí của FRAPS chỉ cung cấp định dạng BMP; tuy nhiên, phần tiếp theo sẽ hướng dẫn bạn cách chuyển đổi tệp cùng loại sang định dạng JPG hoặc PNG.
Chọn thư mục đích bắt. Theo mặc định, chúng sẽ được lưu vào. Nơi này không thuận tiện lắm; nếu bạn muốn, hãy thay đổi nó thành một cái gì đó giống như thư mục "Ảnh" trên máy tính của bạn. Nhấp vào nút "Thay đổi" và chọn điểm đến mới.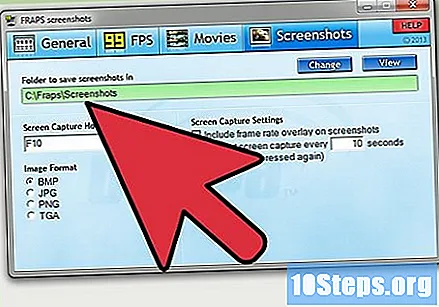
Chọn phím tắt. Trong cài đặt mặc định, phím tắt để chụp sẽ là F10. Nếu bạn muốn, hãy thay đổi nó thành bất kỳ phím nào khác (hoặc tổ hợp các phím); chỉ cần nhấp vào trường và nhấn các nút mong muốn. Ngay cả như vậy, F10 nó sẽ là đủ cho hầu hết các trò chơi.
Bật tùy chọn để chụp ảnh màn hình lặp lại (tùy chọn). Bạn có thể định cấu hình FRAPS để chụp tự động theo các khoảng thời gian cụ thể - và chỉ dừng khi nhấn lại phím tắt. Khi kích hoạt chức năng này, hãy thiết lập khoảng thời gian.
Quyết định xem bạn có muốn bộ đếm FPS xuất hiện hay không. Trong cài đặt mặc định, FRAPS sẽ hiển thị tốc độ khung hình trên giây của trò chơi đang chạy ở góc trên bên trái của màn hình. Mặc dù bản thân nó sẽ không xuất hiện trong trò bắt nhưng nó có thể khiến bạn mất tập trung khi chơi. Nếu bạn không cần bộ đếm, hãy mở tab "FPS" trong chương trình và nhấp vào "Ẩn lớp phủ".
Bắt đầu trò chơi. Sau khi thiết lập FRAPS, hãy chạy tiêu đề. Cửa sổ chương trình sẽ không xuất hiện trên đó (trừ khi trò chơi đang chạy trên màn hình nhỏ).
Nhấn phím tắt và chụp ảnh màn hình. Nếu bạn đã tắt tùy chọn lớp phủ FPS, bạn sẽ không được thông báo khi quá trình chụp được thực hiện. Các tập tin sẽ được lưu trong thư mục đã chọn trước đó.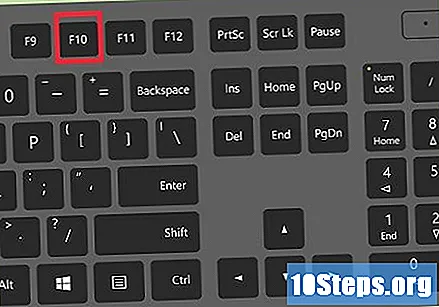
Phương pháp 4/4: Chuyển đổi ảnh chụp màn hình
Biết sự cần thiết phải chuyển đổi sản lượng đánh bắt. Phiên bản miễn phí của FRAPS chỉ tạo tệp ở định dạng BMP. Đây là một bản sao hoàn hảo của hình ảnh trên màn hình, nhưng tệp được tạo ra rất nặng. Chuyển đổi nó sang PNG hoặc JPG nếu bạn muốn chia sẻ nó trên internet. Mặc dù ngay cả Paint cũng có thể chuyển đổi một số tệp dễ dàng, nhưng tốt hơn hết bạn nên sử dụng một công cụ mạnh hơn để chuyển đổi một số tệp cùng một lúc.
Tải xuống IrfanView. Nó là một trình xem hình ảnh miễn phí có thể chuyển đổi tất cả các ảnh chụp màn hình trong một thư mục cùng một lúc. Để tải xuống, hãy truy cập.
Mở công cụ chuyển đổi. Nhấp vào "File" và "Batch Conversion / Rename" ("Đổi tên / Chuyển đổi nhiều tệp"). Điều này sẽ mở ra một cửa sổ mới.
Đặt định dạng đích trong menu "Định dạng đầu ra". Chọn tùy chọn bạn muốn từ menu thả xuống. Các định dạng phổ biến nhất cho ảnh chụp màn hình là PNG và JPG.
Thay đổi các tùy chọn chất lượng. Để thực hiện những điều chỉnh này, hãy nhấp vào nút Tùy chọn, ở bên phải của menu "Định dạng đầu ra". Hầu hết người dùng để nguyên các tùy chọn này, nhưng bạn có thể tăng hoặc giảm chất lượng của các tệp cuối cùng. Điều này sẽ ảnh hưởng đến quy mô đánh bắt.
Chọn ảnh chụp bạn muốn chuyển đổi. Sử dụng cửa sổ bên phải để duyệt thư mục tệp đã lưu. Chọn mục mong muốn hoặc nhấp vào Thêm tất cả để đưa tất cả các tệp vào danh sách chuyển đổi.
Chọn thư mục đích bắt. Quyết định nơi các tệp đã chuyển đổi sẽ được lưu. Nhấp vào Sử dụng thư mục hiện tại để giữ chúng trong thư mục gốc.
Bắt đầu chuyển đổi. Nhấp vào Start Batch để bắt đầu. Thời gian xử lý sẽ phụ thuộc vào số lượng tệp được chuyển đổi và cài đặt chất lượng.