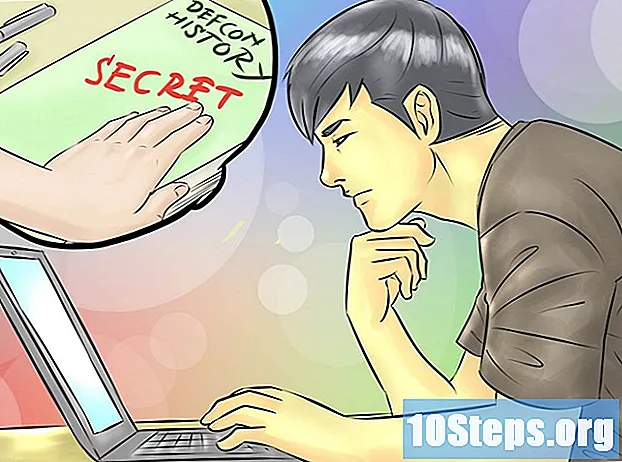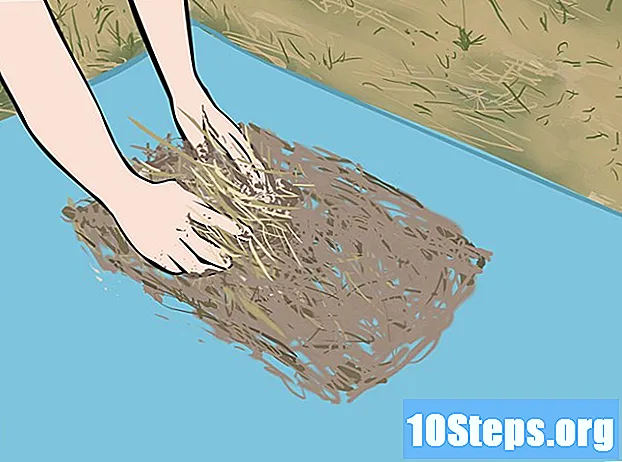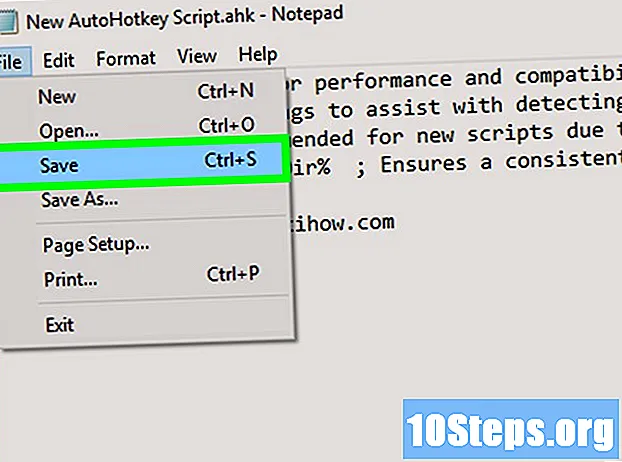
NộI Dung
Bài viết này sẽ hướng dẫn bạn cách sử dụng AutoHotkey trên máy tính Windows. AutoHotkey là một ngôn ngữ kịch bản dành cho Windows cho phép lập trình các hành động khác nhau với nhiều phím tắt. Làm theo các bước dưới đây để xem cách cài đặt AutoHotkey và cũng tìm hiểu cách lập trình một số tập lệnh cơ bản để nhập văn bản, chạy chương trình và mở trang web bằng các phím tắt đơn giản.
Các bước
Phần 1/5: Cài đặt AutoHotkey
Ghé thăm trang https://autohotkey.com bằng trình duyệt.

nhấp vào Tải xuống. Nó là nút màu xanh lá cây ở giữa trang.
nhấp vào Tải xuống trình cài đặt AutoHotkey. Đó là nút màu xanh lam ở đầu trang. Thao tác này sẽ bắt đầu tải xuống trình cài đặt AutoHotkey.

Chạy tệp cài đặt. Bấm đúp vào tệp cài đặt bạn vừa tải xuống để khởi động trình cài đặt.- Tất cả các tệp đã tải xuống sẽ được chuyển đến thư mục "Tải xuống" theo mặc định.
nhấp vào cài đặt nhanh. Đây là tùy chọn đầu tiên trong trình hướng dẫn cài đặt AutoHotkey. Thao tác này sẽ cài đặt AutoHotkey trên máy tính của bạn bằng cài đặt mặc định.
- Khi cài đặt xong, bạn có thể nhấp vào "Chạy AutoHotkey" để hiển thị một phần của tài liệu AutoHotkey.
Phần 2/5: Tạo kịch bản mới

Nhấp chuột phải vào màn hình nền. Khi bạn nhấp chuột phải vào bất kỳ vùng trống nào của màn hình, một menu thả xuống sẽ mở ra.
Di chuột lên trên Mới. Khi bạn đặt con trỏ chuột lên "Mới", bạn sẽ thấy danh sách các chương trình mà bạn có thể tạo tệp mới.
nhấp vào Tập lệnh AutoHotkey. Thao tác này sẽ tạo một tập lệnh AutoHotkey mới trên "Máy tính để bàn" của bạn. Nó sẽ có hình ảnh của một trang trống với chữ "H" màu đỏ.
Đổi tên tệp AutoHotkey. Tất cả các tài liệu mới sẽ được đặt tên là "NewAutoHotkeyScript.ahk" theo định nghĩa và nó được chọn, cho phép bạn nhập tên mong muốn cho tập lệnh.
- Không xóa phần mở rộng tệp ".ahk" ở cuối. Tệp phải kết thúc bằng phần mở rộng ".ahk" nếu không nó sẽ không hoạt động trong AutoHotkey.
Nhấp chuột phải vào tập lệnh mới của bạn. Thao tác này sẽ mở menu thả xuống với các tùy chọn bổ sung cho tệp.
nhấp vào Chỉnh sửa tập lệnh. Nó là tùy chọn thứ ba từ trên xuống dưới. Thao tác này sẽ mở tập lệnh AutoHotkey trong Notepad. Đây là nơi bạn sẽ viết chương trình để tạo tập lệnh AutoHotkey đầu tiên của mình.
- Bạn sẽ có một đoạn mã và văn bản được chèn vào những dòng đầu tiên của tất cả các tập lệnh AHK mới. Bỏ qua điều này và để nó ở đó ngay bây giờ.
Phần 3/5: Tạo phím nóng
Trên một dòng mới, hãy nhập mã bạn muốn gán cho phím tắt. Ví dụ: nếu bạn muốn gán một lệnh thực hiện một hành động khi bạn nhấn tổ hợp phím Ctrl+VÀ, bạn sẽ gõ ^ e. Mỗi chữ cái thường đại diện cho khóa riêng của nó, trong khi các phím đặc biệt được biểu thị bằng các ký hiệu:
- + = ⇧ Shift
- ^ = Ctrl
- ! = Alt
- # = ⊞ Thắng (Phím Windows)
- bấm vào đây để xem danh sách đầy đủ các phím lệnh.


- Không cần phải quay lại dòng lệnh, nhưng điều này sẽ giữ cho mã của bạn có tổ chức và dễ đọc nếu lỗi xảy ra sau này.

- Các ký tự đặc biệt, chẳng hạn như dấu chấm than, phải được đặt trong dấu ngoặc nhọn {} để không bị nhầm lẫn với ký hiệu của phím "Alt".


- Bạn có thể đóng Notepad sau khi công việc đã được lưu.


Phần 4/5: Tạo Hotstring
Mở tập lệnh của bạn hoặc tạo một tập lệnh mới. Bạn có thể mở tập lệnh bạn đã làm trước đó và thêm một lệnh mới vào nó hoặc tạo một tập lệnh mới từ đầu.
- Nhấp chuột phải vào script và chọn "Edit Script" để chỉnh sửa script trước đó.
- Nhấp chuột phải vào Màn hình nền ", chuyển đến" Mới ", rồi chọn" Tập lệnh phím nóng tự động ".
Chuyển đến một dòng mới và nhập hai ký hiệu dấu hai chấm. Một lệnh Hotstring bắt đầu bằng ::.
- Một Hotstring có thể thay thế một từ hoặc cụm từ bằng một từ hoặc cụm từ khác.
Nhập các chữ cái, từ hoặc cụm từ bạn muốn thay thế. Ví dụ: bạn có thể tạo một Hotstring để mỗi khi bạn nhập từ viết tắt "fds", nó sẽ tự động được đổi thành "cuối tuần", tức là để bạn không phải gõ mọi thứ mỗi lần. Trong ví dụ này, mã, cho đến nay, sẽ giống như sau:
Nhập thêm hai ký hiệu dấu hai chấm. Thao tác này sẽ tách phần cuối của thư bạn muốn thay thế khỏi các từ hoặc nội dung bạn muốn thay thế. Sử dụng ví dụ của chúng tôi, mã sẽ giống như sau:
Nhập tin nhắn bạn muốn thay thế từ viết tắt. Tin nhắn bạn nhập sau cặp dấu hai chấm thứ hai sẽ tự động thay thế và từ viết tắt giữa dấu hai chấm. Trong ví dụ của chúng tôi, mã sẽ giống như sau:
- Các hotstrings không cần lệnh "Return" ở cuối vì chúng được chứa trong một dòng trong tập lệnh
Lưu và chạy script để kiểm tra. Giống như chúng tôi đã làm trước đây, lưu công việc của bạn bằng cách nhấp vào "Tệp" và "Lưu" - sau đó nhấp đúp vào tập lệnh để chạy nó. Sau đó, mở bất kỳ ứng dụng hoặc chương trình nào mà bạn có thể gõ lệnh để kiểm tra. Khi bạn nhập các ký tự "fds" trên bất kỳ trang nào, chúng phải được thay thế bằng "cuối tuần" ngay lập tức trong trường văn bản.
Phần 5/5: Chạy ứng dụng hoặc trang web
Mở tập lệnh của bạn hoặc tạo một tập lệnh mới. Bạn có thể mở tập lệnh mà bạn đã làm trước đó và thêm một lệnh mới hoặc tạo một lệnh mới từ đầu.
- Nhấp chuột phải vào script và chọn "Edit Script" để chỉnh sửa script trước đó.
- Nhấp chuột phải vào màn hình và chuyển đến "Mới", sau đó chọn "Tập lệnh phím nóng tự động".
Trên một dòng mới, nhập mã cho Phím nóng mà bạn muốn gán lệnh. Ví dụ: nếu bạn muốn mở trang web wikiHow khi bạn nhấn các phím Gió+W, bạn sẽ nhập mã #w bởi vì "#" là ký hiệu cho khóa Windows và "w" là mã cho chữ W. Trong ví dụ này, mã sẽ giống như sau:
- bấm vào đây để xem danh sách đầy đủ các ký hiệu phím nếu bạn muốn sử dụng tổ hợp phím khác cho Phím nóng của mình.
Gõ hai ký hiệu dấu hai chấm, nhảy sang dòng tiếp theo và thụt lề. Ngay sau khi nhập mã cho phím tắt, hãy nhập dấu hai chấm :: và hãy nhấn ↵ Nhập để chuyển sang dòng tiếp theo. Thụt lề dòng bằng cách sử dụng nhiều dấu cách hoặc bằng cách nhấn phím Tab ↹.
- Bạn không cần phải thụt lề dòng lệnh nhưng điều này sẽ giữ cho mã có tổ chức và dễ đọc nếu lỗi xảy ra sau này.
gõ nó Chạy,. Lệnh Run có thể được sử dụng để hiển thị bất kỳ chương trình, ứng dụng hoặc trang web nào. gõ nó Chạy, với dấu phẩy ở cuối và AutoHotkey sẽ tìm kiếm tên hoặc vị trí của bất kỳ chương trình hoặc trang web nào được liệt kê sau dấu phẩy. Trong ví dụ của chúng tôi, mã, cho đến nay, sẽ giống như sau:
Nhập vị trí đầy đủ của bất kỳ chương trình nào trên máy tính của bạn hoặc nhập URL đầy đủ cho bất kỳ trang web nào. Ví dụ: nếu bạn muốn Phím nóng của mình mở Internet Explorer, hãy nhập C: Program Files internet explorer iexplore.exe sau lệnh Run. Trong ví dụ của chúng tôi, vì chúng tôi muốn mở trang web wikiHow, mã của chúng tôi sẽ giống như sau:
nhấn ↵ Nhập để chuyển sang dòng tiếp theo và nhập Trở về. Lệnh Trở về cho biết sự kết thúc của một lệnh và ngăn không cho mã đi đến các dòng bên dưới. Trong ví dụ của chúng tôi, mã cuối cùng sẽ giống như sau:
Lưu và chạy tập lệnh để kiểm tra nó. Cũng giống như chúng tôi đã làm trước đây, lưu công việc của bạn bằng cách nhấp vào "Tệp" và "Lưu" - sau đó nhấp đúp vào tập lệnh để chạy nó. Nếu bạn làm theo ví dụ của chúng tôi, bất cứ khi nào bạn nhấn tổ hợp phím ⊞ Thắng+W, trang web wikiHow sẽ mở trong trình duyệt mặc định của bạn.