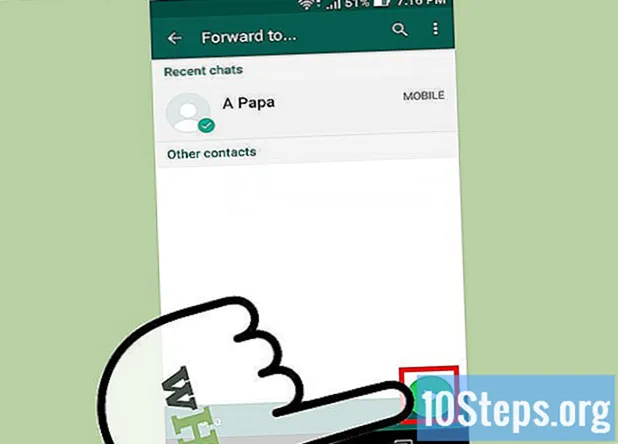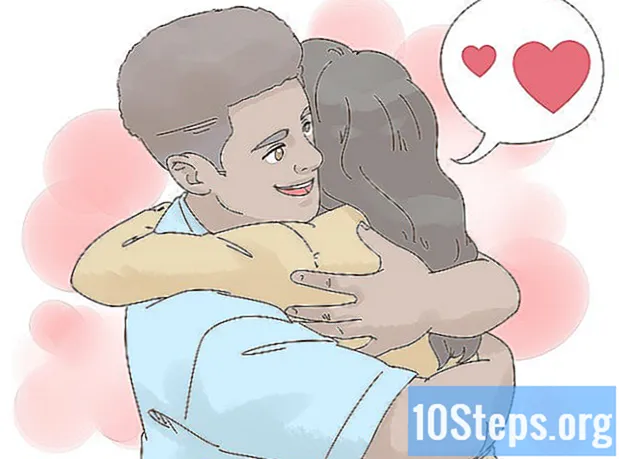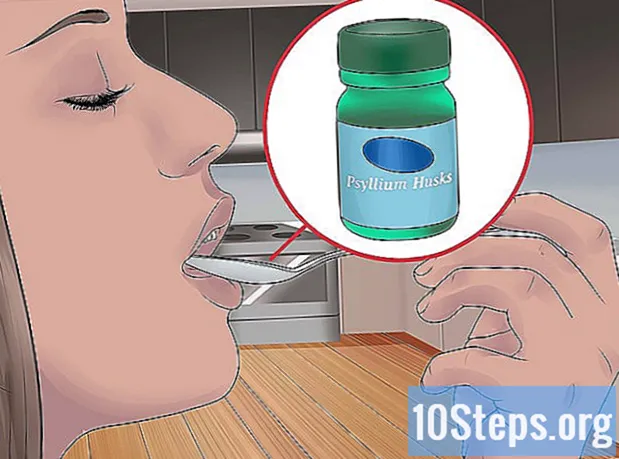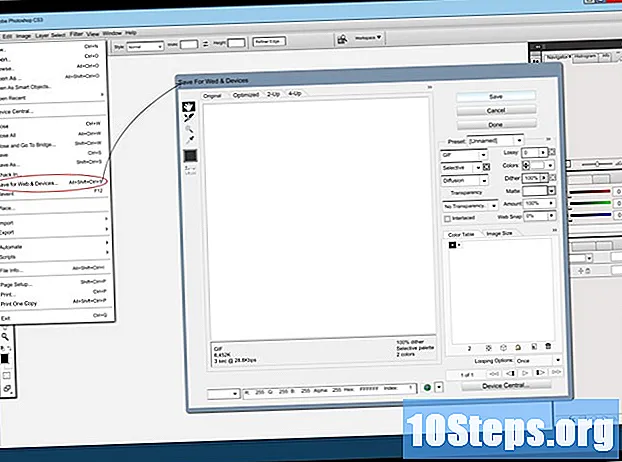
NộI Dung
Photoshop là một chương trình chỉnh sửa hình ảnh của Adobe, được các chuyên gia và người tiêu dùng thường xuyên sử dụng.Nó có thể được sử dụng trên nhiều hệ điều hành và có sẵn trong một số lượng lớn ngôn ngữ. Chương trình này có thể được sử dụng để tạo hình ảnh từ đầu hoặc thay đổi hình ảnh hiện có. Kỹ năng Photoshop rất hữu ích và có thể giúp bạn kiếm được nhiều việc làm. Bạn có thể nhận bằng tốt nghiệp, tham gia các lớp học về cách sử dụng Photoshop hoặc tự học cách sử dụng chương trình bằng cách sử dụng phần này và các hướng dẫn khác.
Các bước
Phương pháp 1/7: Khởi động tệp
Khởi động tệp của bạn. Sau khi chương trình bắt đầu, bạn sẽ phải mở một tệp mới để tạo hình ảnh. Điều này có thể được thực hiện bằng cách nhấp vào nút menu chính và chọn “Mới” (Mới) hoặc nhấn “điều khiển / lệnh N”.
- Bây giờ bạn sẽ được trình bày với nhiều tùy chọn. Điều này sẽ cho phép bạn tùy chỉnh canvas ban đầu của mình. Tuy nhiên, đừng lo lắng, vì hầu hết các tùy chọn này có thể được thay đổi ngay cả khi bạn đã bắt đầu làm việc với tệp. Lưu ý rằng việc thay đổi một số tùy chọn nhất định sau khi bắt đầu làm việc sẽ ảnh hưởng đến hình ảnh và điều này sẽ cần được bù đắp.

Chọn kích thước của bạn. Các tùy chọn đầu tiên là định cấu hình kích thước của canvas hoặc vùng làm việc của bạn. Bạn có thể sử dụng kích thước xác định trước (như 8,5 "x 11" nếu bạn muốn in trên giấy thường), kích thước tùy chỉnh (sử dụng các điều khiển chiều cao và chiều rộng) hoặc chọn tùy chọn khay nhớ tạm (sẽ xác định kích thước từ canvas đến kích thước của bất kỳ thứ gì hiện có trên khay nhớ tạm thời của máy tính của bạn, hữu ích cho việc dán và chỉnh sửa hình ảnh hiện có).
Chọn độ phân giải của bạn. Bạn sẽ muốn đặt độ phân giải hình ảnh dựa trên những gì bạn muốn làm với nó. Độ phân giải xác định có bao nhiêu pixel trong một inch vuông của hình ảnh. Càng nhiều pixel trong một inch, hình ảnh sẽ càng chi tiết.- Số lượng pixel / inch lớn hơn cũng sẽ dẫn đến tệp lớn hơn. Điều này sẽ có một số hậu quả. Các tệp lớn hơn sẽ yêu cầu nhiều sức mạnh xử lý hơn từ máy tính của bạn và có thể khiến máy bị treo hoặc chạy chậm nếu hệ thống không đủ mạnh. Các tệp lớn hơn cũng sẽ mất nhiều thời gian hơn để tải xuống hoặc tải lên và chỉ nên được đặt trên web khi cần thiết.
- Độ phân giải tiêu chuẩn của web là khoảng 72 pixel / inch. Độ phân giải in tiêu chuẩn là khoảng 300 pixel / inch. Bạn có thể đặt độ phân giải bạn muốn, nhưng lưu ý rằng sử dụng độ phân giải thấp hơn 300 để in sẽ làm cho hình ảnh của bạn trông bị pixel. Sử dụng độ phân giải trên 72 trên web sẽ khiến hình ảnh của bạn tải xuống lâu hơn.

Chọn chế độ màu của bạn. Tùy thuộc vào mục đích hình ảnh của bạn, bạn sẽ cần thay đổi chế độ màu. Điều này xác định cách các màu được tính toán và hiển thị. Đây là cài đặt có thể được thay đổi sau khi hình ảnh đã được tạo, mà không có quá nhiều hậu quả.- RGB là chế độ màu tiêu chuẩn. Nó phù hợp với hình ảnh sẽ được xem trên máy tính, vì đây là phương pháp mà máy tính sử dụng để tính toán và hiển thị hình ảnh.
- CMYK là một chế độ màu phổ biến khác. Đây là chế độ được sử dụng nhiều nhất để in hình ảnh, vì phương pháp này được sử dụng bởi máy in để hiển thị màu sắc. Có lẽ tốt nhất là bạn nên tạo hình ảnh của bạn bằng RGB và sau đó chuyển đổi nó sang CMYK trước khi in, vì máy tính của bạn sẽ tự động hiển thị màu sắc trong RGB.
- Grayscale là tùy chọn phổ biến thứ ba và rất đẹp, chính xác như âm thanh của nó. Nó thực sự hữu ích để tạo hình ảnh sẽ được in ở thang độ xám.
- Với bất kỳ chế độ màu nào, số lượng bit càng lớn thì càng có nhiều màu sắc có thể được hiển thị. Việc tăng bit cũng sẽ làm tăng kích thước tệp, vì vậy chỉ sử dụng số lớn hơn nếu thực sự cần thiết.
Chọn nền của bạn. Điều này chủ yếu sẽ xác định xem canvas ban đầu của bạn là màu trắng hay trong suốt. Một canvas trắng sẽ giúp bạn dễ dàng nhìn thấy những gì bạn đang làm, nhưng canvas trong suốt sẽ giúp bạn đạt được hầu hết các hiệu ứng dễ dàng hơn.
- Tùy chọn tốt nhất sẽ là tạo tất cả hình ảnh của bạn trong các lớp phía trên nền, vì điều này sẽ cho phép bạn chuyển đổi giữa màu trắng và trong suốt khá dễ dàng.
- Bắt đầu với nền trong suốt, bạn có thể đổi sang màu trắng. Tạo tất cả các hình ảnh khác trên các lớp riêng biệt phía trên nền. Xóa màu trắng khi cần thiết sẽ cho phép bạn có được điều tốt nhất của cả hai thế giới.
Phương pháp 2/7: Thêm lớp
Sử dụng các lớp. Việc sử dụng các lớp có lẽ là khía cạnh quan trọng nhất của Photoshop. Các lớp cho phép bạn tách hình ảnh của mình và chỉnh sửa thành nhiều phần. Bạn càng sử dụng nhiều lớp, bạn càng có nhiều quyền kiểm soát. Các chỉnh sửa trên một lớp sẽ chỉ ảnh hưởng đến lớp đó (mặc dù các chế độ lớp có thể ảnh hưởng đến cách chúng tương tác). Ngoài ra, hãy nhớ rằng các lớp được xếp chồng lên nhau: các lớp trên cùng sẽ luôn xuất hiện phía trên các lớp dưới cùng. Lập kế hoạch và điều chỉnh cho phù hợp.
- Các lớp mẫu sẽ bao gồm (không theo thứ tự cụ thể): đèn, bóng, văn bản, nền, làm việc với đường / mực, màu cơ bản, v.v.
- Bạn có thể làm cho một lớp có thể nhìn thấy hoặc không nhìn thấy bằng cách nhấp vào hộp bên cạnh lớp, nơi một con mắt xuất hiện.
- Tạo các lớp mới bằng cách nhấp vào nút "Lớp mới" ở cuối cửa sổ lớp (trông giống như hai hình vuông chồng lên nhau), chọn "Mới -> Lớp" (New -> Lớp) từ trình đơn Lớp ( Lớp) hoặc bằng cách nhấn Shift + Command / Control + N.
Điều chỉnh các chế độ lớp. Điều chỉnh chế độ lớp sẽ rất quan trọng để tạo ra hình ảnh của bạn. Có rất nhiều tùy chọn cho các lớp và mỗi tùy chọn có ảnh hưởng khác nhau đến giao diện của lớp, cũng như cách nó tương tác với các lớp bên dưới nó. Bình thường là cài đặt mặc định.
- Thử nghiệm với các chế độ lớp để tìm hiểu những gì chúng làm. Hướng dẫn chi tiết hơn cũng có thể được tìm thấy trực tuyến.
Điều chỉnh độ mờ / lấp đầy của lớp. Bạn có thể điều chỉnh độ mờ của lớp (hoặc độ trong suốt của lớp đó) bằng menu thả xuống "độ mờ" và "lấp đầy" trong cửa sổ Lớp. Phần lớn, hai tùy chọn này sẽ đạt được hiệu quả như nhau, vì vậy có thể không quan trọng bạn chọn cái nào.
- Lần duy nhất bạn muốn chọn "tô màu", thay vì "tăng độ mờ", là nếu bạn đã áp dụng các hiệu ứng cho hình ảnh (chẳng hạn như nét vẽ, bóng đổ, nổi hoặc tỏa sáng). Sử dụng "fill" trong trường hợp này sẽ bảo toàn các hiệu ứng, nhưng nó sẽ làm cho phần còn lại của lớp trong suốt hơn hoặc hoàn toàn, tùy thuộc vào mức độ tô bạn đã chọn.
Khóa các lớp. Khi bạn hoàn thành một lớp, bạn có thể muốn chặn nó hoàn toàn hoặc một phần. Điều này sẽ bảo vệ nó khỏi bị thay đổi một cách vô tình. Bạn có thể chọn khóa hoàn toàn bằng cách chọn lớp và sau đó nhấn nút khóa trong cửa sổ Lớp. Bạn có thể chặn các pixel trong suốt, pixel sơn hoặc vị trí bằng cách nhấn các nút này nếu bạn chỉ muốn chặn một phần lớp. Chúng nằm bên cạnh nút khối và tên của chúng sẽ xuất hiện khi con trỏ qua chúng.
Hợp nhất các lớp của bạn. Khi bạn hoàn thành hoặc trong khi bạn đang làm việc, bạn có thể muốn hợp nhất các lớp của mình. Điều này sẽ kết hợp tất cả các hình ảnh riêng biệt và đã chọn thành một. Lưu ý rằng không thể hoàn tác điều này. Nhấp chuột phải và chọn hợp nhất các lớp lên hoặc xuống (hợp nhất theo hoặc hợp nhất xuống), tùy thuộc vào lớp bạn muốn hợp nhất. Bạn cũng có thể nhấp vào tùy chọn hợp nhất hiển thị, tùy chọn này sẽ hợp nhất tất cả các lớp có thể nhìn thấy.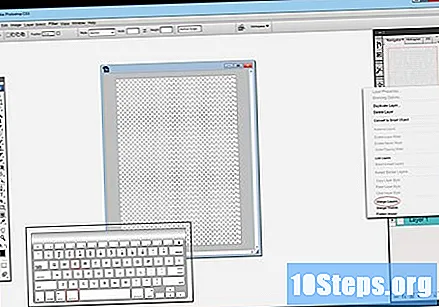
Phương pháp 3/7: Công cụ truy cập
Hiểu các công cụ lựa chọn. Các công cụ lựa chọn hoạt động theo một số cách khác nhau để cho phép bạn chọn các phần hoặc toàn bộ hình ảnh của mình. Sau khi hình ảnh của bạn được chọn, bạn có thể sao chép / dán hoặc chỉ cần chỉnh sửa lựa chọn. Bạn có thể thấy khi một thứ gì đó được chọn phần lớn bởi "những con kiến diễu hành" khoanh tròn nó. Để hủy lựa chọn và loại bỏ kiến đang hành quân, hãy nhấn tổ hợp phím Control / Command + D. Cần biết rằng việc lựa chọn hình ảnh phụ thuộc vào lớp đang hoạt động, mặc dù bạn cũng có thể chọn "sao chép đã hợp nhất" từ menu Chỉnh sửa nếu bạn muốn sao chép tất cả các lớp mà không thực sự hợp nhất chúng.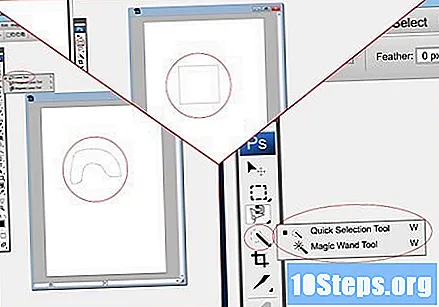
- Dấu kiểm: Nó sẽ chọn một hình dạng xác định, có thể được thay đổi bằng cách nhấp và giữ hoặc lên menu nút. Nó được sử dụng giống như cách bạn chọn tệp trên máy tính của mình bằng cách nhấp và kéo. Cố định hình chữ nhật thành hình vuông hoặc hình bầu dục thành hình tròn bằng cách giữ phím Shift trong khi bạn đang thực hiện lựa chọn của mình.
- Lasso: Công cụ Lasso giống như dấu kiểm, nhưng cho phép lựa chọn "tự do". Vòng lặp chính là lựa chọn nhanh nhất, nhưng kém chính xác nhất. Vòng lặp đa giác cũng tương tự, nhưng nó yêu cầu bạn nhấp để tạo các điểm neo. Tùy chọn thứ ba là vòng từ tính, giúp bạn đi theo cạnh của một vật thể. Cả ba công cụ lasso đều yêu cầu bạn đóng đối tượng trước khi nó có thể được chọn. Thực hiện việc này bằng cách nhấp vào điểm bắt đầu (bạn sẽ thấy một vòng tròn nhỏ xuất hiện bên cạnh con trỏ của bạn). Nếu bạn mắc lỗi, hãy xóa một điểm neo bằng cách nhấn phím xóa lùi.
- Magic Wand: Công cụ này sẽ chọn các pixel có màu sắc tương tự nhau. Bạn có thể thay đổi cách nó yêu cầu về màu sắc, tăng hoặc giảm dung sai. Điều này sẽ cho phép bạn chỉ chọn các khu vực cụ thể hoặc toàn bộ đối tượng.
- Chọn nhanh: Lựa chọn nhanh có lẽ là công cụ chọn phổ biến nhất và hữu ích nhất để chỉnh sửa các vùng cụ thể của hình ảnh. Nó là sự kết hợp của đũa thần và các công cụ vòng từ. Nhấp và kéo để chọn các vùng liền kề của hình ảnh mà bạn muốn thay đổi.
Hiểu về bàn chải. Các bàn chải sẽ được sử dụng để thêm các pixel vào hình ảnh. Bạn có thể sử dụng chúng để bổ sung một cách đơn giản vào ảnh hoặc để vẽ lại toàn bộ ảnh từ đầu. Các bàn chải có thể điều chỉnh cao độ thông qua menu bàn chải và có nhiều định dạng được xác định trước.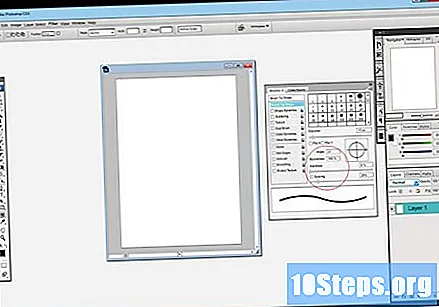
- Bạn có thể tải xuống thêm các bàn chải được xác định trước miễn phí hoặc có phí từ nhiều nguồn khác nhau trên web.
- Điều chỉnh kích thước, độ cứng và độ mờ của bàn chải nếu cần. Một bàn chải lớn hơn sẽ lấp đầy một khu vực lớn hơn, một bàn chải cứng hơn sẽ cho các đường rõ ràng hơn và giảm độ mờ sẽ cho phép bạn tạo các lớp màu để kiểm soát nhiều hơn.
Hiểu rõ về độ mờ, độ sắc nét và độ mờ. Tất cả các công cụ này sẽ nằm dưới cùng một nút, trông giống như một giọt nước. Chọn cái bạn cần bằng cách nhấp và giữ hoặc kéo lên menu của chúng. Những công cụ này ảnh hưởng đến mọi pixel bạn chạm vào và có thể được sử dụng để đạt được một vài hiệu ứng khác nhau.
- Làm mờ: công cụ này sẽ lan rộng và khuếch tán các pixel, làm cho mọi thứ bạn chạm vào mờ hơn. Làm mờ nhiều hơn bao nhiêu sẽ phụ thuộc vào độ mạnh bạn đã chọn trong menu trên cùng.
- Độ sắc nét: Nó sẽ làm ngược lại với việc làm mờ, tập hợp và hợp nhất các pixel. Sử dụng một cách tiết kiệm, vì nó có thể là một công cụ khá thô sơ.
- Smudge: Công cụ này sẽ lấy màu bạn đã chọn và làm mờ ở những khu vực bạn kéo con trỏ.
Hiểu về độ phơi sáng dưới, phơi sáng quá mức và bọt biển. Các công cụ này làm sáng và tối một hình ảnh tương ứng trong khi miếng bọt biển thêm hoặc giảm độ bão hòa. Bạn có thể chọn cái nào để sử dụng bằng cách nhấp và giữ vào biểu tượng trông giống như một hình tròn và một đường thẳng. Với chúng, bạn sẽ làm nổi bật các điểm sáng và làm tối các điểm mờ trực tiếp trong ảnh.
- Vì điều này ảnh hưởng đến các pixel thực tế của hình ảnh, bạn sẽ muốn sao chép hình ảnh sang một lớp mới và khóa lớp gốc. Chỉ chỉnh sửa bản sao để tránh làm hỏng ảnh gốc.
- Bạn có thể thay đổi loại tông màu mà các công cụ phơi sáng hoặc thiếu sáng của bạn đang thay đổi, cũng như những gì công cụ bọt biển của bạn thực hiện bằng cách sử dụng các tùy chọn trong menu trên cùng. Cố gắng chọn những điểm sáng để thiếu sáng và những điểm trong ánh sáng yếu để làm sáng quá mức, vì chúng sẽ bảo vệ âm trung của bạn (tất nhiên là trừ khi bạn muốn thay đổi âm trung của mình).
- Đừng quên rằng bạn cũng có thể tăng kích thước bàn chải cũng như cường độ của công cụ bằng cách sử dụng các tùy chọn ở trên cùng.
Hiểu công cụ đóng dấu. Công cụ này, nút trông giống như một con tem, được sử dụng để lấy một phần của hình ảnh và sao chép nó ở nơi khác. Điều này được sử dụng để che các khuyết điểm trên da, loại bỏ các sợi tóc, v.v. Chỉ cần chọn công cụ, alt + nhấp vào khu vực bạn muốn sao chép và sau đó nhấp vào khu vực bạn muốn được bao phủ.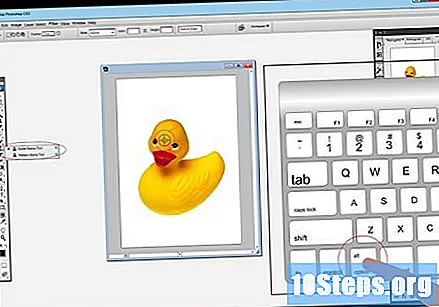
- Hãy chú ý, vì khu vực được sao chép sẽ di chuyển tương ứng với các chuyển động của con trỏ, khi bạn bao phủ các khu vực bạn đang thay đổi.
Hiểu gradient. Công cụ này sẽ cho phép bạn điền vào một gradient hoặc độ trong suốt. Nó có thể nằm trên một lớp hiện có hoặc trong lớp riêng của nó. Cách gradient xuất hiện có thể được thay đổi ở trên cùng và các màu mà nó vẽ và làm mờ dần bắt nguồn từ hai màu được chọn trong menu màu ("tẩy" và màu hoạt động).
- Sử dụng công cụ bằng cách vẽ một đường (nhấp vào điểm bắt đầu và điểm kết thúc). Cách hoạt động của gradient sẽ được xác định bởi vị trí bạn vẽ đường thẳng, cũng như độ dài bạn tạo cho nó. Ví dụ: một dòng ngắn hơn sẽ làm cho quá trình chuyển đổi ngắn hơn. Thử nghiệm để tìm cách có được gradient bạn cần.
Phương pháp 4/7: Chọn màu
Nhấp vào cửa sổ chọn màu. Để thay đổi lựa chọn màu của bạn, bạn sẽ muốn nhấp đúp vào màu bạn muốn thay đổi ở dưới cùng của thanh công cụ. Thao tác này sẽ hiển thị một cửa sổ với một số tùy chọn trong đó, để chọn màu bạn muốn, bạn phải sử dụng kết hợp hộp và thanh trượt này (cả hai đều tự giải thích).
- Nếu bạn thấy dấu chấm than xuất hiện bên cạnh thanh trượt màu, điều đó có nghĩa là màu bạn đã chọn không thể được in chính xác, nhưng nó sẽ được hiển thị rất tốt trên màn hình.
- Nếu bạn thấy một hộp nhỏ xuất hiện trong cùng một khu vực, điều đó có nghĩa là màu bạn đã chọn sẽ không được hiển thị chính xác trên web. Chọn tùy chọn "chỉ màu web" ở dưới cùng nếu đây là mối quan tâm của bạn.
Sử dụng mã màu. Nếu bạn muốn sử dụng một màu cụ thể, hãy ghi lại mã hex của nó. Nó sẽ nằm ở dưới cùng của cửa sổ và sẽ được biểu thị bằng dấu thăng hoặc bảng Anh. Nhập mã này theo cách thủ công để thay đổi màu sắc.
Hiểu màu sắc của Pantone. Đây là một hệ thống các màu được đánh số cụ thể tương ứng với các loại mực được sử dụng để in hình ảnh. Điều này chủ yếu được sử dụng cho giấy in để tạo ra màu sắc chính xác hơn. Chọn màu Pantone trong Photoshop bằng cách vào Thư viện màu và chọn số thích hợp. Các tài nguyên và thông tin về Pantone cũng có thể dễ dàng tìm thấy trực tuyến, vì đây là tiêu chuẩn của ngành.
Sử dụng công cụ nhỏ giọt. Bạn cũng có thể chọn màu sắc của chính hình ảnh bằng công cụ nhỏ giọt. Tuy nhiên, điều này thường có thể không chính xác, vì vậy hãy phóng to hình ảnh của bạn để kiểm soát nhiều hơn màu sắc của pixel bạn đang chọn.
Phương pháp 5/7: Thêm văn bản
Sử dụng công cụ văn bản. Công cụ văn bản sẽ tạo văn bản trên một lớp mới. Bắt đầu bằng cách chọn công cụ văn bản và sau đó vẽ hộp văn bản của bạn giống như cách mà công cụ dấu kiểm được sử dụng. Sẽ dễ dàng hơn khi tạo hộp văn bản / lớp văn bản mới cho mỗi dòng văn bản bạn định sử dụng, vì điều này sẽ cho phép kiểm soát tốt hơn việc căn chỉnh và khoảng cách giữa các dòng.
Chọn phông chữ của bạn. Chọn phông chữ của bạn từ menu văn bản hoặc từ các tùy chọn được liệt kê ở đầu cửa sổ. Nhớ chọn font phù hợp với hình ảnh cũng như nội dung của chữ. Bạn cũng có thể thay đổi kích thước phông chữ bằng cách sử dụng các tùy chọn văn bản ở trên cùng.
Chuyển đổi thành đường dẫn. Bạn có thể chuyển đổi văn bản thành đường dẫn nếu bạn muốn bóp méo thêm hình dạng và kích thước của văn bản. Điều này sẽ làm cho mỗi bức thư thành một biểu mẫu có sẵn. Hãy nhớ rằng chỉ có thể hoàn tác việc này bằng menu lịch sử.
- Để chuyển văn bản thành đường dẫn, hãy nhấp chuột phải vào lớp mà nó xuất hiện và chọn "Chuyển đổi thành hình dạng" (Convert to Shape).Từ đó, bạn có thể chọn công cụ chọn trực tiếp để thực hiện nhiều thay đổi đối với các đối tượng mà bạn đã tạo.
Phương pháp 6/7: Thực hiện điều chỉnh
Sử dụng bộ lọc. Các bộ lọc, được chọn từ menu bộ lọc (bộ lọc) và được áp dụng cho lớp hiển thị hoặc lớp chọn, có thể được sử dụng để đạt được nhiều hiệu ứng. Khi mỗi bộ lọc được chọn, một menu với một số tùy chọn sẽ được hiển thị. Bạn có thể thử hoặc tìm kiếm trực tuyến để biết thêm chi tiết về từng bộ lọc.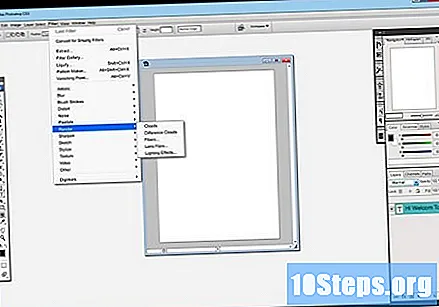
- Ví dụ: bạn có thể sử dụng "Làm mờ Gaussian" (Gaussian Blur) để trải rộng pixel trên một lớp một cách đáng kể. Các bộ lọc "thêm nhiễu", "mây" và "kết cấu" có thể tạo kết cấu cho hình ảnh của bạn. Các bộ lọc khác có thể được sử dụng để chia tỷ lệ hoặc làm biến dạng hình ảnh. Bạn chỉ cần thử nghiệm để tìm ra cái nào phù hợp với dự án của bạn.
Các cấp độ sử dụng. Các cấp độ cho phép bạn kiểm soát độ sáng hình ảnh, cân bằng màu sắc và độ tương phản, đặc biệt thiết lập màu đen và trắng tuyệt đối cho một hình ảnh nhất định. Điều này rất phức tạp và cần phải thử nghiệm và thực hành để thực hiện một cách hoàn hảo. Nhiều hướng dẫn có thể được tìm thấy trực tuyến. Mở cửa sổ cấp độ bằng cách nhấp vào lệnh / control + L.
Sử dụng các đường cong. Menu đường cong cho phép bạn điều chỉnh tông màu trong hình ảnh của mình. Hiển thị menu này bằng cách nhấp vào Hình ảnh -> Điều chỉnh -> Đường cong (Hình ảnh -> Điều chỉnh -> Đường cong). Bạn sẽ thấy một đường chéo trên hộp. Tỷ lệ ngang đại diện cho hình ảnh đầu vào và tỷ lệ dọc đại diện cho hình ảnh đầu ra. Nhấp vào dòng để tạo điểm neo và kéo các điểm để thay đổi tông màu trong hình ảnh của bạn. Điều này sẽ cho phép bạn kiểm soát nhiều hơn độ tương phản so với menu tương phản.
Sử dụng các công cụ chuyển đổi. Bạn có thể sử dụng các công cụ chuyển đổi để chia tỷ lệ, xoay, xiên, kéo dài hoặc làm cong hình ảnh. Điều này có thể được thực hiện cho một khu vực đã chọn, toàn bộ một lớp hoặc một loạt các lớp. Truy cập các công cụ này bằng cách nhấp vào Chỉnh sửa -> Chuyển đổi (Edit -> Transform). Điều này sẽ cung cấp cho bạn một menu con với nhiều tùy chọn. Chọn cái nào là tốt nhất cho bạn. Hãy thử hoặc tìm kiếm các hướng dẫn trên web.
- Hãy nhớ nhấn shift nếu bạn muốn giữ tỷ lệ bị hạn chế trong khi sử dụng các công cụ chuyển đổi.
Phương pháp 7/7: Lưu tệp
Lưu loại tệp của bạn. Bạn sẽ muốn bắt đầu lưu công việc của mình sớm trong quá trình tạo. Điều này sẽ ngăn mất dữ liệu trong trường hợp xảy ra tai nạn. Lưu tệp từ menu, giống như bạn làm trong bất kỳ chương trình nào khác. Thao tác này sẽ hiển thị cửa sổ lưu bình thường, lúc này bạn sẽ cần chọn loại tệp bạn muốn lưu.
- Nếu bạn vẫn đang làm việc trên một tệp, hãy lưu nó dưới dạng Tài liệu PSD hoặc Photoshop, vì điều này sẽ giữ nguyên tất cả các tính năng chỉnh sửa của tệp. Điều này cũng sẽ bảo vệ các lớp.
- Nếu bạn muốn lưu tệp để tải lên web hoặc thêm vào chương trình khác, hãy lưu một bản sao riêng biệt dưới dạng tệp hình ảnh. Tùy chọn phổ biến nhất sẽ là jpeg, mặc dù bạn có thể muốn lưu nó dưới dạng ảnh gif nếu bạn muốn bảo vệ ảnh trong suốt.
- Ngoài ra còn có tùy chọn lưu dưới dạng tệp PDF. Điều này rất hữu ích nếu hình ảnh phần lớn là văn bản hoặc dùng để in trên giấy tiêu chuẩn.
Lưu vào web. Nếu bạn muốn hình ảnh của mình được sử dụng trên web, bạn có thể muốn lưu bằng menu này (được tìm thấy ở cuối menu chính). Điều này sẽ cho phép bạn nén hình ảnh hơn nữa hoặc thay đổi các tùy chọn GIF.