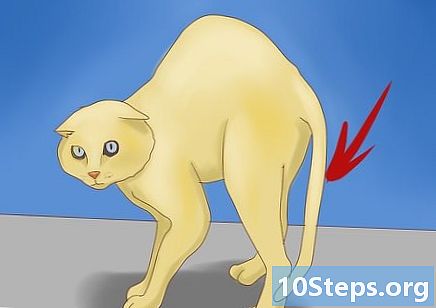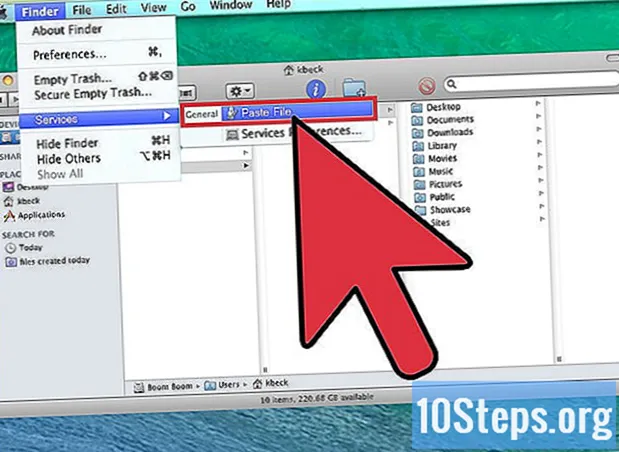
NộI Dung
Nếu một máy tính cụ thể có nhiều người dùng cùng một lúc (ví dụ như điều này thường xảy ra trong các công ty và môi trường làm việc nói chung), có lẽ tại một số thời điểm họ có thể cần phải thực hiện chuyển một số tệp nhất định giữa chúng. Mặc dù quá trình này có vẻ hơi khó khăn và tốn thời gian, nhưng nó thực sự rất dễ dàng và khá thực tế. Và điều gì thậm chí còn tốt hơn? Nó hoạt động cho cả người dùng Windows và Mac. Sau đó, tiếp tục đọc!
Các bước
Phương pháp 1/2: Truyền tệp giữa người dùng Windows
Đăng nhập vào tài khoản của bạn ngay khi Windows khởi động. Bằng cách đó, bạn sẽ có thể truy cập các tệp của mình.

Nhấp chuột vào Start Menu. Nó sẽ nằm ở góc dưới bên trái của khu vực làm việc.
Ở bên phải của bảng menu, nhấp vào "Máy tính". Thao tác này sẽ mở cửa sổ Windows Explorer trong thư mục "Máy tính của tôi".
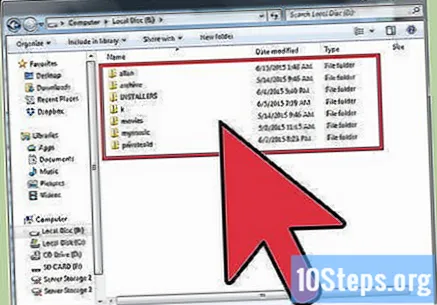
Định vị các tệp bạn muốn chuyển. Để thực hiện việc này, hãy điều hướng đến thư mục nơi chúng được chèn.
Chọn các tệp bạn muốn chuyển. Để làm điều này, hãy nhấp vào chúng.
- Nếu bạn muốn chọn nhiều tệp, hãy giữ phím CTRL khi bạn nhấp vào từng tệp.
- Nếu bạn muốn chọn tất cả các tệp, hãy nhấn "Ctrl + A" để chọn mọi thứ cùng một lúc.
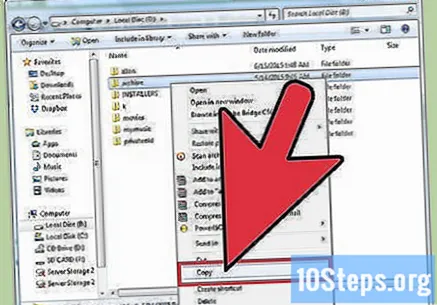
Sao chép các tập tin. Khi bạn đã chọn chúng, bạn có thể bắt đầu quá trình chuyển. Chú ý ngay bây giờ! Quá trình này sẽ khác nhau tùy thuộc vào phiên bản Windows của bạn.- Nếu bạn có Windows 7, hãy chuyển đến thanh menu và nhấp vào Chỉnh sửa. Khi bạn làm điều này, một menu thả xuống sẽ xuất hiện. Sau đó nhấp vào "Di chuyển đến Thư mục" để xóa tệp khỏi thư mục hiện tại và gửi tệp đến một thư mục khác hoặc vào "Sao chép vào Thư mục" để có thể tạo bản sao của các tệp đã được chọn.
- Nếu bạn đang sử dụng Windows 8, các nút "Chuyển tới" và "Sao chép vào" sẽ được kích hoạt ở đầu màn hình sau khi bạn đã chọn tệp. Nhấp vào tùy chọn bạn chọn và sau đó chọn tùy chọn "Đặt vị trí" (hoặc một cái gì đó tương tự), để tiếp tục. Nó sẽ nằm ở cuối menu mở rộng.
Chọn vị trí mà bạn muốn chuyển tệp. Sau khi chọn một trong hai tùy chọn có sẵn ("Di chuyển tới ..." hoặc "Sao chép vào ..."), hãy chọn thư mục có tên là Công khai và sau đó nhấp vào "Di chuyển" hoặc "Sao chép".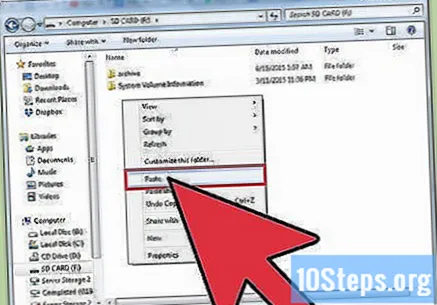
- Sau khi hoàn tất, các tệp của bạn sẽ được sao chép (hoặc di chuyển) đến vị trí đó. Bây giờ người dùng khác đăng nhập và truy cập vào thư mục đó là đủ để có thể lấy được các tệp chứa trong đó.
Phương pháp 2/2: Truyền tệp giữa người dùng trên máy Mac
Đăng nhập vào tài khoản người dùng Mac của bạn. Bằng cách này, bạn sẽ có quyền truy cập vào các tệp trên máy tính của mình.
Tìm tệp bạn muốn di chuyển. Sử dụng chức năng hệ thống được gọi là Chương trình quản lý dữ liệu để có thể truy cập thư mục chứa các tệp bạn muốn chuyển.
Sao chép các tệp bạn muốn chuyển. Để thực hiện việc này, hãy chọn chúng và nhấp vào phím CMD + C.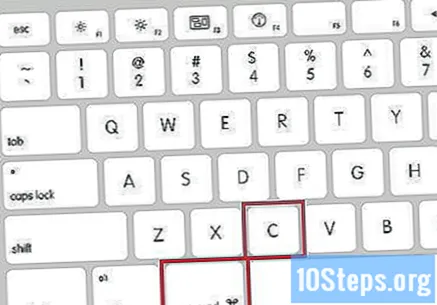
Chuyển đến thư mục Chia sẻ. Điều hướng đến thư mục Được chia sẻ bằng cách sử dụng ổ cứng nơi các thư mục hệ thống được cài đặt. Điều đáng nói là quá trình này thường được sử dụng trong Macintosh HD. Để thực hiện việc này, hãy nhấp vào "Người dùng" và sau đó nhấp vào "Chia sẻ".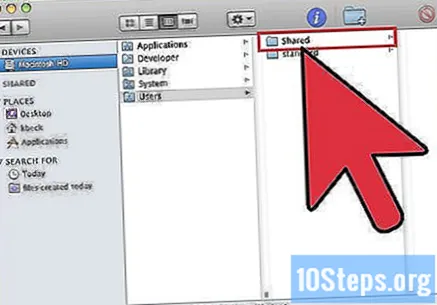
Dán các tệp vào thư mục Chia sẻ. Bằng cách này, những người dùng khác cũng sẽ có thể truy cập chúng.