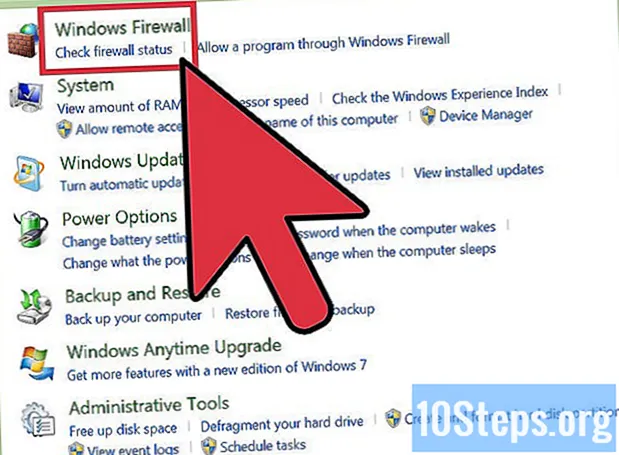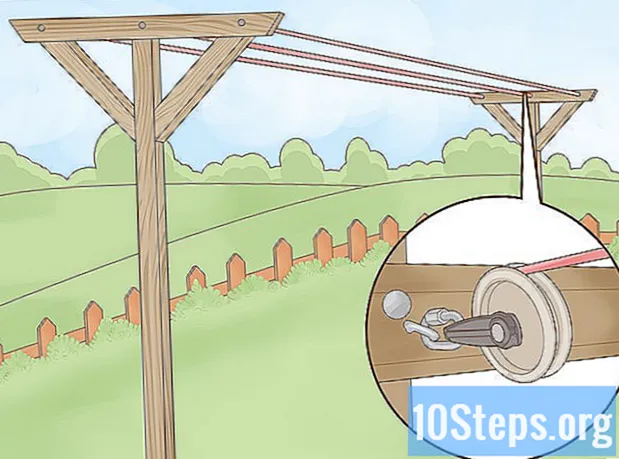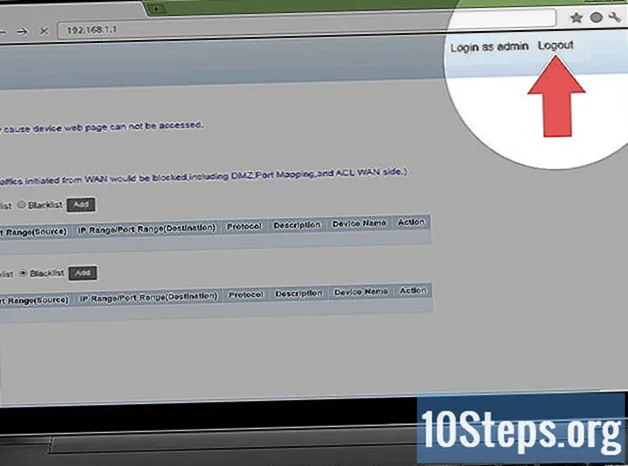
NộI Dung
Các phần khácWikiHow này hướng dẫn bạn cách ngăn truy cập trái phép vào mạng gia đình không dây của bạn bằng cách bảo vệ bộ định tuyến của bạn. Bạn có thể thực hiện việc này bằng cách chỉnh sửa cài đặt mạng của mình từ trang của bộ định tuyến. Hãy nhớ rằng các trang bộ định tuyến thường là duy nhất đối với thương hiệu cụ thể (và thậm chí cả kiểu máy) của bộ định tuyến mà bạn sử dụng, có nghĩa là bạn rất có thể sẽ phải xem qua trang bộ định tuyến của mình để tìm cài đặt mà bạn cần thay đổi.
Các bước
Phần 1/6: Sử dụng các quy trình chung
, nhấp chuột Tùy chọn Hệ thống ..., nhấp chuột Chia sẻvà bỏ chọn hộp "Chia sẻ Tệp".

, nhấp chuột Cài đặt
, nhấp chuột Mạng & Internet, nhấp chuột Trạng thái, cuộn xuống và nhấp vào Xem thuộc tính mạng của bạn, cuộn xuống tiêu đề "Cổng mặc định" và xem lại địa chỉ được đánh số ở bên phải tiêu đề.
- Mac - Mở Thực đơn táo

, nhấp chuột Tùy chọn Hệ thống ..., nhấp chuột Mạng lưới, chọn mạng Wi-Fi của bạn, nhấp vào Nâng cao, nhấn vào TCP / IP và xem lại địa chỉ được đánh số ở bên phải của tiêu đề "Bộ định tuyến". 
Mở trình duyệt. Để truy cập trang của bộ định tuyến, bạn sẽ phải nhập địa chỉ được đánh số của bộ định tuyến vào thanh URL của trình duyệt.
Nhấp vào thanh địa chỉ. Nó nằm ở đầu cửa sổ trình duyệt. Điều này sẽ làm nổi bật địa chỉ của trang web hiện tại.
Nhập địa chỉ bộ định tuyến của bạn. Đây là địa chỉ được đánh số (ví dụ: 192.168.1.1) mà bạn đã tìm thấy trong cài đặt máy tính của mình.
nhấn ↵ Nhập. Làm như vậy sẽ đưa bạn đến trang của bộ định tuyến.
- Máy tính của bạn có thể mất vài giây để kết nối với trang của bộ định tuyến, đặc biệt nếu đây là lần đầu tiên bạn làm như vậy.
Đăng nhập nếu cần thiết. Nhiều trang bộ định tuyến có trang đăng nhập được bảo vệ bằng mật khẩu. Nếu bạn chưa bao giờ thiết lập trang đăng nhập, bạn có thể tìm thấy thông tin đăng nhập trong tài liệu hướng dẫn sử dụng bộ định tuyến hoặc tài liệu trực tuyến của mình.
- Nếu trang của bộ định tuyến của bạn không có yêu cầu đăng nhập, bạn sẽ muốn thêm một trang. Hầu hết các bộ định tuyến sẽ cho phép bạn thêm mật khẩu đăng nhập từ Cài đặt của trang.
Phần 3/6: Thay đổi mật khẩu
Tìm phần "Cài đặt". Nhiều trang bộ định tuyến có Cài đặt hoặc một Cài đặt không dây ở đầu hoặc cuối trang.
- Nếu bạn không thể tìm thấy tùy chọn "Cài đặt", hãy tìm biểu tượng hình bánh răng hoặc biểu tượng hình tam giác ở một trong các góc của trang. Nhấp vào biểu tượng như vậy thường sẽ xuất hiện menu thả xuống với các tùy chọn như Cài đặt.
- Trước tiên, bạn có thể phải nhấp vào Không dây tab hoặc phần.
Nhấn vào Cài đặt Lựa chọn. Làm như vậy sẽ đưa bạn đến trang Cài đặt của bộ định tuyến, đây là nơi bạn sẽ thực hiện tất cả các thay đổi cần thiết để bảo mật mạng gia đình không dây của mình.
Tìm tên và mật khẩu mạng của bạn. Bạn thường sẽ tìm thấy chúng trên trang Cài đặt chính, nhưng nếu trang Cài đặt của bộ định tuyến của bạn có các danh mục khác nhau được liệt kê theo các tab, bạn có thể phải nhấp vào Bảo vệ hoặc là Mật khẩu tab đầu tiên.
Thay đổi tên mạng (SSID) nếu có thể. Nếu bạn nhìn thấy một trường văn bản có tên mạng của bạn trong đó, hãy đổi tên mạng của bạn thành tên nào đó không dễ thấy (ví dụ: "Linksys-2018").
- Bạn không phải thay đổi tên mạng nếu bạn đang sử dụng tên mạng mặc định mà bộ định tuyến đã được lập trình.
Thay đổi mật khẩu. Tìm mật khẩu hiện tại mà bạn đang sử dụng, sau đó thay đổi mật khẩu đó thành mật khẩu khó đoán. Hầu hết các bộ định tuyến cho phép mật khẩu tối đa 16 ký tự, vì vậy hãy sử dụng tất cả 16 ký tự nếu có thể.
- Mật khẩu của bạn phải bao gồm cả chữ hoa và chữ thường, số và ký hiệu. Tránh sử dụng bất kỳ thông tin cá nhân nào (ví dụ: tên vật nuôi) để làm mật khẩu.
- Trước tiên, bạn có thể phải nhập mật khẩu hiện tại.
Lưu các thay đổi của bạn. Nên có một Tiết kiệm (hoặc tương tự) ở cuối trang, vì vậy hãy nhấp vào nút đó để lưu mật khẩu bộ định tuyến mới của bạn.
- Bạn có thể phải cuộn xuống để xem tùy chọn này.
- Nếu bộ định tuyến của bạn đăng ký máy tính của bạn ra khỏi mạng tại thời điểm này, hãy kết nối với mạng của bạn bằng mật khẩu mới trước khi tiếp tục.
Phần 4/6: Tắt thiết lập Wi-Fi được bảo vệ
Hiểu thiết lập Wi-Fi được bảo vệ là gì. Wi-Fi Protected Setup, hay WPS, là một tính năng cho phép ai đó kết nối với mạng của bạn bằng cách chọn mạng trên máy tính hoặc điện thoại của họ, sau đó nhấn một nút ở mặt sau của bộ định tuyến. Không phải tất cả các bộ định tuyến đều có tùy chọn này, nhưng những bộ định tuyến thường có tùy chọn này theo mặc định.
- WPS là một rủi ro bảo mật rất lớn, đơn giản vì theo nghĩa đen, bất kỳ ai (ví dụ: bạn bè, gia đình, nhà thầu, kẻ xâm nhập nhà, v.v.) đều có thể kết nối với bộ định tuyến của bạn trong vòng vài giây bằng cách nhấn một nút.
Mở lại trang Cài đặt nếu cần. Nếu bộ định tuyến của bạn đã đăng xuất hoặc đưa bạn trở lại trang tổng quan chính sau khi bạn đổi mật khẩu, hãy quay lại trang Cài đặt trước khi tiếp tục.
Tìm phần "Thiết lập Wi-Fi được bảo vệ" hoặc "WPS". Đây thường là một tab ở đâu đó trên trang Cài đặt, mặc dù bạn có thể tìm thấy nó trong Bảo vệ nếu có cho bộ định tuyến của bạn.
Tắt thiết lập Wi-Fi được bảo vệ. Trong nhiều trường hợp, điều này chỉ đơn giản là chọn hộp "Tắt" hoặc "Đã tắt" bên cạnh hoặc bên dưới tiêu đề WPS.
- Trong một số trường hợp, bạn có thể phải xác nhận quyết định này hoặc nhập mật khẩu để hoàn tất quá trình.
Lưu các thay đổi của bạn. Nhấn vào Tiết kiệm nút (hoặc tương tự) để làm như vậy. Điều này sẽ ngăn mọi người có thể đăng nhập vào mạng Wi-Fi của bạn mà không cần nhập mật khẩu.
Phần 5/6: Bật mã hóa WPA2
Hiểu tại sao mã hóa bộ định tuyến của bạn lại quan trọng. Mã hóa bộ định tuyến thường có ba loại: WEP, WPA và WPA2. Trong khi hai cái trước đây — WEP và WPA — đã được chứng minh là đặc biệt dễ bị tấn công và các cuộc tấn công khác, chúng thường vẫn ở dạng mặc định của bộ định tuyến để mã hóa. Mặt khác, WPA2 thường được hỗ trợ nhưng không nhất thiết phải được kích hoạt.
- WPA2 an toàn hơn nhiều so với các đối tác WPA hoặc WEP của nó.
Mở lại trang Cài đặt nếu cần. Nếu bộ định tuyến của bạn đã đăng xuất hoặc đưa bạn trở lại trang tổng quan chính sau khi thay đổi mật khẩu, hãy quay lại trang Cài đặt trước khi tiếp tục.
Tìm phần "Loại bảo mật". Bạn thường sẽ tìm thấy điều này trong cùng một khu vực chung của trang Cài đặt khi bạn tìm thấy phần mật khẩu, mặc dù bộ định tuyến của bạn có thể có một Mã hóa tab hoặc phần.
Chọn "WPA2" hoặc "WPA2 Personal" làm bảo mật của bạn. Trong hầu hết các trường hợp, bạn sẽ nhấp vào hộp thả xuống "Loại bảo mật" (hoặc tương tự) rồi nhấp vào WPA2 hoặc là WPA2 Cá nhân trong menu kết quả, nhưng các tùy chọn của bạn có thể khác nhau.
Chọn "AES" làm thuật toán nếu có thể. Nếu được lựa chọn cho thuật toán mã hóa, hãy chọn AES nếu có thể, hãy đảm bảo tránh bất kỳ TKIP các tùy chọn.
Lưu các thay đổi của bạn. Nhấn vào Tiết kiệm nút (hoặc tương tự) để làm như vậy. Thao tác này sẽ mã hóa bộ định tuyến của bạn, khiến cho ai đó không có mật khẩu xâm nhập vào mạng của bạn sẽ khó khăn hơn đáng kể.
Phần 6/6: Bật Tường lửa của Bộ định tuyến của bạn
Tìm phần "Tường lửa". Không giống như các tùy chọn bảo mật khác, bạn thường sẽ tìm thấy phần "Tường lửa" của bộ định tuyến trong phần riêng của trang bộ định tuyến chứ không phải trên trang Cài đặt. Cách dễ nhất để tìm phần này là mở tính năng "Tìm" của trình duyệt của bạn (nhấn Ctrl+F trên Windows hoặc ⌘ Lệnh+F trên Mac), nhập vào bức tường lửavà cuộn qua các kết quả.
- Đối với một số bộ định tuyến, bạn có thể tìm thấy phần "Tường lửa" trên trang Cài đặt.
- Bộ định tuyến của bạn có thể không có tường lửa.Nếu bạn không thể tìm thấy phần "Tường lửa", hãy kiểm tra hướng dẫn sử dụng hoặc tài liệu trực tuyến của bộ định tuyến để xác định xem có tính năng tường lửa hay không và nếu có.
Mở phần Tường lửa. Nhấn vào Bức tường lửa tab hoặc liên kết để làm như vậy.
Bật tường lửa. Trong hầu hết các trường hợp, tất cả những gì bạn cần làm để bật tường lửa là nhấp vào nút hoặc hộp kiểm "Bật" hoặc "Bật" — bộ định tuyến của bạn sẽ đảm nhiệm phần còn lại.
- Nếu bạn thấy bất kỳ hướng dẫn nào trên màn hình xuất hiện sau khi thực hiện việc này, hãy làm theo chúng.
Lưu các thay đổi của bạn. Nhấn vào Tiết kiệm nút (hoặc tương tự) để làm như vậy. Điều này sẽ bổ sung tính năng bảo vệ tường lửa cho bộ định tuyến của bạn, khiến vi-rút và những kẻ xâm nhập khó truy cập vào mạng của bạn hơn.
Thoát khỏi trang của bộ định tuyến. Giờ đây, bộ định tuyến của bạn đã được bảo mật, bạn không phải lo lắng về những kẻ xâm nhập vào mạng gia đình của mình.
Câu hỏi và câu trả lời của cộng đồng
Tôi có cần bên thứ ba để bảo mật mạng của mình không?
Chỉ dành cho mạng công ty. Phần mềm và phần cứng của bên thứ ba là cần thiết để bảo mật mạng. Đối với mạng gia đình, cấu hình từ bộ định tuyến sẽ ổn nếu được thực hiện đúng cách.
Làm cách nào để loại bỏ các địa chỉ nước ngoài trong mạng gia đình của tôi?
Thiết lập mật khẩu mạnh, lý tưởng là lớn hơn 8 ký tự. Đảm bảo bao gồm chữ thường và chữ hoa, ký hiệu và số. Ngoài ra, hãy thử đặt bảo mật thành WPA2 (không bao giờ WEP). Cuối cùng, không ẩn SSID (tên bộ định tuyến của bạn) vì tin tặc thường quan tâm đến WiFis ẩn.
Nếu ai đó kết nối với WiFi của tôi, họ có thể kiểm soát nó không?
Không, miễn là họ không có tên bộ định tuyến và mật khẩu của bạn.
Làm cách nào để bảo vệ mạng gia đình của tôi khỏi các cuộc tấn công từ Internet?
Có chính sách tường lửa mạnh, bật tính năng lọc internet trên bộ định tuyến, chặn các trang web độc hại và sử dụng phần mềm chống vi-rút tốt.
Làm cách nào để bảo mật kết nối Internet gia đình của tôi?
Thực hiện theo các hướng dẫn được liệt kê trong bài viết trên.
Tôi có thể có mật khẩu WiFi ngày và đêm riêng biệt không?
Không, bạn không thể.
Mạng của tôi sẽ an toàn khỏi các mối đe dọa mạng sau khi thực hiện tất cả những điều này? Câu trả lời
Sau tất cả những điều này, mạng của tôi có được bảo mật khỏi các mối đe dọa mạng không? Câu trả lời
Làm cách nào để tìm ra một tên mạng nhàm chán? Câu trả lời
Lời khuyên
- Một số mạng sẽ yêu cầu bạn đăng nhập lại sau khi thay đổi mật khẩu, tên mạng và / hoặc các cài đặt khác. Nếu vậy, bạn sẽ cần đăng nhập lại vào mạng trên từng mục (ví dụ: máy tính, điện thoại, máy tính bảng, bảng điều khiển, v.v.).
Cảnh báo
- Không phải tất cả các trang bộ định tuyến đều giống nhau. Nếu bạn không thể tìm thấy trên trang bộ định tuyến của mình một tùy chọn được tham chiếu trong bài viết này, đừng lo lắng; chỉ cần tra cứu tên kiểu, số của bộ định tuyến và bất kỳ thứ gì bạn đang tìm kiếm (ví dụ: "tường lửa").