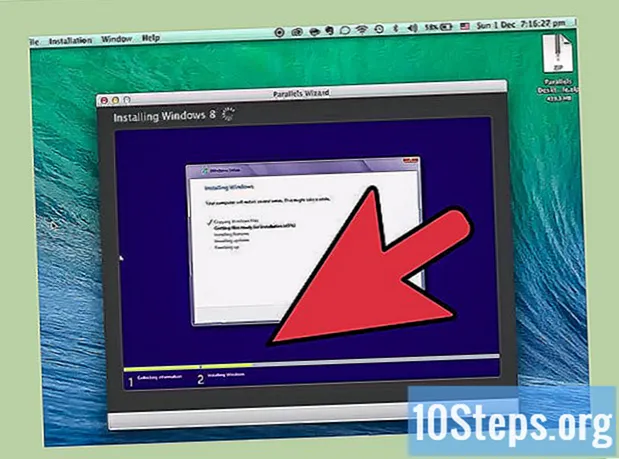
NộI Dung
Bạn không chắc chắn về cách chạy Windows trên máy Mac? Tại đây, bạn sẽ tìm thấy các mẹo hữu ích để chạy Windows hiệu quả trên Mac OS X 10.5 trở lên. Có hai cách cơ bản để chạy Windows trên máy tính Mac: sử dụng phần mềm có tên là Boot Camp hoặc phần mềm có tên là Parallels, Parallels là phần mềm giả lập cho phép bạn chạy Windows trong Mac OS, trong khi Boot Camp tạo một phân vùng và khởi động trực tiếp vào Mac hoặc Các cửa sổ. Mặc dù cả hai phần mềm đều tuyệt vời trong việc cho phép bạn sử dụng Windows trên máy tính Mac, nhưng mỗi phần mềm đều có những ưu và nhược điểm riêng. Parallels có lẽ dễ dàng hơn nếu bạn muốn lướt internet, đăng nhập email hoặc sử dụng Microsoft Office, mặc dù hiệu suất của nó không tốt lắm; Boot Camp có lẽ là tốt nhất nếu bạn muốn chơi trò chơi và những thứ tương tự, nhưng bạn cần phải khởi động lại mỗi khi bạn muốn thay đổi hệ điều hành của mình.
Các bước
Phương pháp 1/2: Phương pháp một: Cài đặt và chạy Boot Camp

Tải xuống và cài đặt Boot Camp từ một nguồn đáng tin cậy. Cố gắng tải xuống phần mềm từ CNET.com hoặc một trang web đáng tin cậy khác.
Bật máy Mac và đăng nhập vào tài khoản của bạn.

Đi tới thư mục Tiện ích nằm trong "Ứng dụng" và nhập "Hỗ trợ Boot Camp" vào trường tìm kiếm.
Chạy Hỗ trợ Boot Camp.

Nhấp vào Tiếp tục.
Quyết định dung lượng bạn muốn cho phân vùng Windows của mình. Bạn có thể chia đều giữa Mac OS và Windows, cung cấp 23GB cho Windows hoặc nhập số lượng theo cách thủ công bằng cách sử dụng thanh chỉ báo kích thước.
Sau đó nhấp vào "Phân vùng".
Chèn đĩa DVD Windows XP, Vista hoặc 7, 32 bit hoặc 64 bit, vào ổ đĩa của bạn và nhấp vào "Bắt đầu cài đặt".
Máy Mac của bạn sẽ khởi động lại và chạy trình cài đặt Windows. Bấm tiếp tục / tiếp theo. Đối với Windows XP, nhấn Enter rồi nhấn F8.
Nếu bạn được nhắc nhập khóa sản phẩm, hãy nhập khóa đó hoặc để trống trường. (Bạn có thể nhập sau).
Khi bạn được hiển thị với danh sách các phân vùng, hãy chọn phân vùng có nhãn "Boot Camp".
Định dạng phân vùng này và nhấp vào "Tiếp tục".
Quá trình cài đặt sẽ bắt đầu. Máy Mac của bạn có thể khởi động lại nhiều lần.
Khi quá trình cài đặt hoàn tất và bạn đã tạo tài khoản người dùng, hãy đưa đĩa DVD cài đặt Mac OS X của bạn để cài đặt tất cả các trình điều khiển Boot Camp cần thiết cho môi trường Windows-Mac dễ chịu.
Phương pháp 2 trên 2: Phương pháp 2: Cài đặt và chạy Parallels
Cập nhật hệ điều hành Mac của bạn. Vào Apple -> Software Updates ... để kiểm tra xem hệ điều hành của bạn đã được cập nhật chưa.
Nhận Parallels. Bạn sẽ nhận được điều tương tự bằng cách mua một bản sao vật lý hoặc tải xuống trực tuyến.
Bắt đầu quá trình cài đặt. Cách bạn cài đặt nó sẽ phụ thuộc vào cách bạn mua Parallels, có thể là bản sao vật lý hoặc bản sao được tải xuống từ internet.
- Đối với các bản sao đã tải xuống: nhấp đúp vào tệp hình ảnh đĩa, tệp này có thể sẽ nằm trong thư mục Tải xuống của bạn. Tệp này có phần mở rộng là ".dmg".
- Đối với các bản sao vật lý: đưa đĩa cài đặt vào.
Làm theo hướng dẫn trên màn hình hoàn toàn.
Trong thư mục Ứng dụng, mở Parallels Desktop. Bạn sẽ có một số tùy chọn tại thời điểm này.
- Mua và tải xuống phiên bản Windows trực tuyến: chọn Tệp -> Mới -> Mua Windows 7.
- Cho Parallels biết nếu bạn muốn sử dụng Windows "như một máy Mac" (với các ứng dụng Windows cùng với các ứng dụng Mac, trên Máy tính Mac của bạn) hoặc "như một PC" (với các ứng dụng Windows xuất hiện trong một cửa sổ riêng biệt với các ứng dụng Mac BẠN).
- Chờ quá trình này mất ít nhất một giờ. Máy tính của bạn có thể khởi động lại nhiều lần trong quá trình này.
- Cài đặt Windows bằng đĩa cài đặt: đưa đĩa cài đặt Windows vào và vào File -> New -> Install Windows from a DVD or Image file.
- Cho Parallels biết nếu bạn muốn sử dụng Windows "như một máy Mac" (với các ứng dụng Windows cùng với các ứng dụng Mac, trên Máy tính Mac của bạn) hoặc "như một PC" (với các ứng dụng Windows xuất hiện trong một cửa sổ riêng biệt với các ứng dụng Mac BẠN).
- Mua và tải xuống phiên bản Windows trực tuyến: chọn Tệp -> Mới -> Mua Windows 7.
Tiếp tục làm theo hướng dẫn trong trình hướng dẫn cài đặt Parallels.
Bắt đầu sử dụng Parallels bằng cách mở chương trình Windows hoặc kích hoạt nút Nguồn trong danh sách máy ảo Parallels.
- Trong thư mục Ứng dụng Windows. Nếu bạn chọn sử dụng Windows "Như một máy Mac" trong khi cài đặt, bạn sẽ có thư mục Ứng dụng Windows trên đế Mac OS của mình. Khi bạn cài đặt nhiều ứng dụng hoặc chương trình hơn, chúng sẽ chuyển đến thư mục này.
- Sử dụng menu Bắt đầu của Windows. Chỉ cần nhấp vào biểu tượng Parallels trên thanh menu và chọn "Windows Start Meny". Chọn bất kỳ chương trình nào từ menu Start của Windows.
- Sử dụng Trình tìm hoặc Trình duyệt Mac OS X. Chọn ổ đĩa Windows trên màn hình của bạn, sau đó mở thư mục Tệp Chương trình. Sau đó, nhấp đúp vào biểu tượng của chương trình bạn muốn sử dụng trong Finder.
- Sử dụng Spotlight. Điều hướng đến biểu tượng Spotlight ở góc trên bên phải màn hình và nhập tên chương trình bạn muốn sử dụng.
Cài đặt bất kỳ chương trình mới nào như bạn làm trên máy tính Windows thông thường. Tải xuống tệp từ internet hoặc đưa đĩa cài đặt vào ổ đĩa của bạn. Quá trình cài đặt sẽ bắt đầu mà không gặp bất kỳ sự cố nào.
Lời khuyên
- Khi bạn bật máy Mac, hãy giữ phím "tùy chọn" để chọn tùy chọn khởi động mong muốn, dù là Mac OS X hay Windows.
- Có một số máy Mac có thể chạy phiên bản Windows 64 bit. Đó là: MacBook Pro (13-inch, giữa năm 2009), MacBook Pro (15-inch, đầu năm 2008) và mới hơn, MacBook Pro (17-inch, đầu năm 2008) và mới hơn, Mac Pro (đầu năm 2008) và mới hơn.
- Sao lưu thông tin quan trọng của bạn trước khi cài đặt Windows qua Boot Camp.
- Các bước này yêu cầu máy Mac Intel, nếu không bạn sẽ không có ứng dụng cài đặt.
Cảnh báo
- Bạn cần sử dụng DVD cài đặt Mac OS X. Đi kèm với máy Mac của bạn. Không sử dụng DVD cài đặt từ máy Mac khác hoặc bản sao bán lẻ của Mac OS X. Nếu làm vậy, bạn sẽ thường xuyên gặp sự cố và treo máy trong Windows.
- Chỉ những máy Mac từ năm 2009 trở lên mới hỗ trợ Windows 64-Bit. Không cố cài đặt Windows 64-Bit trên máy Mac từ năm 2008 trở về trước.
Vật liệu cần thiết
- Mac OS X 10.5 trở lên
- DVD cài đặt Windows XP, Windows Vista hoặc Windows 7, 32 bit hoặc 64 bit


