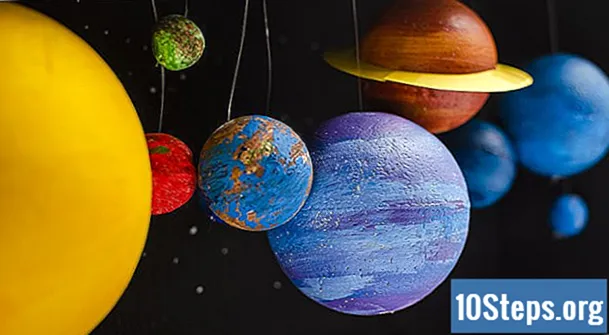Tác Giả:
Mark Sanchez
Ngày Sáng TạO:
6 Tháng MộT 2021
CậP NhậT Ngày Tháng:
17 Có Thể 2024
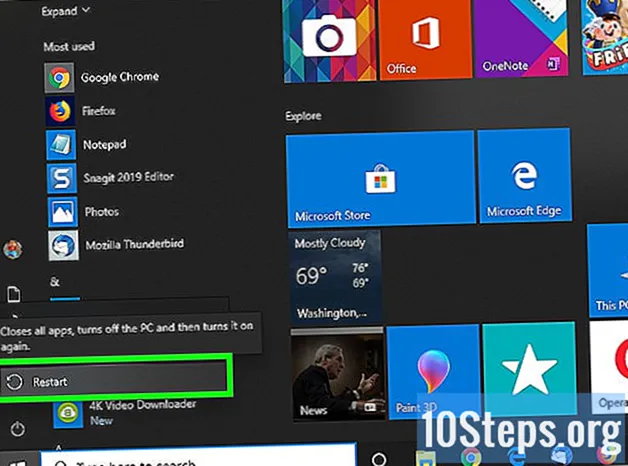
NộI Dung
Các phần khácWikiHow này hướng dẫn bạn cách giải quyết một số sự cố phổ biến khiến máy tính Windows không phát ra âm thanh. Xin lưu ý rằng sự cố máy tính của bạn có thể quá phức tạp để bạn có thể tự chẩn đoán và khắc phục, trong trường hợp đó, bạn cần đưa máy tính của mình đến gặp chuyên gia sửa chữa kỹ thuật.
Các bước
Phương pháp 1/5: Kiểm tra âm lượng
không thấp hoặc tắt tiếng. Định vị biểu tượng loa (thường ở bên trái đồng hồ) trong thanh tác vụ Windows. Nếu bạn thấy dấu X bên cạnh nó, tức là âm lượng PC của bạn đã bị tắt tiếng. Nhấn nút Tăng âm lượng nhiều lần hoặc nhấp vào biểu tượng loa và kéo thanh trượt sang phải. Tìm chỉ báo trên màn hình cho biết âm lượng đang tăng.
- Nếu biểu tượng âm lượng không xuất hiện trên thanh tác vụ, hãy nhấp chuột phải vào thanh tác vụ, nhấp vào Cài đặt thanh tác vụ, nhấp chuột Chọn các biểu tượng xuất hiện trên thanh tác vụvà trượt công tắc "Âm lượng" sang vị trí "Bật".
- Nhiều bàn phím có nút tắt tiếng và âm lượng. Đôi khi các phím này thực sự là các phím bàn phím dùng chung. Ví dụ, các phím mũi tên ←+→+↑+↓ cũng có thể hiển thị các biểu tượng âm thanh. Bạn thường sẽ phải nhấn Fn cùng lúc khi bạn bấm phím tăng âm lượng hoặc tắt tiếng.

biểu tượng và chọn Mở Bộ trộn âm lượng. Nó nằm ở góc dưới cùng bên phải của màn hình.
menu và chọn Hệ thống. Thao tác này sẽ mở cài đặt máy tính của bạn.
- Trình khắc phục sự cố âm thanh sẽ hướng dẫn bạn qua nhiều bước để khắc phục sự cố âm thanh. Bạn có thể được yêu cầu điều chỉnh các cải tiến nhất định, bật / tắt các tính năng và / hoặc cho phép một số thay đổi âm lượng. Trình khắc phục sự cố sẽ có thể giải quyết hầu hết các vấn đề về âm thanh.
menu và chọn Hệ thống. Thao tác này sẽ mở cài đặt máy tính của bạn.

menu và chọn Hệ thống. Thao tác này sẽ mở cài đặt máy tính của bạn.
Nhấp chuột Âm thanh. Nó ở gần đầu cột bên trái.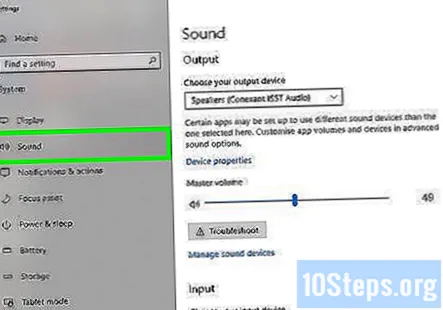
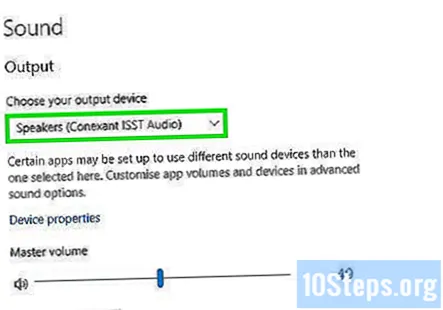
Lựa chọn Diễn giả từ menu "Chọn thiết bị đầu ra của bạn". Menu ở trên cùng của bảng điều khiển bên phải. Nếu bạn có nhiều mục nhập cho Loa, hãy chọn mục nhập cho loa tích hợp của bạn chứ không chọn mục nhập cho loa bạn đã kết nối.
Nhấp chuột Thuộc tính thiết bị. Nó nằm bên dưới menu "Chọn thiết bị đầu ra của bạn".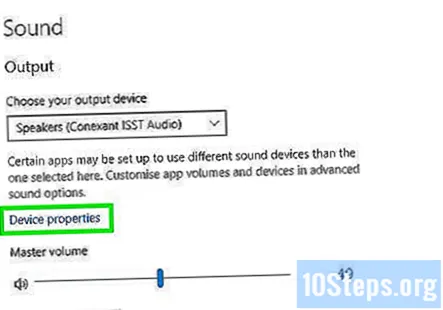
- Trước khi tiếp tục, hãy đảm bảo rằng hộp kiểm "Tắt" ở đầu bảng điều khiển bên phải là không phải đã kiểm tra.
Nhấp chuột Thuộc tính thiết bị bổ sung. Nó nằm dưới tiêu đề "Cài đặt có liên quan". Thao tác này sẽ mở hộp thoại "Thuộc tính loa".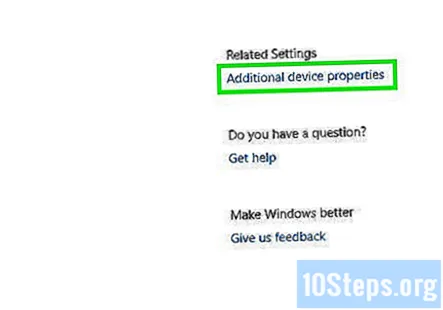
Nhấn vào Nâng cao chuyển hướng. Nó ở đầu cửa sổ.
Nhấp vào hộp thả xuống bên dưới "Định dạng mặc định". Hộp này có thể sẽ có nội dung như "24-bit, 44100 Hz (Chất lượng Studio)" hoặc "16-bit, 48000 Hz (Chất lượng DVD)".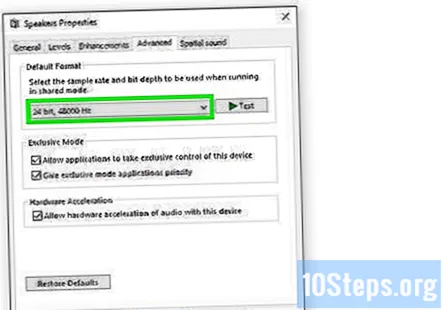
Nhấp vào một tần số mới. Nếu ban đầu hộp có tùy chọn "24 bit", hãy chọn tùy chọn 16 bit (hoặc ngược lại).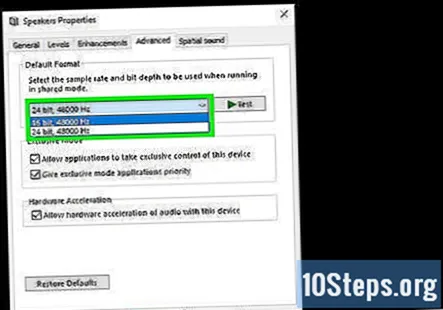
Nhấp chuột Kiểm tra. Tùy chọn này nằm ở phía bên phải của cửa sổ. Nhấp vào nó sẽ khiến loa của bạn phát một giai điệu nếu chúng đang hoạt động.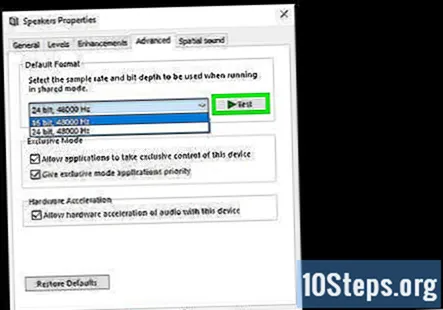
Lặp lại thử nghiệm với mỗi tần số. Nếu bạn tìm thấy tần số tạo ra âm thanh, bạn đã giải quyết được sự cố âm thanh của máy tính.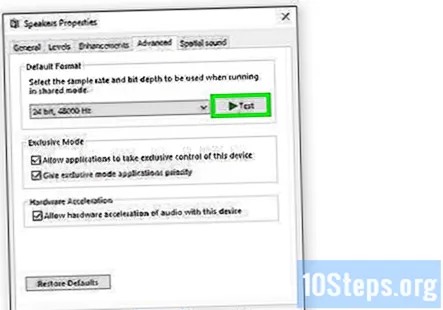
- Nhấp chuột đồng ý để đóng cửa sổ khi bạn hoàn thành.
Phương pháp 5/5: Cập nhật Trình điều khiển âm thanh
nhấn ⊞ Thắng+S để mở Windows Search. Bạn cũng có thể mở thanh tìm kiếm bằng cách nhấp vào kính lúp hoặc vòng tròn bên cạnh menu Bắt đầu.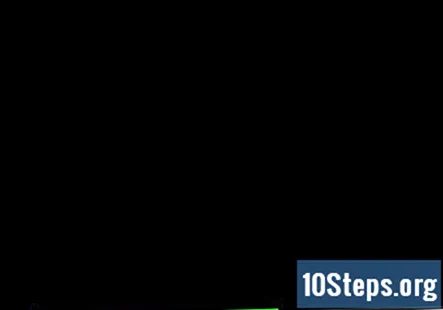
Kiểu quản lý thiết bị vào thanh tìm kiếm. Một danh sách các kết quả phù hợp sẽ xuất hiện.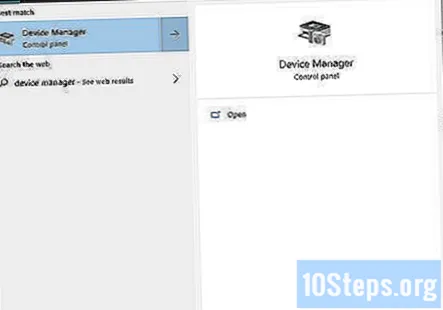
Nhấp chuột Quản lý thiết bị. Thao tác này sẽ hiển thị danh sách các thiết bị được kết nối với PC của bạn.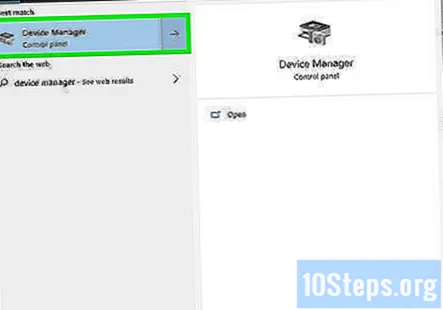
Cuộn xuống và nhấp vào mũi tên bên cạnh Bộ điều khiển âm thanh, video và trò chơi.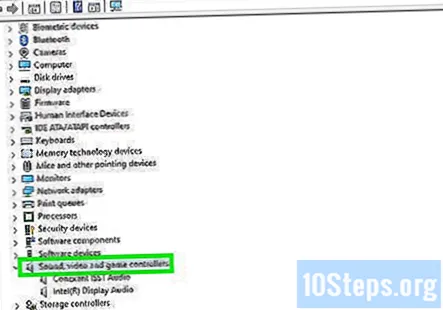
Nhấp chuột phải vào card âm thanh của bạn và chọn Tính chất. Card âm thanh của bạn có thể được gọi là "Âm thanh độ nét cao Realtek".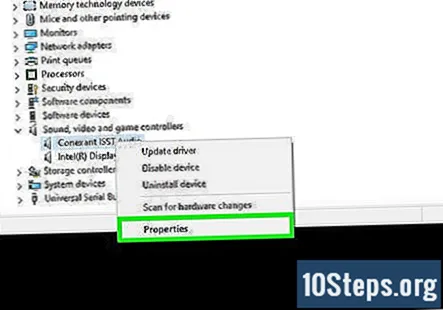
Nhấn vào Người lái xe chuyển hướng. Nó nằm ở đầu hộp thoại.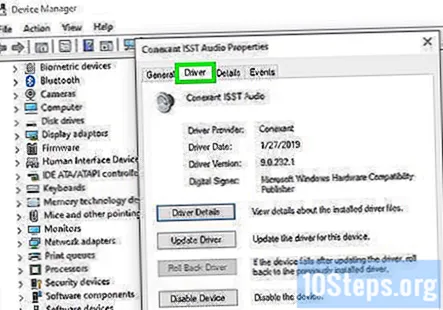
Nhấp chuột Cập nhật driver. Nó nằm ở đầu menu.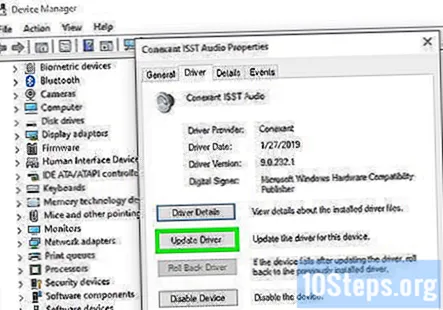
Nhấp chuột Tự động tìm kiếm trình điều khiển được cập nhật. Đó là lựa chọn hàng đầu. Điều này yêu cầu Windows tìm kiếm trên internet và các tệp trên máy tính của bạn để tìm trình điều khiển âm thanh cập nhật hơn.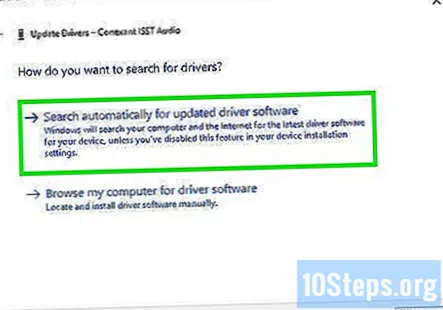
Cài đặt trình điều khiển mới nếu được nhắc. Bạn có thể phải xác nhận quyết định này bằng cách nhấp vào Đúng hoặc là Tải về, mặc dù các trình điều khiển mới thường sẽ tự tải xuống.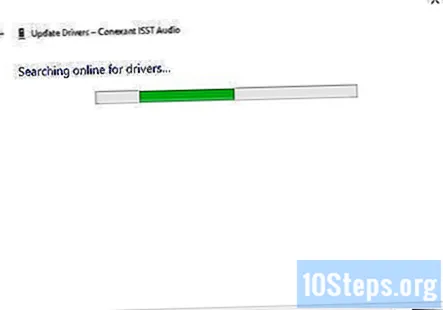
- Nếu Windows không tìm thấy trình điều khiển âm thanh mới, hãy kiểm tra trang web của nhà sản xuất máy tính của bạn để biết các trình điều khiển mới nhất.
Khởi động lại máy tính của bạn. Sau khi cài đặt xong các trình điều khiển, bạn sẽ muốn khởi động lại máy tính của mình để hoàn tất việc triển khai các thay đổi. Nếu trình điều khiển của bạn là lý do khiến âm thanh máy tính của bạn không hoạt động, thì bây giờ bạn sẽ có âm thanh.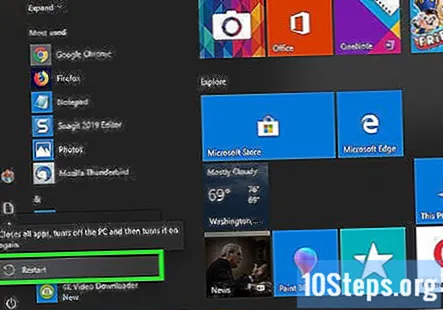
Câu hỏi và câu trả lời của cộng đồng
Tôi phải làm gì nếu máy tính của tôi không hiển thị biểu tượng âm thanh cho dù tôi đang làm gì?
Đặt lại máy tính của bạn hoặc thực hiện nâng cấp tại chỗ để cài đặt lại Windows mà bạn không làm mất dữ liệu hoặc tệp. Nó sẽ cài đặt lại trình điều khiển âm thanh của bạn.
Tôi có Windows 8. Tôi không thể tìm thấy giải pháp! Tôi đã thử các phương pháp của bạn nhưng vẫn không hiệu quả.
Đảm bảo rằng card âm thanh vật lý của bạn đang hoạt động. Nó có thể là bạn có nhiều hệ thống âm thanh. Nhấp vào cái mà bạn muốn sử dụng bằng cách đi tới thanh tác vụ và nhấp vào tùy chọn âm thanh. Sau đó nhấp vào tên loa âm thanh của bạn, tức là Conexant SmartAudio HD, sau đó chọn hệ thống âm thanh ưa thích của bạn.
Máy tính của tôi luôn cài đặt bản cập nhật 9 của 9. Nguyên nhân nào dẫn đến điều này?
Điều này phụ thuộc vào bản cập nhật là gì và chúng có được cài đặt đúng cách hay không. Tuy nhiên, gần đây tôi gặp phải vấn đề tương tự liên quan đến việc cập nhật.NET Framework 4. Nếu đó thực sự là sự cố, hãy gỡ cài đặt.NET Framework Client Profile khỏi máy tính, khởi động lại và xem các bản cập nhật tương tự có được cài đặt lại hay không. Điều này hoạt động vì các cài đặt không được tích hợp đúng cách và chúng tiếp tục cài đặt lại. Sau đó, Windows sẽ phát hiện một bản cập nhật quan trọng để cài đặt và sự cố sẽ được khắc phục.
Làm cách nào để khắc phục tình trạng không có âm thanh trên máy tính Windows XP? Tôi có một Creative SoundBlaster Live.
Nếu đó là lựa chọn duy nhất, hãy thử cắm và rút tai nghe của bạn. Nó có thể khắc phục sự cố.
Tôi phải làm gì nếu tôi không nhận được bất kỳ âm thanh nào trên tai nghe của mình?
Trước hết hãy kiểm tra xem tai nghe của bạn đã được kết nối chưa. Bạn có thể thấy điều này khi nhấp vào biểu tượng âm thanh ở góc dưới cùng bên phải. Nếu không, thì rất có thể chúng đã bị hỏng. Nếu có, hãy đảm bảo âm lượng được tăng lên. Nó có thể là một vấn đề với phần cứng hoặc trình điều khiển. Nếu tai nghe khác hoạt động, thì rất có thể đó là tai nghe của chính bạn.
Điều gì khiến máy tính xách tay của tôi thỉnh thoảng bị méo âm thanh?
Trình điều khiển âm thanh bị hỏng. Giải pháp: (gõ bên trong dấu nhắc lệnh quản trị): sfc / scannow dism / online / cleanup-image / restorehealth
Tôi nên làm gì nếu ứng dụng đã mở không xuất hiện trên bộ trộn âm lượng? Câu trả lời
Nguyên nhân của sự cố nếu tai nghe không thể lắp vào ngõ vào âm thanh ở phía bên trái là gì? Câu trả lời
Tôi phải làm gì nếu trình điều khiển âm thanh của tôi được cập nhật trên máy tính của tôi, nhưng âm thanh không hoạt động? Câu trả lời
Vấn đề của tôi đã được giải quyết bằng cách thay đổi định dạng loa, nhưng tôi đang cố gắng tìm hiểu lý do. Windows có thể tự thay đổi định dạng loa không? Câu trả lời
Tôi cần làm gì khi âm thanh của tôi bị tắt trên Windows và bị chặn? Câu trả lời