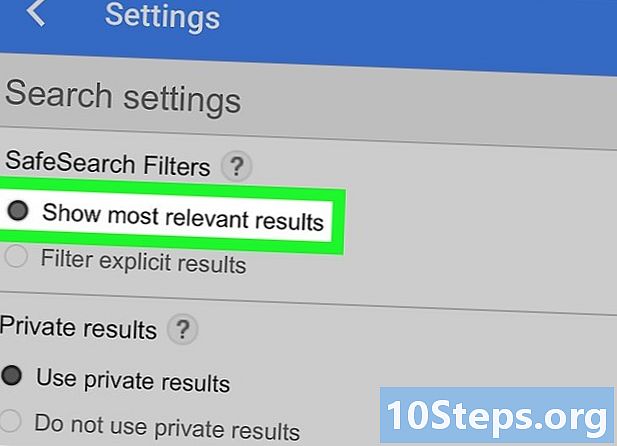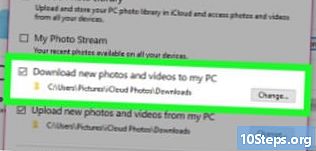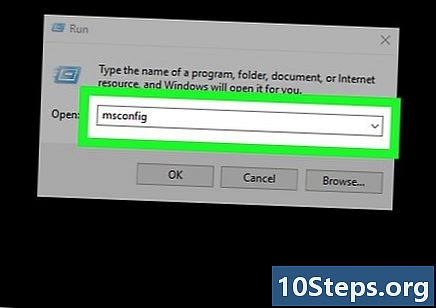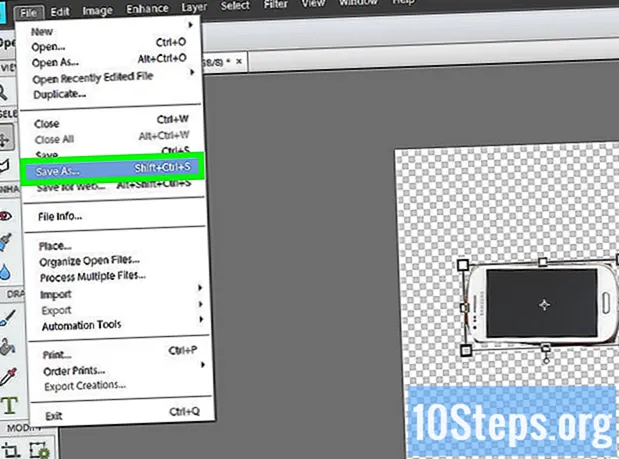
NộI Dung
Một trong những khả năng chính mà Photoshop Elements mang lại cho việc chỉnh sửa hình ảnh là xóa nền khỏi ảnh và hình minh họa. Vì vậy, bạn sẽ có thể đặt đối tượng mong muốn lên trên bất kỳ hình ảnh nào khác mà không cần phải cắt các lỗ và đường viền xấu. Có một số cách để xóa nền khỏi ảnh và tất cả phụ thuộc vào mức độ phức tạp của ảnh. Bài viết này sẽ hướng dẫn bạn cách xóa nền của bất kỳ tệp nào bằng Photoshop Elements.
Các bước
Phương pháp 1/3: Xóa nền đơn giản
Mở một hình ảnh có nền đồng màu. Phương pháp này hoạt động tốt nhất nếu nền của hình ảnh hoàn toàn rắn hoặc ít nhất là gần nó. Làm theo các bước sau để mở một hình ảnh trong Photoshop Elements:
- nhấp vào Tập tin.
- nhấp vào Mở.
- Chọn hình ảnh có nền bạn muốn xóa.
- nhấp vào Mở.

Tạo một lớp mới từ dưới cùng. Mở bảng "Lớp", nằm ở góc dưới bên phải của cửa sổ. Nếu hình ảnh chưa được chỉnh sửa, nó sẽ chỉ có một lớp gọi là "Nền", và bạn cần phải chuyển đổi nó để có thể chỉnh sửa nó. Nếu bảng điều khiển "Lớp" không hiển thị, hãy nhấp vào các cửa sổ và chọn Lớp để kích hoạt nó. Sau đó:- Chuyển đến cửa sổ "Lớp".
- Nhấp chuột phải vào lớp "Nền".
- Chọn tùy chọn Lớp từ Nền ....
- Để lại các tùy chọn mặc định và nhấn đồng ý.

Chọn "Magic Eraser". Để sử dụng công cụ này, hãy nhấp vào biểu tượng "Eraser" trên thanh công cụ ở góc trái. Sau đó nhấp vào biểu tượng "Magic Eraser" ở cuối cửa sổ.
Điều chỉnh cài đặt của tẩy ma thuật. Sau khi chọn công cụ, hãy thực hiện các điều chỉnh sau trong menu trên cùng để làm cho nó hoạt động như mong đợi:- Đặt "Tolerance" thành giá trị từ 20 đến 30. Giá trị thấp sẽ ngăn các phần của hình ảnh bạn muốn giữ lại không bị xóa ở gần phía dưới. Nếu cao su vượt ra ngoài mong muốn, hãy giảm dung sai. Nếu nó xóa nhiều hơn mức cần thiết, hãy tăng dung sai.
- Chọn trường "Chống bí danh".
- Chọn trường "Liên tục".
- Đặt tùy chọn "Opacity" thành 100%.

Bấm vào dưới cùng. Công cụ xóa ma thuật sẽ loại bỏ tất cả các màu được nhấp vào, biến chúng thành một nền trong suốt.- Nếu cục tẩy xóa nhầm thứ gì đó, hãy nhấn Ctrl + Z (Windows) hoặc Command + Z (Mac) để hoàn tác hành động cuối cùng của bạn. Nếu cần, hãy sử dụng bảng "Lịch sử" ở bên phải để hoàn tác một số hành động cùng một lúc. Nếu bảng điều khiển không mở, hãy nhấp vào các cửa sổ trong menu trên cùng và chọn tùy chọn Mang tính lịch sử.
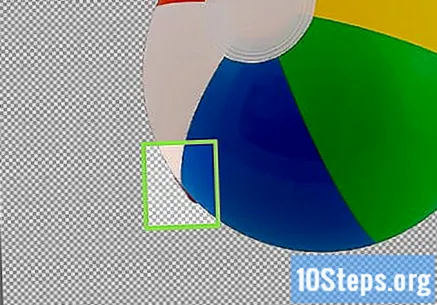
Loại bỏ thức ăn thừa. Nếu nền của hình ảnh chỉ có một màu, rất có thể bạn có thể loại bỏ nó chỉ bằng một cú nhấp chuột. Tuy nhiên, nếu nền phức tạp hơn một chút, bạn có thể cần phải nhấp vào một số điểm để xóa hoàn toàn. Để xóa nền xung quanh đối tượng bạn muốn giữ lại, hãy sử dụng tẩy truyền thống, rất cẩn thận.- Nhấp vào biểu tượng tròn ở góc trên bên trái của cửa sổ để mở menu "Bàn chải" và chọn một trong các bàn chải hình tròn đặc. Nếu bạn muốn làm mịn đường viền của cọ, hãy giảm tùy chọn "Hardness" xuống khoảng 10%.
- Để điều chỉnh kích thước bàn chải, hãy nhấn.
Lưu hình ảnh. Bây giờ bạn có một đối tượng có nền trong suốt, nó có thể được đặt trên bất kỳ hình ảnh nào khác trên máy tính của bạn, nhưng bạn cần lưu nó ở định dạng hỗ trợ hình ảnh trong suốt. Đối với điều này:
- nhấp vào Tập tin
- Nhấp chuột Lưu thành.
- Chọn tên cho tệp và nhập nó bên cạnh Tên tệp.
- Trong menu thả xuống bên cạnh định dạng, chọn PNG, GIF hoặc PSD.
- nhấp vào Để tiết kiệm.
Phương pháp 2/3: Xóa một nền phức tạp
- Mở Photoshop Elements. Chương trình được thể hiện bằng một biểu tượng màu đen với màn trập máy ảnh ở giữa. Nhấp vào phím tắt của nó để mở nó.
Mở hình ảnh có nền bạn muốn xóa. Trong Phương pháp này, bạn sẽ có thể xóa nền phức tạp hơn mà không gặp vấn đề lớn. Làm theo các bước sau để mở một hình ảnh trong Photoshop Elements:
- nhấp vào Tập tin.
- nhấp vào Mở.
- Chọn hình ảnh có nền bạn muốn xóa.
- nhấp vào Mở.
Chọn "Background Eraser". Chọn công cụ bằng cách nhấp vào biểu tượng cục tẩy trên thanh công cụ bên trái. Sau đó, chọn "Background Eraser" ở cuối cửa sổ.
Định cấu hình bàn chải. Nhấp vào bảng điều khiển cọ ở trên cùng bên trái của Photoshop Elements và định cấu hình các tùy chọn sau:
- Nhấp vào biểu tượng bàn chải tròn ở góc trên bên phải để mở menu. Sau đó chọn một trong các hình tròn đặc.
- Đặt "Hardness" thành 100%, sao cho nét vẽ mờ dần về phía trung tâm.
- Định cấu hình "Đường kính" theo kích thước hình ảnh của bạn.
Đặt tùy chọn "Giới hạn" thành "Liên tục". Vì vậy, bạn sẽ xóa bất kỳ màu nào bạn chọn bằng con trỏ, nhưng chỉ khi chúng được kết nối với nhau, do đó ngăn bạn xóa một phần của đối tượng trung tâm gần phía dưới.
- Nếu bạn có các phần nền bên trong các phần của đối tượng trung tâm (chẳng hạn như khoảng trống giữa cánh tay của một người), đừng chọn tùy chọn "Liên tục", nếu không bạn sẽ không xóa chúng.
Sử dụng giá trị "Dung sai" thấp. Dung sai giới hạn các khu vực sẽ được sử dụng làm mẫu tại thời điểm thải bỏ. Ví dụ, một giá trị cao sẽ xóa nhiều mức màu hơn. Do đó, hãy đặt giá trị từ 20 đến 30. Nếu công cụ kết thúc xóa một phần của đối tượng, hãy giảm dung sai. Nếu nó không xóa hoàn toàn nền, hãy tăng giá trị.
Di chuyển con trỏ đến các cạnh của đối tượng. Một vòng tròn nhỏ với "chữ thập" ở trung tâm sẽ xuất hiện. Bằng cách nhấp vào, tất cả các phần của hình ảnh có màu đã chọn trong hình chữ thập sẽ bị xóa. Công cụ này cũng trích xuất màu sắc ở phần cuối của các đối tượng nền trước, do đó ngăn hình có "hào quang" ở phần cuối.
Nhấp vào xung quanh đối tượng mong muốn. Sử dụng một cú nhấp chuột - nghĩa là không kéo chuột trong khi giữ nút - để xóa nền xung quanh đối tượng bạn muốn giữ lại.
- Nhấp vào xung quanh đối tượng, rất gần đối tượng, cho đến khi bạn xóa toàn bộ nền.
Kiểm tra kết quả. Khi bạn nhấp chuột xung quanh đối tượng, nền ca rô phải xuất hiện trong các vùng bị xóa, thể hiện độ trong suốt.
Tăng kích thước của bút xóa và xóa phần còn lại của hình ảnh. Bạn có thể tiếp tục sử dụng cao su nền hoặc cao su thông thường, bất cứ điều gì. Bây giờ bạn đã loại bỏ một phần tốt của nền, bạn có thể tăng kích thước cọ vẽ và kéo nó để kết thúc quá trình.
- Để điều chỉnh kích thước bàn chải, hãy nhấn.
- nhấn Ctrl + Z (Windows) hoặc Command + Z (Mac) để hoàn tác hành động cuối cùng của bạn. Nếu cần, hãy sử dụng bảng "Lịch sử" ở bên phải để hoàn tác một số hành động cùng một lúc. Nếu bảng điều khiển không mở, hãy nhấp vào các cửa sổ trong menu trên cùng và chọn tùy chọn Mang tính lịch sử.
Xóa nền còn lại xung quanh đối tượng. Nếu có những phần ở dưới cùng của hình ảnh còn lại, hãy giảm kích thước của bút xóa và cẩn thận xóa chúng bằng cách nhấp vào xung quanh đối tượng bằng công cụ.
Bây giờ bạn có một đối tượng có nền trong suốt, nó có thể được đặt trên bất kỳ hình ảnh nào khác trên máy tính của bạn, nhưng bạn cần lưu nó ở định dạng hỗ trợ hình ảnh trong suốt. Đối với điều này:
- nhấp vào Tập tin
- nhấp vào Lưu thành.
- Chọn tên cho tệp và nhập nó bên cạnh Tên tệp.
- Trong menu thả xuống bên cạnh định dạng, chọn PNG, GIF hoặc PSD.
- nhấp vào Để tiết kiệm.
Phương pháp 3/3: Sử dụng Polygonal Lasso
Mở Photoshop Elements. Chương trình được thể hiện bằng một biểu tượng màu đen với màn trập máy ảnh ở giữa. Nhấp vào phím tắt của nó để mở nó.
Mở hình ảnh có nền bạn muốn xóa. Trong phương pháp này, bạn sẽ học cách tách đối tượng khỏi nền của ảnh mà không nhất thiết phải xóa nền.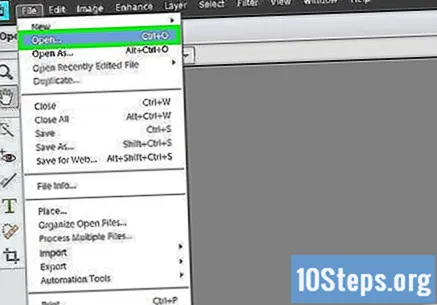
- nhấp vào Tập tin.
- nhấp vào Mở.
- Chọn hình ảnh có nền bạn muốn xóa.
- nhấp vào Mở.
Chọn công cụ "Polygonal Lasso". Món lasso đa giác được thể hiện bằng một biểu tượng trông giống như một chiếc lasso cao bồi với các góc vuông. Để truy cập nó, hãy nhấp vào biểu tượng của nó trên thanh công cụ ở cuối cửa sổ.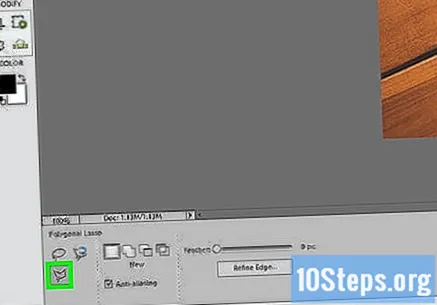
Căn chỉnh đường màu xám với đường viền của mục bạn muốn tách khỏi phần dưới cùng và nhấp chuột. Nhấp chuột sẽ tạo ra điểm bắt đầu của một đường màu xám sẽ chạy theo con trỏ chuột.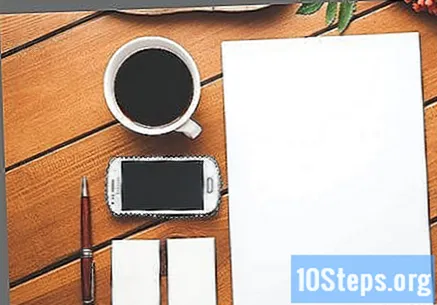
Phác thảo đối tượng mong muốn bằng cách sử dụng lasso. Đưa con trỏ chuột xung quanh đối tượng, nhấp chuột để tạo các điểm mới trong đường viền của đối tượng - các khu vực cong cần các điểm gần nhau hơn để các góc chính xác, trong khi các đường lớn cần ít nhấp chuột hơn. Hãy từ từ, không vội vàng, tạo một đường viền rất chính xác xung quanh đối tượng.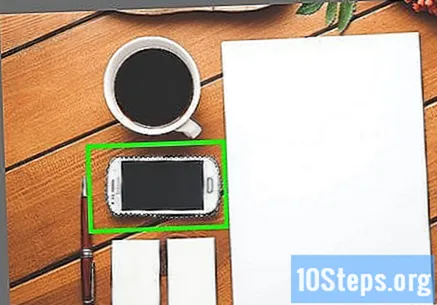
- Nếu bạn thích, hãy thử sử dụng công cụ "Magnetic Lasso", có trong menu công cụ. Biểu tượng của cô ấy tương tự như cây cung đa giác, có gắn thêm nam châm. Công cụ này sẽ cố gắng tự động phát hiện đường viền của đối tượng bằng con trỏ chuột, nhanh hơn, nhưng kém chính xác hơn so với phương pháp thủ công.
Nhấp vào điểm bắt đầu của đường bao. Sau khi lặp đối tượng mong muốn bằng vòng lặp, hãy nhấp vào điểm bắt đầu của nó để kết thúc lựa chọn. Khi bạn làm điều này, đường màu xám sẽ trở thành đường chấm nhạt xung quanh mục.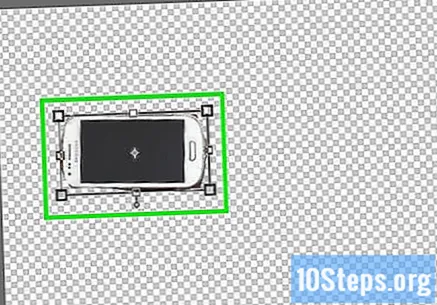
Thêm hoặc bớt các phần của vùng chọn. Bạn có nhận thấy rằng bạn đã làm sai, thiếu một phần của đối tượng hoặc chọn một phần của nền không? Không sao, bây giờ là lúc để tinh chỉnh lựa chọn của bạn để tạo ra hình cắt chính xác nhất có thể:
- Để thêm vào lựa chọn: chọn vòng lặp đa giác một lần nữa và nhấp vào biểu tượng hai hình vuông với nhau ở cuối cửa sổ. Quay lại hình ảnh và phác thảo vùng bạn muốn thêm vào vùng chọn.
- Để xóa một phần của lựa chọn: chọn lại vòng lặp đa giác và nhấp vào biểu tượng hai hình vuông cắt nhau ở cuối cửa sổ. Quay lại hình ảnh và phác thảo vùng bạn muốn xóa khỏi vùng chọn.
Sao chép và dán vùng chọn. Bạn có thể dán nó vào một tài liệu khác hoặc trong một lớp khác, bất cứ điều gì. Chỉ cần làm điều này:
- nhấp vào Chỉnh sửatrong menu trên cùng.
- nhấp vào Sao chép.
- nhấp vào Chỉnh sửa.
- nhấp vào Chuỗi hạt.
Tắt lớp nền. Để làm cho nền của hình ảnh biến mất, hãy nhấp vào biểu tượng "con mắt" bên cạnh tên lớp trong bảng "Lớp" ở bên phải. Như vậy, nền sẽ trong suốt, chỉ để lại lớp bạn đã sao chép ở bước trước.
Lưu hình ảnh. Bây giờ bạn có một đối tượng có nền trong suốt, nó có thể được đặt trên bất kỳ hình ảnh nào khác trên máy tính của bạn, nhưng bạn cần lưu nó ở định dạng hỗ trợ hình ảnh trong suốt. Đối với điều này:
- nhấp vào Tập tin
- nhấp vào Lưu thành.
- Chọn tên cho tệp và nhập nó bên cạnh Tên tệp.
- Trong menu thả xuống bên cạnh định dạng, chọn PNG, GIF hoặc PSD.
- nhấp vào Để tiết kiệm.
Lời khuyên
- Cây đũa thần hoạt động tốt nhất khi nền của ảnh chỉ bao gồm một màu, đối tượng bạn muốn cách ly có đường viền rõ ràng.
Cảnh báo
- Nếu bạn lưu tệp dưới dạng JPEG, bạn sẽ hoàn tác tất cả công việc bạn đã làm, vì định dạng này không duy trì độ trong suốt của hình ảnh.
- Cây đũa thần có thể chọn một phần của hình ảnh nếu nền có màu tương tự.
Vật liệu cần thiết
- Phần tử Photoshop.