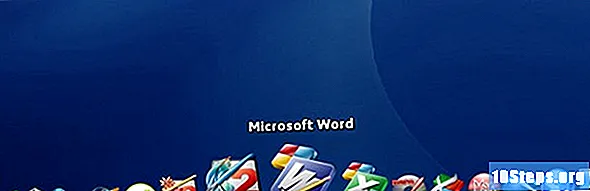NộI Dung
Bài viết này sẽ hướng dẫn bạn cách tạo nền trắng trong suốt trong Microsoft Paint. Chương trình có phiên bản cập nhật (được gọi là Paint 3D) cho phép bạn xóa hình nền chỉ với vài cú nhấp chuột nếu bạn đang sử dụng Windows 10. Không thể lưu hình ảnh có nền trong suốt trong Paint trong các phiên bản Windows trước. Tuy nhiên, bạn có thể cắt phần mong muốn của hình ảnh và dán nó trên một nền khác.
Các bước
Phương pháp 1/2: Sử dụng Paint 3D
. Nó nằm ngay trên bảng "Màn hình". Màu nền của hình ảnh của bạn sẽ bị xóa nhưng bạn vẫn chưa thể nhìn thấy nó.

. Nó nằm ngay trên bảng "Màn hình". Phần đã chọn của hình ảnh bây giờ sẽ nằm dưới nền xám.
dưới nút "Chọn". Nó nằm trong thanh công cụ ở đầu màn hình. Một menu sẽ xuất hiện.
nút "Chọn" một lần nữa. Menu sẽ mở trở lại.
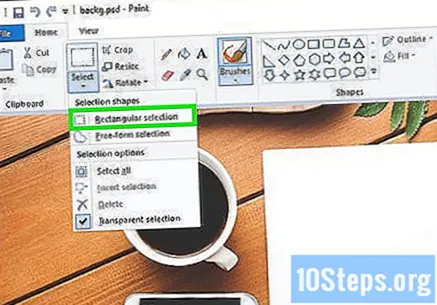
nhấp vào Lựa chọn hình chữ nhật. Tùy chọn này ở trên cùng của menu. Công cụ sẽ cho phép bạn vẽ một hộp xung quanh hình ảnh để chọn nó.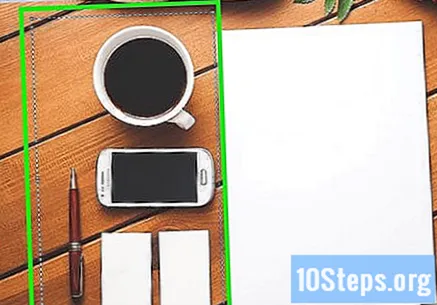
Chọn phần hình ảnh bạn muốn giữ lại. Nhấp và kéo chuột cho đến khi phần mong muốn của hình ảnh được chọn, sau đó thả nút. Một hộp kiểm có dấu chấm sẽ xuất hiện trong khu vực đã chọn.- Mọi thứ bên trong hộp lựa chọn sẽ được giữ nguyên, ngoại trừ các phần tử tương ứng với "Màu 2". nhấp vào Lựa chọn dạng tự do để chọn thủ công phần mong muốn của hình ảnh nếu nền không hoàn toàn là màu trắng (ví dụ: nếu có bóng và các đối tượng trong nền mà bạn không muốn giữ lại).
nhấp vào Sao chép. Nút này nằm ở góc trên bên trái của màn hình trong bảng "Clipboard". Lựa chọn của bạn sẽ được sao chép.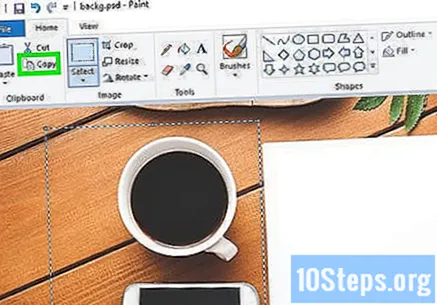
Tạo hoặc mở một tệp mới. Với lựa chọn của bạn đã được sao chép, bạn có thể mở một hình ảnh mới để dán. Trước khi mở một tệp mới, Paint sẽ yêu cầu bạn lưu hoặc hủy các thay đổi đối với hình ảnh bạn đang làm việc.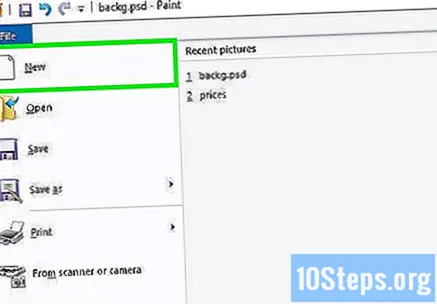
- nhấp vào Tập tin ở góc trên bên trái.
- nhấp vào Mới để tạo một tệp mới hoặc nhấp vào Mở để mở một hình ảnh khác.
nhấp vào Chuỗi hạt. Nút này nằm ở góc trên bên trái của Paint. Phần đã chọn của tệp trước đó sẽ được dán vào hình ảnh mới.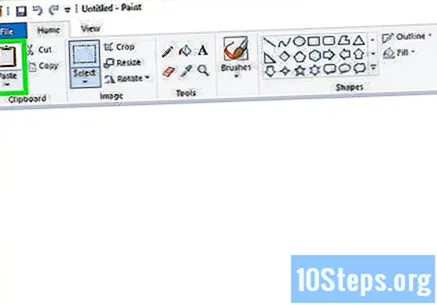
- Nhấp và kéo vùng chọn để di chuyển nó.
- Có thể có một số đường viền trắng trên hình ảnh đã dán. Đọc để giải quyết vấn đề này.
nhấp vào Màu 1. Nút này ở đầu màn hình, bên cạnh bảng màu.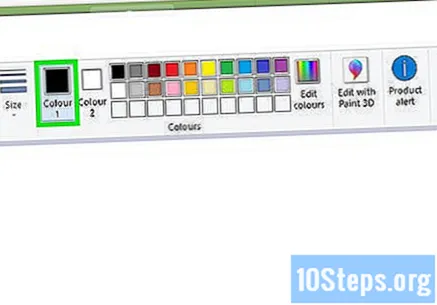
Chọn ống nhỏ giọt trên thanh công cụ.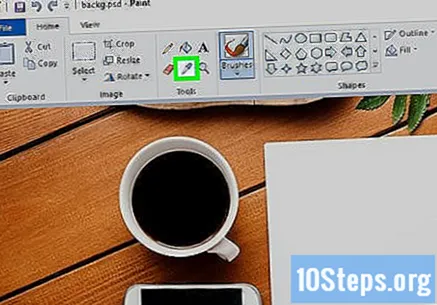
Nhấp vào dưới cùng gần các cạnh. Nhấp vào nền bên cạnh các đường viền trắng để chọn màu gần với chúng nhất. Điều này sẽ cho phép bạn sơn các vùng màu trắng, kết hợp chúng với màu đã chọn.
Nhấp vào công cụ bàn chải. Đây là nút có bàn chải ở bên phải của bảng "Công cụ" ở đầu màn hình.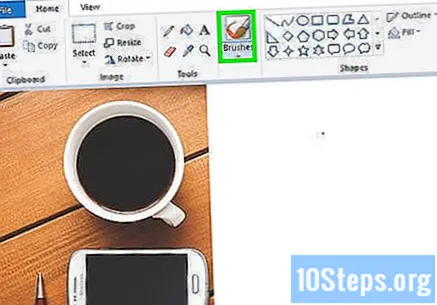
- Bạn có thể nhấp vào mũi tên xuống trên nút bàn chải để chọn các loại bàn chải khác nhau.
Sơn các cạnh. Sử dụng cọ để tô màu các cạnh màu trắng tiếp tục xuất hiện xung quanh đối tượng được dán.
- Phóng to và cố gắng không tô màu hình ảnh.
- Bạn có thể sử dụng ống nhỏ giọt thường xuyên hơn nếu màu nền đồng nhất.
- Nhấp vào menu bên dưới Kích thước để thay đổi kích thước bàn chải. Sử dụng một bàn chải lớn hơn để tô màu các khu vực lớn hơn hoặc chuyển sang một bàn chải nhỏ hơn và sử dụng tính năng thu phóng để tô màu chính xác hơn.
- Tìm kiếm các phần màu trắng không được sao chép bởi công cụ Vùng chọn trong suốt. Sử dụng bàn chải để tô màu chúng.
- nhấn Ctrl+Z để hoàn tác nếu bạn vô tình tô màu một phần không mong muốn của hình ảnh.