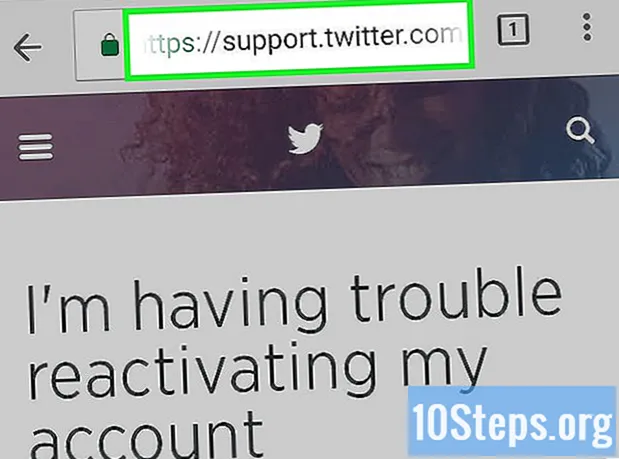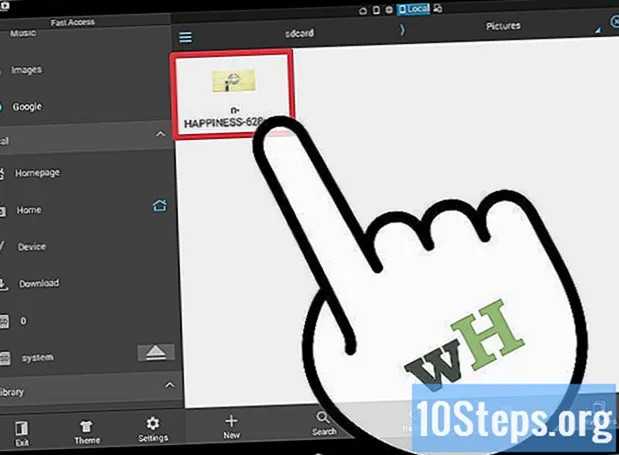
NộI Dung
Thay đổi kích thước tệp JPEG có thể rất hữu ích khi bạn cần gửi nhiều hình ảnh trong một email hoặc tải lên một trang web. Chất lượng của hình ảnh sẽ luôn bị giảm một chút; tăng kích thước của chúng vượt quá kích thước ban đầu sẽ làm cho chúng "pixelated" (đầy các khối). Thông qua các trang web miễn phí, chương trình máy tính hoặc ứng dụng thiết bị di động, bạn có thể nhanh chóng thay đổi kích thước ảnh của mình.
Các bước
Phương pháp 1/5: Sử dụng trang web thay đổi kích thước hình ảnh
Nhập trang web thay đổi kích thước tệp JPEG. Có một số dịch vụ trực tuyến cho phép bạn tải lên hình ảnh và điều chỉnh hình ảnh theo ý muốn; tìm kiếm "thay đổi kích thước jpeg" trên trang web tìm kiếm để tìm một số công cụ. Tốt hơn là thực hiện việc này trên máy tính, không phải điện thoại di động hoặc máy tính bảng. Các địa chỉ dưới đây là một số địa chỉ phổ biến nhất:
- Chọn kích thước.
- Thay đổi kích thước hình ảnh của bạn.
- Thay đổi kích thước hình ảnh.

Gửi tệp JPG để được thay đổi kích thước. Thông thường, các công cụ trực tuyến chấp nhận hầu hết mọi loại tệp hình ảnh; nhấp vào “Chọn tệp”, “Tải lên hình ảnh” hoặc “Duyệt qua” để tìm ảnh sẽ được xử lý.- Khi hình ảnh ở trên một trang web khác, hãy tải hình ảnh xuống máy tính của bạn trước rồi tải hình ảnh đó lên dịch vụ thay đổi kích thước.
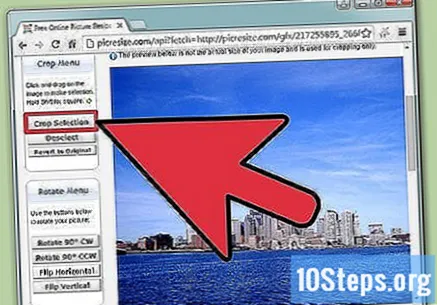
Sử dụng các điều khiển thay đổi kích thước để thay đổi kích thước hình ảnh. Mỗi trang web có các tùy chọn khác nhau để điều chỉnh kích thước của nó; trong một số, có một hộp kiểm (nhấp và kéo) hoặc con trỏ trượt cho bạn cơ hội chọn kích thước cuối cùng. Trong một số công cụ nhất định, người dùng phải nhập kích thước của hình ảnh đã thay đổi kích thước.- Tạo một hình ảnh lớn hơn bản gốc sẽ để lại chất lượng kém.

Chọn nén, nếu có. Có các tùy chọn nén trên một số trang web thay đổi kích thước; nó càng lớn thì kích thước tệp sẽ càng nhỏ, nhưng chất lượng sẽ giảm đi rất nhiều. Phải có menu thả xuống hoặc con trỏ trượt để xác định chất lượng cuối cùng chính xác hơn; Tuy nhiên, hãy lưu ý rằng không phải tất cả các dịch vụ đều cung cấp quyền kiểm soát này.
Tải xuống hình ảnh đã thay đổi kích thước. Sau khi xác định kích thước và chất lượng, hãy nhấp vào “Thay đổi kích thước” để tạo ảnh mới; bạn có thể xem trước các thay đổi trước khi chúng được tải xuống PC.
- Khi tải ảnh đã thay đổi kích thước, bạn không nên xóa ảnh gốc, để có thể quay lại chỉnh sửa thêm nếu kết quả không như ý.
Phương pháp 2/5: Sử dụng Paint trên Windows
Tạo một bản sao của hình ảnh trước khi thay đổi kích thước trong Paint. Bằng cách này, bạn có thể lặp lại quá trình nếu kết quả không tốt.
- Để sao chép nó, nhấp chuột phải vào tệp và chọn "Sao chép". Trong cùng một thư mục, nhấp vào một khoảng trống và chọn "Dán" để tạo bản sao.
Mở hình ảnh trong Paint, một trình chỉnh sửa ảnh miễn phí có mặt trong tất cả các phiên bản Windows. Nhấp chuột phải vào nó và chọn "Chỉnh sửa"; nhấp vào Sơn.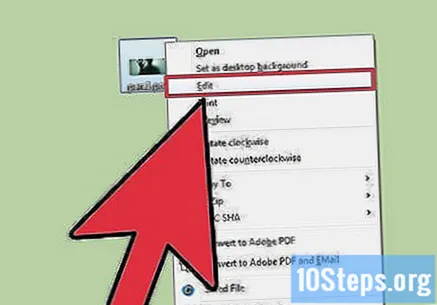
Chọn toàn bộ hình ảnh. Để thay đổi kích thước hoàn toàn, nhấn Ctrl+CÁC, chọn nó theo tổng số; một tùy chọn khác là nhấp vào “Chọn” trên tab “Trang chủ”, sau đó nhấp vào “Chọn tất cả”. Một đường chấm sẽ xuất hiện ở các cạnh của bức ảnh.
Trên tab “Trang chủ”, hãy tìm “Thay đổi kích thước” (hoặc sử dụng phím tắt Ctrl+W). Cửa sổ "Kéo dài và Làm méo" sẽ mở ra.
Trong trường “Thay đổi kích thước”, hãy điều chỉnh kích thước hình ảnh. Quá trình có thể được thực hiện theo pixel hoặc tỷ lệ phần trăm; trong tùy chọn đầu tiên, bạn phải nhập kích thước chính xác của hình ảnh mới. Trong lần thứ hai, đặt tỷ lệ phần trăm lớn hơn "100" để chân dung lớn hơn ảnh gốc.
- Theo mặc định, Paint sẽ giữ nguyên tỷ lệ khung hình ban đầu; nhập giá trị vào một trường sẽ tự động thay đổi giá trị của trường kia. Điều này để hình ảnh không bị kéo căng hoặc bị bẹp sau khi thay đổi kích thước. Bỏ chọn “Giữ tỷ lệ khung hình” để bạn có thể tự xác định giá trị bạn muốn sử dụng trong các trường “Ngang” và “Dọc”.
- Để một hình ảnh lớn hơn bản gốc sẽ tạo ra một bản sao có nhiều pixel hơn.
Nhấp vào "OK" để xem hình ảnh đã thay đổi kích thước. Không có tùy chọn để xem trước tác phẩm, vì vậy hãy áp dụng các thay đổi để quan sát chúng.
- Sử dụng phím tắt Ctrl+Z để hoàn tác các thay đổi nếu bạn không thích. Nếu bạn thích, hãy làm điều đó bằng cách nhấp vào nút “Hoàn tác” ở đầu cửa sổ.
Kéo các cạnh của canvas Paint để khớp với hình ảnh đã thay đổi kích thước. Nó sẽ có kích thước mới, nhưng màn hình sẽ vẫn ở kích thước ban đầu. Nhấp và kéo các hộp xung quanh các cạnh của màn hình để thay đổi kích thước phù hợp nhất có thể, loại bỏ màu trắng thừa.
Lưu hình ảnh đã thay đổi kích thước ngay sau khi bạn hài lòng với kích thước mới. Chọn "Save As" (tab "File") và chọn "JPEG image"; đặt tên cho tệp và xác định nơi nó sẽ được lưu trữ.
Phương pháp 3/5: Sử dụng Mac OS X Preview
Tạo một bản sao của hình ảnh. Đây luôn là một biện pháp thận trọng, đặc biệt là trước khi thay đổi kích thước ảnh. Như vậy có thể hoàn nguyên về trạng thái ban đầu nếu gặp trục trặc hoặc kết quả không tốt. Chọn tệp hình ảnh, nhấn ⌘ Lệnh+Ç và sau đó ⌘ Lệnh+V để tạo một bản sao ở cùng một vị trí.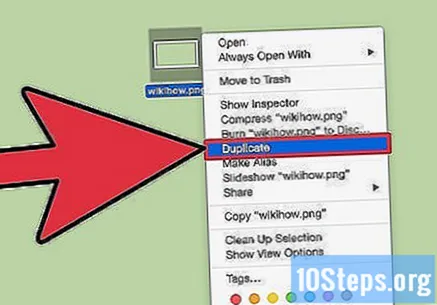
Mở hình ảnh trong ứng dụng “Xem trước”. Nó sẽ tự mở bằng cách nhấp đúp vào tệp; nếu hình ảnh mở trong chương trình khác, hãy nhấp chuột phải vào hình ảnh đó và chọn "Mở Bằng" và "Xem trước".
Vào menu "Công cụ" và chọn "Điều chỉnh Kích thước"; một cửa sổ mới sẽ cho phép bạn thay đổi kích thước của nó.
Nhấp vào menu thả xuống để chọn các đơn vị sẽ được sử dụng. Bạn có thể chọn "Điểm ảnh", Tỷ lệ phần trăm "và một số đơn vị khác để làm thang đo; với “Pixels”, có thể xác định kích thước chính xác của hình ảnh đã thay đổi kích thước.
Đặt chiều rộng hoặc chiều cao mới của ảnh. Hai trường được kết nối với nhau; thay đổi một trong số chúng cũng sẽ thay đổi khác, giữ cho tỷ lệ của hình ảnh chính xác và ngăn hình ảnh bị kéo căng hoặc ép. Bỏ chọn "Tỷ lệ cân đối" để tự do thay đổi kích thước của hai khía cạnh.
Xem kích thước tệp mới ở cuối cửa sổ, trước khi thực hiện các thay đổi. Khi mục tiêu là làm cho hình ảnh phù hợp với các giới hạn của email hoặc một số dịch vụ trực tuyến, điều quan trọng là phải để ý đến kích thước.
Nhấp vào "OK" để xác nhận các thay đổi. Hình ảnh sẽ được chia tỷ lệ chính xác theo các cài đặt đã chọn; nếu bạn không thích kết quả, hãy nhấn ⌘ Lệnh+Z để hoàn tác các thay đổi và trở về kích thước ban đầu.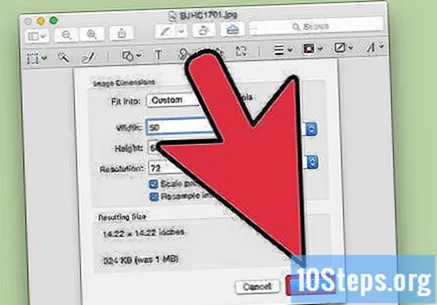
Lưu tệp ngay khi bạn hài lòng với kích thước mới. Nhấp vào "Tệp" và "Lưu" để lưu trữ chúng.
Phương pháp 4/5: Sử dụng iPhone, iPad hoặc iPod Touch
Cài đặt ứng dụng cho phép thay đổi kích thước hình ảnh. Không có công cụ nào cho phép thay đổi kích thước hình ảnh trên iOS, nhưng trên App Store, bạn có thể mua một ứng dụng để thực hiện dịch vụ. Một số điều được biết đến nhiều nhất là:
- Thay đổi kích thước đơn giản.
- Chỉnh sửa hình ảnh miễn phí.
- Desqueeze - Batch Resizer.
Mở chương trình và chọn hình ảnh để làm việc. Có thể, iOS sẽ yêu cầu bạn cấp quyền truy cập vào ảnh, một thứ cần thiết để ứng dụng có thể duyệt ảnh được lưu trữ trên thiết bị của bạn. Tìm ảnh bạn muốn và chạm vào ảnh đó để mở.
Chạm vào “Thay đổi kích thước”. Thông thường, các ứng dụng có các tùy chọn chỉnh sửa cho người dùng và thay đổi kích thước là một trong số đó; nhấn nút "Thay đổi kích thước" để bắt đầu quá trình.
Chọn kích thước ảnh mới. Mỗi ứng dụng sẽ có một giao diện khác nhau, nhưng nhìn chung, bạn có thể chọn một số kích thước được xác định trước hoặc đặt độ phân giải tùy chỉnh; chiều rộng và chiều cao tương quan, duy trì tỷ lệ.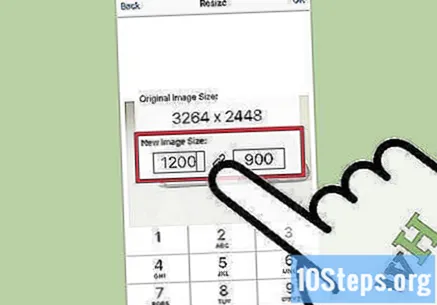
- Chạm vào biểu tượng chuỗi hoặc khóa để tắt tỷ lệ khung hình; bằng cách đó, bạn sẽ có thể nhập các giá trị khác nhau trong mỗi trường, nhưng lưu ý rằng hình ảnh có thể bị kéo căng hoặc bị nghiền nát.
Lưu hình ảnh đã thay đổi kích thước vào thư viện ảnh bằng cách nhấn vào “Lưu” sau khi hoàn tất chỉnh sửa. Truy cập ứng dụng “Ảnh” để tìm ảnh giống như bất kỳ ảnh nào khác trên thiết bị iOS của bạn.
Phương pháp 5/5: Thay đổi kích thước hình ảnh trên Android
Tải xuống ứng dụng có thể thay đổi kích thước ảnh. Cũng giống như trên iOS, không có chương trình gốc nào thực hiện dịch vụ như vậy, nhưng có một số ứng dụng trên Cửa hàng Play, với một số tùy chọn miễn phí. Tìm kiếm:
- Chỉnh sửa hình ảnh - Photo Resizer.
- Photo Editor - Trình chỉnh sửa ảnh
- Thu nhỏ hình ảnh.
- Giảm kích thước ảnh.
Mở ứng dụng sau khi tải xuống hoàn tất và cho phép truy cập vào ảnh của bạn. Khi mở nó lần đầu tiên, nó sẽ cần phải cung cấp quyền truy cập vào các hình ảnh được lưu trữ, điều này rất quan trọng để có thể tải chúng.
Mở ảnh bạn muốn thay đổi kích thước. Bước này thay đổi tùy theo công cụ được cài đặt; nói chung, bạn nên tìm "Chọn ảnh" trong menu chính để truy cập hệ thống lưu trữ Android.
Chọn một công cụ thay đổi kích thước. Sau khi mở hình ảnh, bạn sẽ phải chọn công cụ “Thay đổi kích thước” của ứng dụng; một lần nữa, quá trình này khác nhau tùy thuộc vào chương trình.
Chọn kích thước của hình ảnh. Thông tin gốc sẽ được hiển thị (cả pixel và kích thước trên máy tính); tùy thuộc vào ứng dụng, sẽ có các kích thước được xác định trước để người dùng lựa chọn, cũng như các lựa chọn thay thế cho các kích thước tùy chỉnh. Khi chọn tùy chọn thứ hai, rất có thể khi thay đổi một giá trị, giá trị tương ứng cũng sẽ được thay đổi để duy trì tỷ lệ chiều cao và chiều rộng.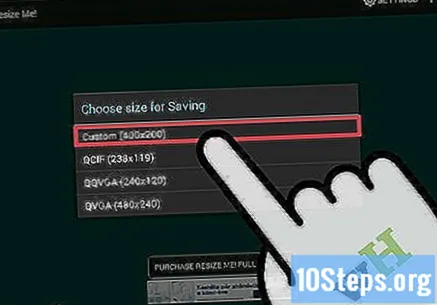
Lưu hình ảnh đã thay đổi kích thước. Trong một số chương trình nhất định, nó sẽ tự động được lưu, nhưng bạn cũng có thể cần phải nhấn vào "Save" để lưu trữ. Bản gốc sẽ không thay đổi.
Tìm ảnh đã thay đổi kích thước. Mỗi ứng dụng lưu trữ các hình ảnh đã thay đổi kích thước ở một vị trí khác nhau; bạn thường có thể tìm thấy chúng bằng cách mở thư mục “Hình ảnh” và sau đó là thư mục có tên của chương trình đã thực hiện quá trình. Giờ đây, bạn có thể chia sẻ hình ảnh giống như bất kỳ ảnh nào khác trên thiết bị của mình.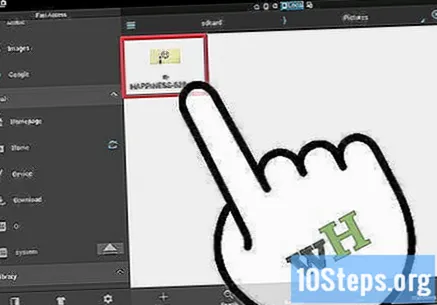
Cảnh báo
- Bạn sẽ phải hy sinh rất nhiều chất lượng khi cố gắng thay đổi kích thước hình ảnh thành kích thước lớn hơn. Tốt nhất là chỉ làm cho JPEG nhỏ hơn; nếu không, các điểm ảnh bị kéo dài, khiến bức ảnh bị mờ hơn và chất lượng kém hơn.