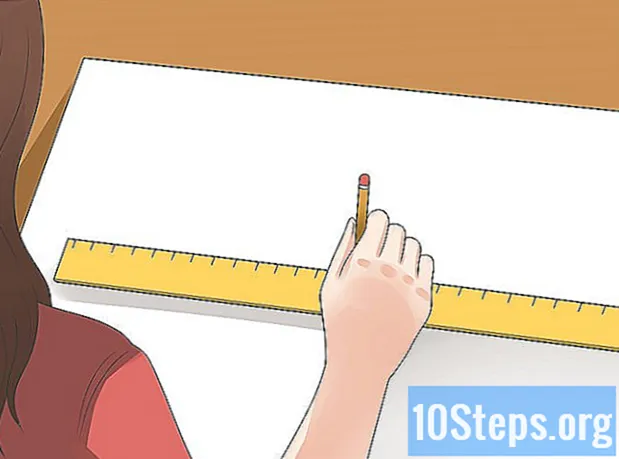NộI Dung
Vì vậy, bạn đã chụp một bức ảnh tuyệt vời cho một bài báo, nhưng bạn cần tải nó lên hay hiển thị nó trên web? Xem cách thực hiện việc này bằng các chương trình chỉnh sửa chính. Các chương trình chỉnh sửa hình ảnh sẽ hoạt động tốt cho các dự án thay đổi kích thước như các chương trình chỉnh sửa ảnh chuyên dụng. Ba trong số các chương trình chỉnh sửa hình ảnh phổ biến nhất là Paint, Adobe Photoshop và Gimp.
- Paint là một trình chỉnh sửa hình ảnh tiêu chuẩn cơ bản, là một phần của hệ điều hành Windows. Tuy tiện lợi nhưng chất lượng ảnh bị lem mực sẽ không tốt lắm.
- Photoshop là một chương trình chỉnh sửa hình ảnh tuyệt vời với nhiều chức năng. Nó không cần thiết cho các mục đích của dự án này; nó tạo ra hình ảnh chất lượng cao với độ phân giải giảm tối thiểu, nhưng nó rất đắt.
- Gimp là một chương trình chỉnh sửa hình ảnh miễn phí có thể tạo ra đồ họa chất lượng cao và có nhiều chức năng tương tự như Photoshop. Tuy nhiên, không giống như Photoshop, Gimp là một chương trình mã nguồn mở có sẵn để tải xuống từ Web (www.gimp.org).
Các bước
Phương pháp 1/6: Sơn
- Mở tệp (Tệp> Mở).
- Chọn "Kéo dài / Nghiêng" được tìm thấy trong menu hình ảnh.
- Nhập tỷ lệ phần trăm bằng nhau vào các hộp có nội dung "100%".
- Nhấp vào "OK".
- Nhấp vào "Tệp" và "Lưu dưới dạng".
- Chọn một loại tệp thích hợp. Jpg phù hợp nhất để gửi lên internet.
- Lưu hình ảnh dưới dạng tệp mới.
Phương pháp 2/6: Photoshop
- Mở hình ảnh trong Photoshop bằng cách nhấp vào Tệp> Mở hoặc là Tệp> Mở.
- Chọn tùy chọn "Kích thước Hình ảnh" hoặc "Kích thước Hình ảnh" bằng cách nhấp vào Hình ảnh> Kích thước Hình ảnh (Hình ảnh> Kích thước hình ảnh).
- Chọn chiều rộng hoặc chiều dài mới cho hình ảnh (các phép đo tính bằng pixel). Photoshop sẽ tự động chia tỷ lệ phép đo khác để phù hợp.
- Nhấp vào "OK" để thay đổi kích thước hình ảnh.
- Lưu hình ảnh dưới dạng tệp mới.
Phương pháp 3/6: GIMP
- Mở ảnh bằng cách nhấp vào Tệp> Mở.
- Nhấp vào "Hình ảnh".
- Chọn "Quy mô".
- Sử dụng mũi tên lên và xuống bên cạnh kích thước pixel để tăng hoặc giảm kích thước hình ảnh.
- Ngoài ra, chỉ cần chọn một trong các trục và nhập số lượng pixel bạn muốn. Các trục được kết nối với nhau, vì vậy hộp còn lại phải điều chỉnh theo đúng tỷ lệ khi bạn nhấn "enter" hoặc "ok".
- Lưu hình ảnh dưới dạng tệp mới.
Phương pháp 4/6: Trình quản lý ảnh Windows
- Mở tập tin.
- Nhấp vào "Hình ảnh".
- Chọn "Thay đổi kích thước".
- Nhấp vào "Phần trăm chiều cao x chiều rộng ban đầu" trong hộp thoại bên phải.
- Nhập tỷ lệ phần trăm (0-100) và nhấp vào "Ok".
- Nhấp vào "Tệp".
- Chọn "Lưu dưới dạng".
- Chọn định dạng thích hợp.
- Lưu các tập tin.
Phương pháp 5/6: Picasa
- Chọn hình ảnh và chọn "Xuất".
- Nhấp vào "Tùy chọn Kích thước Hình ảnh" và chọn tùy chọn "Thay đổi kích thước thành".
- Điều chỉnh thanh trượt. Số lượng pixel bạn chọn bằng thanh trượt xác định chiều dài hoặc chiều cao của ảnh (tùy theo giá trị nào lớn hơn). Kích thước khác được xác định tự động.
- Chọn chất lượng hình ảnh mong muốn cho ảnh bằng menu "Chất lượng Hình ảnh". Tùy chọn "tùy chỉnh" sẽ cho phép bạn chọn giá trị của riêng mình.
- Lưu các tập tin.
Phương pháp 6/6: Công cụ sửa đổi hình ảnh dễ dàng
- Nhấn nút "Tải hình ảnh" và chọn hình ảnh của bạn. Bạn có thể chọn nhiều hình ảnh!
- Nhấp vào nút "Thay đổi kích thước" trên bảng điều khiển. Nhập các giá trị mong muốn hoặc chọn giá trị xác định trước, chẳng hạn như 640x480, 800x600 hoặc độ phân giải của màn hình.
- Đặt điểm đến nơi các tệp sẽ được lưu. Theo mặc định, chúng được lưu trên màn hình của bạn.
- Nhấp vào "Xử lý". Vậy là xong, bạn đã thay đổi được kích thước một số hình ảnh!
Lời khuyên
- Bạn cũng có thể sử dụng bất kỳ hình ảnh hoặc chương trình chỉnh sửa ảnh nào khác để thực hiện việc này. Nguyên tắc cơ bản là giống nhau: mở, thay đổi kích thước và lưu. Sẽ chỉ có một sự thay đổi trong các menu.
- Để làm cho tệp hình ảnh càng nhỏ càng tốt, chúng cần được lưu ở định dạng tệp chính xác. Ba định dạng phổ biến nhất là JPG, GIF và PNG.
- Các tệp JPG là định dạng tệp tiêu chuẩn được sử dụng bởi hầu hết các máy ảnh kỹ thuật số, chúng lý tưởng cho hình ảnh màu. Định dạng này có mối quan hệ tốt nhất giữa kích thước và chất lượng hình ảnh.
- Các tệp GIF nhỏ hơn, nhưng chỉ có 256 màu, có thể dẫn đến đổi màu hình ảnh. Định dạng này đã lỗi thời và bạn không nên sử dụng nó nữa.
- Các tệp PNG là tệp chất lượng cao và tùy thuộc vào hình ảnh, kết quả sẽ tốt hơn so với hai trường hợp còn lại.
- Đối với hầu hết các hình ảnh đã thay đổi kích thước, bao gồm cả hình ảnh cho các bài viết trên wikiHow, định dạng tốt nhất sẽ là JPG.
Cảnh báo
- Ảnh được chia tỷ lệ sẽ không có độ phân giải cao như ảnh gốc, điều này có thể ảnh hưởng đến chất lượng của ảnh in. Do đó, nếu bạn muốn tạo các bản in ở kích thước lớn hơn, hãy lưu riêng các ảnh đã chia tỷ lệ và tạo bản sao của các tệp gốc.