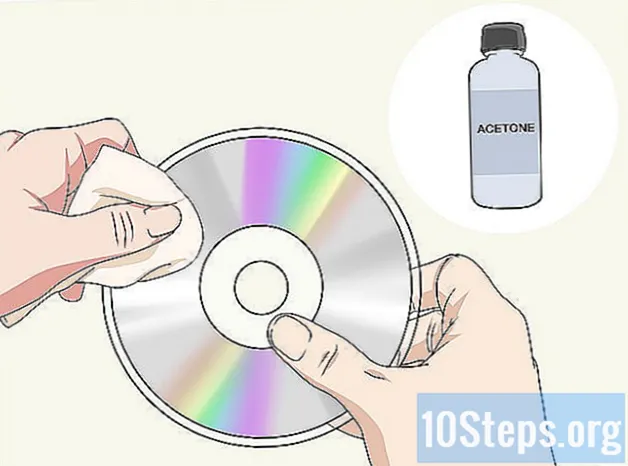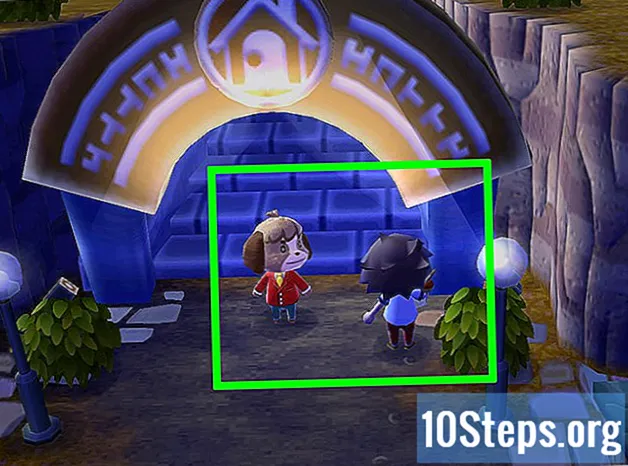NộI Dung
Nếu bạn vô tình thay thế tệp hoặc thư mục bằng phiên bản mới, bạn vẫn có thể khôi phục tệp hoặc thư mục cũ. Phần mềm miễn phí có sẵn cho tất cả các hệ điều hành có thể được sử dụng để tìm kiếm và khôi phục các tệp bị xóa khỏi ổ cứng. Nếu có các bản sao lưu đã được cấu hình trước đó trên hệ điều hành, thì tệp được ghi đè cũng có thể tồn tại trên chúng.
Các bước
Phương pháp 1 trong 3: PhotoRec (Windows, Mac và Linux)
Đầu tiên, dừng lưu tệp vào ổ đĩa bị ảnh hưởng. Khi bạn nhận ra rằng bạn đã vô tình xóa hoặc ghi đè lên một tệp, đừng lưu bất kỳ thứ gì khác vào ổ cứng của bạn. Ngoài ra, tránh các chương trình đang chạy. Bất cứ khi nào dữ liệu mới được ghi vào ổ đĩa, có khả năng nó sẽ được điều chỉnh để thay thế dữ liệu trong tệp cũ. Không lưu gì làm tăng khả năng bạn có thể khôi phục tệp được đề cập.

Tải xuống phần mềm PhotoRec (miễn phí) trên máy tính hoặc ổ cứng khác. Nó là một chương trình khôi phục tập tin mạnh mẽ. Giao diện không đẹp lắm, nhưng nó có thể thực hiện nhiều tác vụ mà các chương trình khôi phục tập tin trả phí làm được. Bạn có thể tải xuống miễn phí như một phần của chương trình TestDisk.- PhotoRec có sẵn cho Windows, OS X và Linux.
- Đừng quên tải xuống trên máy tính khác để tránh ghi đè lên tệp bạn muốn khôi phục. Bạn cũng có thể tải PhotoRec xuống một ổ đĩa khác trên máy tính của mình nhưng sẽ an toàn hơn nếu làm như vậy trên một máy khác.

Chèn một ổ đĩa flash trống. Tốt hơn là sử dụng ổ đĩa flash đủ lớn để lưu trữ cả PhotoRec và tất cả các tệp bạn muốn khôi phục. Giải thích cho yêu cầu này là khi truy xuất tệp vào ổ đĩa gốc, cơ hội ghi lại tệp đã khôi phục trên tệp gốc tăng lên, làm hỏng tệp trong quá trình này.- Trình cài đặt PhotoRec chỉ chiếm 5 MB, vì vậy bất kỳ ổ đĩa flash trống nào sẽ có thể lưu trữ nó.

Giải nén tệp đã tải xuống. TestDisk được đóng gói trong tệp ZIP (Windows) hoặc BZ2 (Mac). Giải nén thư mục TestDisk.
Sao chép và dán thư mục TestDisk vào ổ đĩa flash. Làm như vậy sẽ cho phép bạn chạy PhotoRec từ ổ đĩa flash.
Chèn ổ USB vào máy tính mà bạn muốn khôi phục tệp. Mở thư mục TestDisk trên ổ đĩa flash.
Chạy chương trình "photorec". Hành động này sẽ mở Command hoặc Terminal Prompt.
- Bạn có thể sử dụng các phím mũi tên để điều hướng và Enter (hoặc Quay lại) để xác nhận các lựa chọn.
Chọn đĩa mà bạn muốn khôi phục tệp. Các đĩa sẽ chỉ được đánh số, vì vậy bạn sẽ cần sử dụng kích thước của mỗi ổ đĩa làm cơ sở để chọn đúng.
- Nếu đĩa có nhiều phân vùng, chẳng hạn như ổ C: và D: trên một ổ cứng, chúng sẽ không được liệt kê cho đến khi bạn chọn đĩa chứa chúng.
Chọn phần mở rộng tệp bạn muốn tìm kiếm. Theo mặc định, PhotoRec sẽ cố gắng khôi phục mọi tệp mà nó hỗ trợ. Bạn có thể tăng tốc độ tìm kiếm của mình bằng cách chỉ định phần mở rộng tệp nào bạn muốn tập trung vào.
- Bạn có thể thay đổi các tùy chọn mở rộng tệp trong menu.
- Trong menu, bạn có thể bỏ chọn mọi thứ trong danh sách bằng cách nhấn S. Sau đó, bạn có thể kiểm tra danh sách và chọn từng phần mở rộng tệp bạn muốn tìm kiếm.
Chọn phân vùng. Bạn sẽ cần phải tìm ra cái nào phù hợp dựa trên kích thước. Một số phân vùng có thể được dán nhãn.
Chọn loại hệ thống tệp. Nếu sử dụng Linux, hãy chọn. Nếu bạn đang sử dụng Windows hoặc OS X, hãy chọn.
Chọn không gian để tìm kiếm. Lựa chọn này sẽ phụ thuộc vào cách tệp bị mất:
- - chọn tùy chọn này nếu bạn đã xóa hoặc ghi đè tệp theo cách thủ công.
- - chọn tùy chọn này nếu lỗi đĩa khiến bạn mất quyền truy cập vào tệp.
Chọn vị trí để lưu các tệp đã khôi phục. Hãy cẩn thận không chọn cùng một phân vùng cho các tệp bị mất.
- Sử dụng biểu tượng ở đầu danh sách các vị trí để điều hướng quay lại các đĩa đã cài đặt. Điều này sẽ cho phép bạn tìm một vị trí trên một phân vùng hoặc ổ đĩa flash khác để lưu tệp.
- Nhấn C khi bạn tìm thấy vị trí bạn muốn lưu tệp.
Chờ các tập tin được khôi phục. PhotoRec sẽ bắt đầu cố gắng khôi phục các tệp bị xóa khỏi phân vùng đã chọn. Thời gian còn lại và số lượng tệp được khôi phục sẽ hiển thị trên màn hình.
- Quá trình khôi phục tệp có thể mất nhiều thời gian, đặc biệt nếu phân vùng lớn và bạn đang tìm kiếm nhiều tiện ích mở rộng.
Kiểm tra các tệp đã khôi phục. Khi quá trình quét hoàn tất, bạn có thể kiểm tra vị trí khôi phục để xem các tệp đã khôi phục. Các tên tệp có thể bị nhầm lẫn, vì vậy bạn sẽ cần kiểm tra từng tên để xem tệp bạn cần đã được khôi phục thành công hay chưa.
Phương pháp 2/3: Recuva (Windows)
Đầu tiên, dừng lưu tệp vào ổ đĩa bị ảnh hưởng. Khi bạn nhận ra rằng bạn đã vô tình xóa hoặc ghi đè lên một tệp, đừng lưu bất kỳ thứ gì khác vào ổ cứng của bạn. Ngoài ra, tránh các chương trình đang chạy.Bất cứ khi nào dữ liệu mới được ghi vào ổ đĩa, có khả năng nó sẽ được điều chỉnh để thay thế dữ liệu trong tệp cũ. Không lưu gì làm tăng khả năng bạn có thể khôi phục tệp được đề cập.
Tải xuống Recuva vào ổ cứng khác. Tải xuống trình cài đặt trên ổ cứng của máy tính khác hoặc trên máy tính khác. Recuva có sẵn miễn phí tại.
Chèn một ổ đĩa flash trống. Đây là đơn vị mà bạn sẽ cài đặt Recuva. Làm như vậy sẽ cho phép bạn chạy chương trình mà không vô tình ghi đè lên bất kỳ tệp nào trên ổ đĩa mà bạn muốn khôi phục tệp.
Chạy trình cài đặt Recuva. Nhấp vào Tiếp theo để tiếp tục.
Nhấp vào .Nâng cao để thay đổi vị trí cài đặt. Chọn một tùy chọn để tiếp tục.
Chọn ổ đĩa flash làm vị trí cài đặt. Bạn sẽ cần tạo một thư mục có tên "Recuva".
Bỏ chọn tất cả các tùy chọn cài đặt bổ sung và nhấp vào.Tải về.
Mở thư mục Recuva được tạo trên ổ đĩa flash của bạn.
Nhấp chuột phải vào khoảng trống và chọn "Mới" → "Tài liệu Văn bản".
Thay đổi tên tệp thành.. Xác nhận rằng bạn muốn thay đổi phần mở rộng tệp.
Chèn ổ USB vào máy tính mà bạn muốn khôi phục tệp. Mở thư mục Recuva trên ổ đĩa flash.
Chạy tệp "recuva.exe". Làm như vậy sẽ khởi chạy trình hướng dẫn khôi phục.
Chọn loại tệp (hình ảnh, nhạc, tài liệu, v.v.) bạn muốn tìm kiếm. Bạn có thể tìm kiếm tất cả các tệp hoặc các loại cụ thể.
Chọn một vị trí để duyệt các tệp. Bạn có thể tìm kiếm toàn bộ máy tính của mình hoặc chỉ định các vị trí nhất định.
Bắt đầu tìm kiếm. Recuva sẽ bắt đầu quét vị trí được chỉ định cho các tệp phù hợp với các loại đã chọn.
Kiểm tra từng mục bạn muốn khôi phục. Khi quá trình quét hoàn tất, bạn sẽ thấy danh sách kết quả. Chọn hộp cho mỗi tệp bạn muốn khôi phục và nhấp vào Khôi phục ....
Chọn một vị trí để lưu các tệp đã khôi phục. Hãy cẩn thận không chọn cùng một phân vùng chứa các tệp gốc, vì điều này có thể gây ra lỗi trong các tệp được khôi phục.
Phương pháp 3/3: Khôi phục các phiên bản cũ của tệp
Sử dụng Lịch sử tệp của Windows để truy xuất phiên bản trước đó của tệp. Cả Windows 7 và Windows 8 đều có tiện ích sao lưu tệp. Chúng cần được kích hoạt để được sử dụng để khôi phục các phiên bản cũ của tệp.
- Nhấp vào đây để tìm hiểu cách sử dụng Lịch sử tệp trong Windows 8.
Sử dụng tính năng Time Machine trong OS X để khôi phục phiên bản trước của tệp. Bạn sẽ cần phải định cấu hình Time Machine để lưu trữ các bản sao lưu trên ổ cứng ngoài trước, nhưng bằng cách này, bạn sẽ có quyền truy cập vào tất cả các phiên bản của tệp theo thời gian.
- Nhấp vào đây để tìm hiểu cách sử dụng tính năng Cỗ máy thời gian.