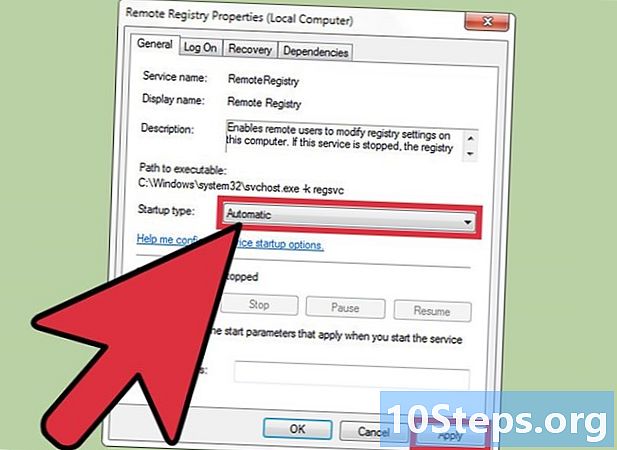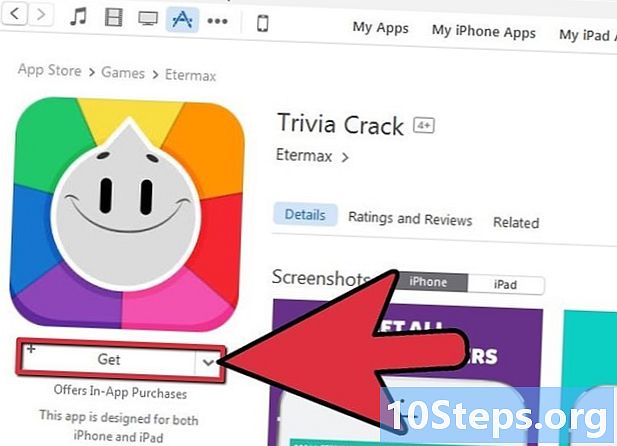NộI Dung
Cho dù bạn làm việc trên máy tính hay chỉ sử dụng ở nhà, khả năng cắt và dán văn bản và hình ảnh là một kỹ thuật tiết kiệm thời gian có giá trị. Thuật ngữ "cắt và dán" xuất phát từ thực tiễn, hiện đã lỗi thời, về chỉnh sửa viết tay, cắt các đoạn của một trang viết bằng kéo và dán chúng lên trang khác. Phiên bản kỹ thuật số hoạt động theo cách tương tự, nhưng nó sẽ không làm bạn mệt mỏi! Đọc bài viết này để cắt và dán bằng các kỹ thuật phổ biến nhất.
Các bước
Phương pháp 1/4: Chọn những gì cần cắt
Đánh dấu văn bản. Văn bản là một trong những đối tượng phổ biến nhất được cắt và dán và rất cần thiết cho việc chỉnh sửa tài liệu và các tác vụ xử lý văn bản khác. Nhấp và kéo chuột để chọn các phần cụ thể của văn bản hoặc nhấn Ctrl+CÁC (trên PC) hoặc ⌘ Cmd+CÁC (trên Mac) để chọn tất cả văn bản trong tài liệu hoặc trang.
- Bạn chỉ có thể cắt văn bản từ các tài liệu mà bạn có thể chỉnh sửa. Nói cách khác, không thể cắt các trang web và tệp PDF vì không thể loại bỏ văn bản khỏi bản gốc.

Chọn tệp từ máy tính của bạn. Nếu bạn muốn cắt một tập tin trên máy tính của mình và đặt nó vào một vị trí khác, hãy nhấp vào nó để tô sáng. Sau đó, bạn có thể nhấp và kéo một hộp kiểm xung quanh nhiều tệp để chọn tất cả chúng.- Giữ chìa khóa Ctrl hoặc là ⌘ Cmd và nhấp vào các tệp riêng lẻ để chọn nhiều tệp, các tệp này không nằm cạnh nhau.
- Để chọn một số lượng mặt hàng nhất định, hãy nhấp vào mục đầu tiên, giữ phím ⇧ Shift và nhấp vào cái cuối cùng. Tất cả các tệp giữa hai tệp đã chọn sẽ được đánh dấu.
- Không có cách nào để cắt và dán từ những vị trí chỉ có thể đọc tệp, với ổ CD / DVD hoặc đĩa cứng được bảo vệ.
Phương pháp 2/4: Sử dụng phím tắt

Nhấn phím tắt "Cắt". Thao tác này sẽ xóa tệp hoặc văn bản gốc khi bạn dán nó vào một vị trí mới. Bạn chỉ có thể cắt một lựa chọn tại một thời điểm; nếu bạn sao chép nội dung nào đó trước khi dán, bản sao đầu tiên sẽ bị xóa. Các phím tắt để cắt, trong mỗi hệ điều hành, là:- Windows và Linux: Ctrl+X
- Mac OS X: ⌘ Lệnh+X

Điều hướng đến nơi tệp sẽ được dán. Nếu bạn muốn dán văn bản, hãy đặt con trỏ vào nơi bạn muốn nó được chuyển. Khi dán tệp, hãy mở vị trí nơi chúng sẽ được chuyển. Đảm bảo rằng cửa sổ dán nằm trong tiêu điểm.
Nhấn phím tắt "Dán". Bây giờ mọi thứ bạn đã chọn sẽ được chuyển đến vị trí hoạt động. Có thể dán những gì đã được cắt ra nhiều lần. Phím tắt "Dán" cho mỗi hệ điều hành là:
- Windows và Linux: Ctrl+V
- Mac OS X: ⌘ Lệnh+V
Phương pháp 3/4: Nhấp chuột phải
Nhấp chuột phải vào một cái gì đó bạn đã chọn. Nếu sử dụng chuột một nút trên Mac OS X, hãy nhấn Điều khiển và bấm để mở menu chuột phải. Khi chọn nhiều tệp, bấm chuột phải vào bất kỳ đâu trong văn bản đã chọn.
Chọn "Cắt" từ menu. Thao tác này sẽ cắt bỏ bất kỳ thứ gì bạn chọn và các tệp gốc sẽ bị xóa khi dán. Bất cứ khi nào bạn cắt văn bản, bản gốc sẽ ngay lập tức bị xóa.
Nhấp chuột phải vào nơi bạn muốn dán. Nếu bạn đang dán văn bản, hãy định vị con trỏ ở nơi bạn muốn chuyển văn bản; nếu bạn định dán tệp, hãy mở vị trí nơi chúng sẽ được định vị lại.
Chọn "Dán" từ menu. Mọi thứ bạn đã cắt trước đó sẽ được dán vào vị trí con trỏ khi bạn nhấp chuột phải. Vật liệu có thể được dán nhiều lần tùy thích.
Phương pháp 4/4: Sử dụng các tùy chọn menu
Nhấp vào menu "Chỉnh sửa". Nó có thể không có sẵn trong tất cả các chương trình hoặc nó có thể được tìm thấy trong các menu khác. Ví dụ:
- Trong Google Chrome, bạn cần nhấp vào nút "Tùy chỉnh" (ba thanh ngang) và sau đó chọn phần "Chỉnh sửa".
- Trong Microsoft Word 2007 và các phiên bản mới hơn, chức năng "Cắt" được tìm thấy trong tab đầu tiên. Tìm nó bằng cách tìm biểu tượng cái kéo trong phần clipboard.
Chọn "Cắt". Các mục hoặc văn bản đã chọn sẽ bị cắt và xóa bản gốc khi dán, cho cả văn bản và tệp.
Điều hướng đến vị trí bạn muốn dán. Nếu bạn muốn dán văn bản, hãy đặt con trỏ chuột vào nơi nó sẽ được chuyển; đối với tệp, hãy mở vị trí bạn muốn dán. Đảm bảo rằng cửa sổ mục tiêu nội dung được lấy nét.
Nhấp vào menu "Chỉnh sửa" trong cửa sổ nơi bạn sẽ dán. Chọn "Dán" từ menu và các mục / văn bản sẽ được chuyển đến vị trí con trỏ của bạn hoặc đến cuối màn hình.
Lời khuyên
- Luôn tự làm quen với nút "Hoàn tác".Nó thường ở trên cùng của menu Chỉnh sửa hoặc là một trong những tùy chọn đầu tiên trong menu ngữ cảnh xuất hiện khi bạn nhấp chuột phải. Phím tắt Windows là Ctrl+Z và trên Mac, nó ⌘ Lệnh+Z
Cảnh báo
- Không cắt nhiều hơn một lần mà không dán. Không giống như chức năng sao chép, sao chép văn bản hoặc hình ảnh đã chọn, chức năng cắt sẽ xóa mục khỏi tài liệu. Mặc dù có thể có ngoại lệ trong khay nhớ tạm thời của Windows, việc cắt bớt văn bản hoặc hình ảnh sẽ xóa lựa chọn trước đó trong hầu hết các trường hợp.