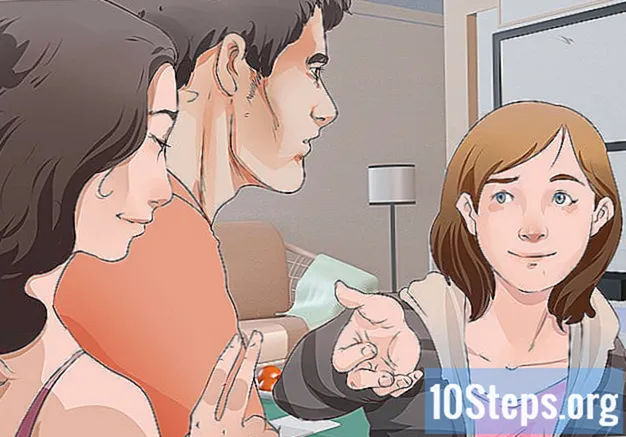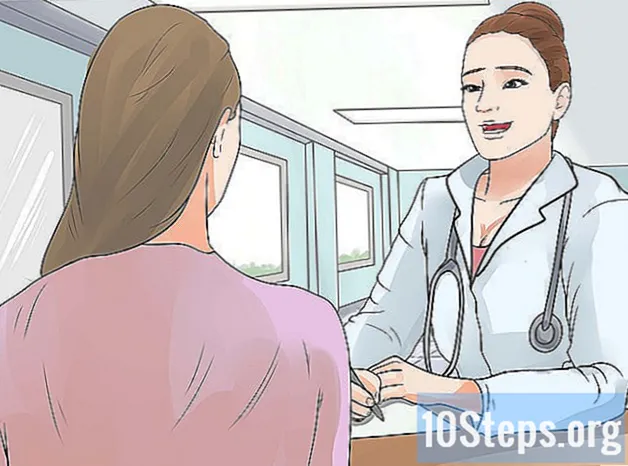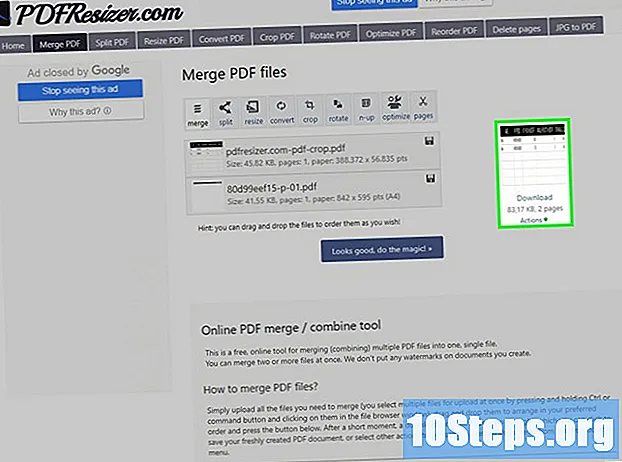
NộI Dung
Đọc bài viết này để tìm hiểu cách cắt và dán các phần của PDF (hoặc nhiều phần) vào một tài liệu duy nhất. Điều này có thể được thực hiện trên máy tính Windows, sử dụng Công cụ Capture và Word hoặc thông qua ứng dụng Xem trước trên máy Mac. Nếu bạn không có quyền truy cập vào nó hoặc Word, luôn có tùy chọn và sử dụng một chương trình (trực tuyến) để tách các trang của PDF, PDF Resizer, miễn phí.
Các bước
Phương pháp 1/3: Sử dụng PDF Resizer
. Nhấp vào biểu trưng Windows ở góc dưới cùng bên trái của màn hình.
- gõ nó công cụ chụp ảnh để tìm kiếm ứng dụng Capture Tool.
- nhấp vào Công cụ chụp ảnh, ở đầu "Bắt đầu". Một cửa sổ nhỏ sẽ mở ra trên tệp PDF của bạn.
- Bật tùy chọn “Chụp hình chữ nhật”. Chọn "Chế độ" ở đầu cửa sổ, sau đó chọn "Chụp hình chữ nhật". Con trỏ chuột sẽ trở thành một "crosshair".
- Chọn một khu vực để cắt. Nhấp và kéo con trỏ qua phần PDF bạn muốn cắt; khi bạn nhả nút, quá trình chỉnh sửa sẽ diễn ra.
- Thả nút chuột để cắt PDF trong vùng đã chọn.
- Nhấp vào "Lưu", là biểu tượng đĩa mềm màu tím ở đầu cửa sổ ứng dụng. Windows Explorer sẽ mở ra.
- Ở phía bên trái của cửa sổ Windows Explorer, nhấp vào "Màn hình nền". Đây là nơi tệp PDF đã cắt sẽ được lưu trữ, vì vậy bạn có thể tìm thấy tệp này dễ dàng hơn sau này.
- Lựa chọn Để tiết kiệmở góc dưới bên phải của cửa sổ. Tập tin sẽ được lưu trong "Desktop" với tên "Capture".
- Bây giờ, bạn có thể quay lại và cắt các trang hoặc tệp PDF khác, nếu bạn muốn.
- Mở Microsoft Word. Tìm biểu tượng “W” màu trắng trên nền xanh nước biển.
- Lựa chọn Tài liệu mớiở góc trên bên trái của màn hình. Một tài liệu mới sẽ được mở.
- Nhấp vào tab Chèn (thứ ba từ trái sang phải) và sau đó Hình ảnh, nằm trong phần "Hình minh họa".
- Chọn hình ảnh bạn đã chụp từ PDF. Nhấp vào “Khu vực làm việc” (ở bên trái), trong hình ảnh (được gọi là “Chụp”) và kết thúc bằng “Chèn”.
- Nếu bạn đã cắt nhiều hình ảnh, hãy giữ Ctrl và nhấp vào tất cả những gì sẽ được chèn. Chọn từng cái theo thứ tự mà chúng sẽ xuất hiện.
- Lựa chọn Lưu trữ và sau đó Xuất khẩu. Tab "Tệp" là tab đầu tiên ở trên cùng của màn hình, trong khi "Xuất" sẽ gần như ở cuối trình đơn thả xuống.
- Tạo tài liệu PDF bằng cách nhấp vào tab "Tạo tài liệu PDF / XPS" ở bên trái, sau đó nhấp vào "Tạo PDF / XPS" ở giữa trang.
- Lưu các tập tin. Nhấp vào một vị trí được hiển thị trong bảng điều khiển bên trái, nhập tên của nó và nhấp vào "Xuất bản" ở góc dưới cùng bên phải của cửa sổ. Tài liệu Word, với các đoạn cắt, sẽ được lưu dưới dạng PDF mới.
Phương pháp 3/3: Sử dụng ứng dụng Xem trước trên Mac
- Mở tài liệu PDF trong Xem trước. Chương trình được thể hiện bằng biểu tượng của hai bức ảnh chồng lên nhau. Nhấp vào "Tệp" trong thanh menu, "Mở ..." và chọn tài liệu trong hộp thoại. Chọn "Mở" ở góc dưới bên phải của cửa sổ.
- Xem trước là ứng dụng hiển thị hình ảnh gốc của Apple, bao gồm phần lớn các phiên bản Mac OS.
- Trong thanh menu, tìm Xem trướcvà một menu thả xuống sẽ mở ra.
- Lựa chọn Trang đơn để toàn bộ trang được hiển thị trong chương trình.
- nhấp vào Công cụ, cũng trong thanh menu.
- Từ menu thả xuống, hãy chọn Lựa chọn hình chữ nhật.
- Xác định khu vực được cắt. Nhấp và kéo con trỏ qua phần PDF bạn muốn giữ lại. Ví dụ: nếu bạn chỉ muốn giữ lại phần trên cùng của trang, xóa phần dưới cùng, hãy kéo các con trỏ từ một góc của khu vực trên cùng xuống cho đến khi tất cả phần bạn muốn giữ được chọn.
- Thả nút chuột. Vùng kín sẽ được bao quanh bởi một hình chữ nhật nhấp nháy.
- nhấp vào Công cụtrong thanh menu.
- Lựa chọn Mùa vụ. Phần của trang bên ngoài vùng đã chọn sẽ bị xóa.
- Lặp lại quy trình cho từng trang sẽ được cắt.
- nhấp vào Lưu trữ, trong thanh menu, và sau đó Xuất dưới dạng PDF .... Một cửa sổ bật lên sẽ xuất hiện.
- Kết thúc bằng cách nhấp vào Để tiết kiệmở góc dưới bên phải của cửa sổ. Tệp PDF đã cắt sẽ được lưu trong một tệp mới.