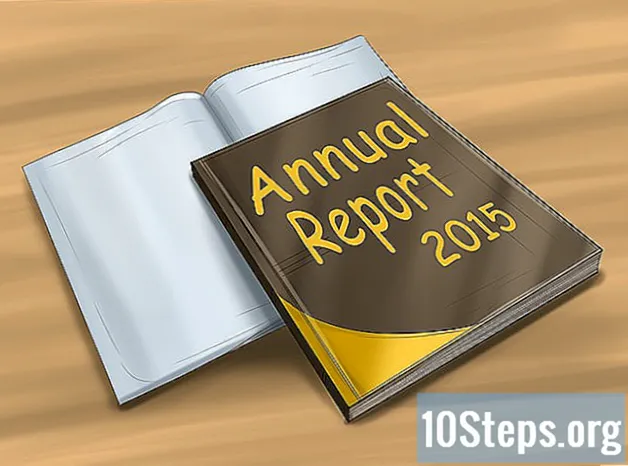Tác Giả:
Sara Rhodes
Ngày Sáng TạO:
17 Tháng 2 2021
CậP NhậT Ngày Tháng:
18 Có Thể 2024
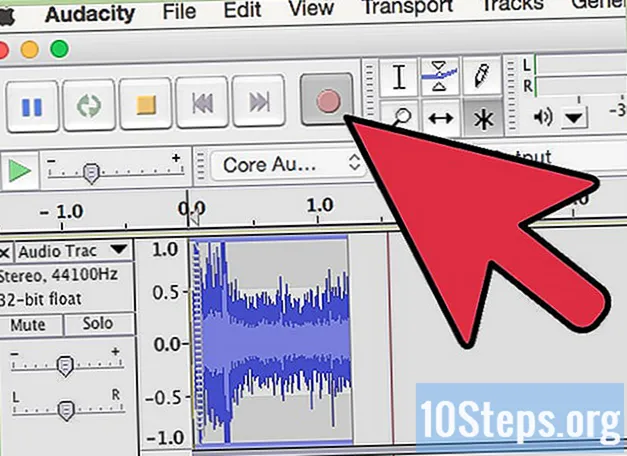
NộI Dung
Các phần khácBạn đã trang bị cho máy tính của mình một card âm thanh tốt nhất, kết nối nó với những chiếc loa tuyệt vời và giờ đây, âm thanh tuyệt vời. Nhưng làm thế nào để bạn nắm bắt được âm thanh bạn tìm thấy trên internet hoặc tự pha chế? Đây là một số cách bạn có thể làm điều đó.
Các bước
Phương pháp 1/5: Ghi vào máy tính từ card âm thanh
Đây có thể là phương pháp khó nhất, dựa trên nỗ lực của nhà sản xuất để hạn chế vi phạm bản quyền. Hầu hết các hệ điều hành hiện tại và tiện ích âm thanh cần gạt của người tiêu dùng đều ngăn chặn điều này.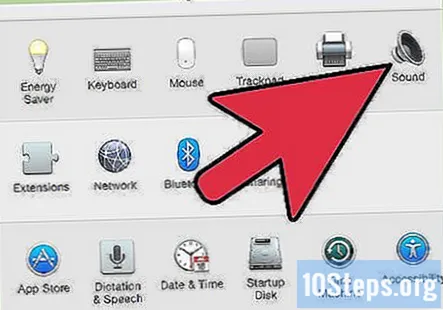
- Bạn có thể đã tải xuống thành công các trình điều khiển cũ hơn, nhưng điều này cũng có thể gây ra sự cố khi chạy với các phiên bản phần mềm hoặc hệ điều hành mới hơn.
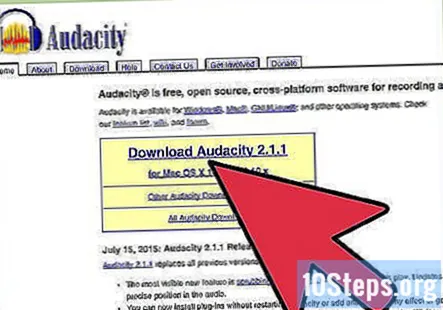
Đối với hướng dẫn này, chúng tôi đang sử dụng máy ghi âm mã nguồn mở có tên là Audacity. Các máy ghi âm khác nói chung cung cấp các nguyên tắc và tính năng tương tự.
Phương pháp 2/5: Sử dụng phần mềm Windows
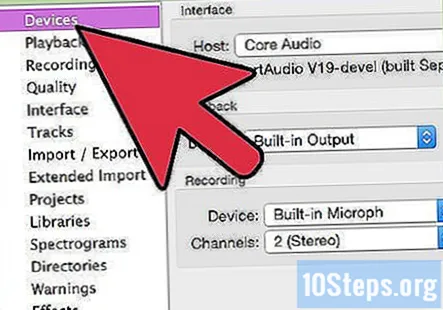
Chọn nguồn đầu vào của bạn. Bạn có thể tìm thấy điều này trong Thanh công cụ thiết bị hoặc trong Tùy chọn thiết bị. Nếu không có gì hiển thị, bạn có thể cần phải bật nó bằng bảng điều khiển của card âm thanh như được nêu bên dưới.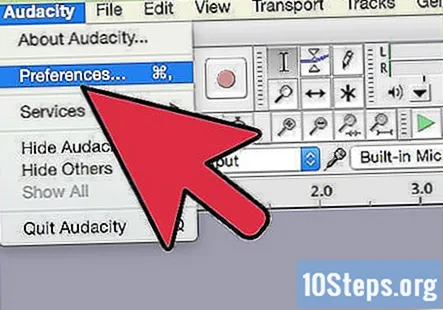
Hiển thị các thiết bị ẩn. Nhấp chuột phải vào bên trong tab Ghi và chọn Hiển thị các thiết bị đã tắt. Nhấp chuột phải một lần nữa và kiểm tra Hiển thị các thiết bị đã ngắt kết nối.
Cắm bất kỳ cáp cần thiết nào. Nếu card âm thanh của bạn có đầu vào vật lý như micrô hoặc đường vào, hãy kết nối cáp cần thiết theo hướng dẫn trong sách hướng dẫn.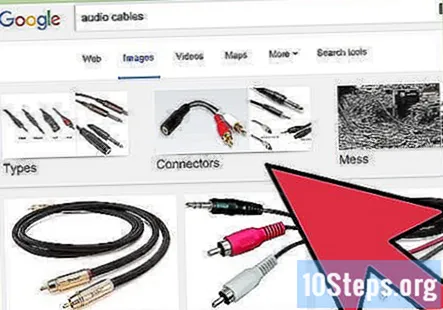
Bật thiết bị đầu vào của bạn. Nhấp chuột phải vào thiết bị đầu vào bạn muốn sử dụng để ghi âm và chọn Kích hoạt.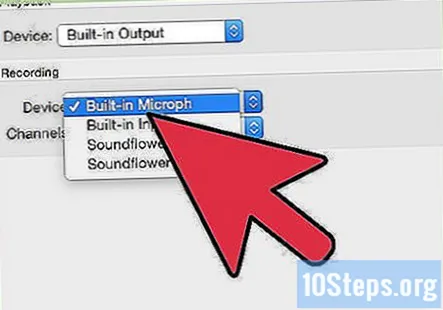
- Nhấp chuột phải một lần nữa vào thiết bị đầu vào đã chọn của bạn và chọn Đặt làm thiết bị mặc định.
- Nhấp chuột phải lần nữa vào thiết bị đầu vào của bạn, chọn Tính chất và sau đó Cấp độ và đảm bảo thanh trượt âm lượng được bật lên.
Tắt tất cả các cải tiến VoIP. Tắt bất kỳ hiệu ứng âm thanh nào khác, trừ khi chúng cần thiết cho chức năng của card âm thanh của bạn.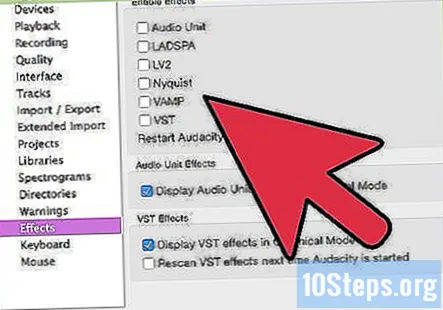
- Nhấp chuột phải vào Cái mic cờ rô và lựa chọn Tính chất sau đó tìm kiếm một Cải tiến tab nơi bạn có thể Tắt tất cả các hiệu ứng âm thanh.
- Trên Windows 7, nhấp vào Giao tiếp chuyển hướng. Dưới Khi Windows phát hiện hoạt động liên lạc:, chọn Không làm gì cả.
- Nếu bạn thường xuyên gọi điện qua internet, hãy nhấp chuột phải vào micrô và chọn Đặt làm Thiết bị Giao tiếp Mặc định.
Điều chỉnh tỷ lệ mẫu. Nhấp chuột phải vào thiết bị đầu vào của bạn, chọn Tính chất , sau đó nhấp vào Nâng cao và xác minh rằng Định dạng mặc định khớp với cả tốc độ dự án (dưới cùng bên trái của màn hình Audacity) và với số lượng kênh ghi trong Thiết bị tab Tùy chọn Audacity. Nhấp chuột đồng ý .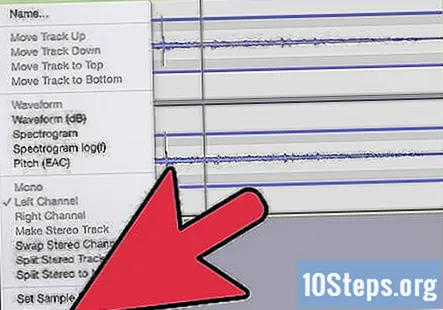
Đặt thiết bị mặc định của bạn. Trong bảng điều khiển Âm thanh, hãy nhấp vào Phát lại , nhấp chuột phải vào thiết bị loa hoặc tai nghe cho card âm thanh của bạn và đặt nó làm Thiết bị mặc định hoặc là Thiết bị Giao tiếp Mặc định.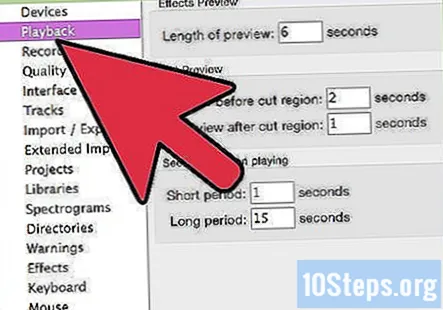
Đối sánh các định dạng. Nhấp chuột phải và nhấp Tính chất sau đó Nâng cao tab và đặt Định dạng mặc định để phù hợp với các cài đặt trong Bước 7 ở trên.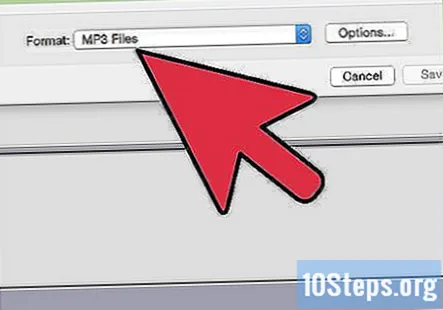
Phương pháp 3/5: Sử dụng Phần cứng Windows
Kết nối cáp. Kết nối cáp có phích cắm mini từ đường ra của card âm thanh của bạn (cổng màu xanh lá cây) với đường dây vào (cổng màu xanh lam).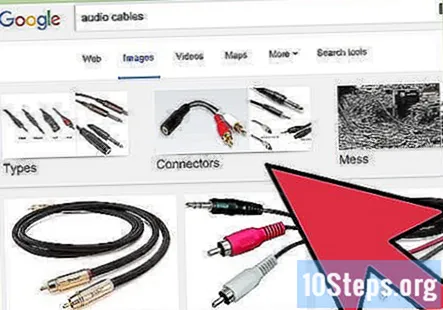
Chọn Dòng vào làm nguồn ghi.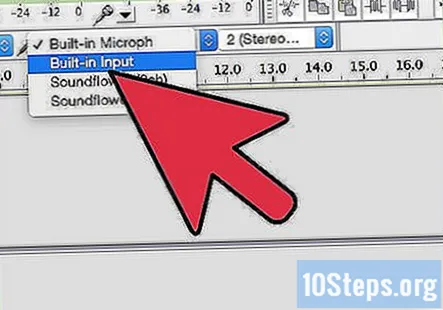
- Lưu ý rằng tất cả âm thanh từ máy tính của bạn sẽ được ghi lại, bao gồm cả âm thanh hệ thống như tiếng bíp, báo thức và cảnh báo. Bạn có thể muốn tắt chúng trước khi ghi.
- Sử dụng bộ điều hợp âm thanh nổi đơn thành đôi trên cổng đầu ra, sau đó cắm cáp âm thanh nổi đơn thành một từ một bên của bộ điều hợp vào cổng đầu vào và một cặp tai nghe vào bên thứ hai của bộ điều hợp, vì vậy bạn có thể theo dõi những gì bạn đang ghi.
Phương pháp 4/5: Sử dụng Macintosh
Cài đặt Soundflower. là một phần mở rộng hệ thống miễn phí, mã nguồn mở Mac OS X (10.2 trở lên) cho phép các ứng dụng chuyển âm thanh sang các ứng dụng khác.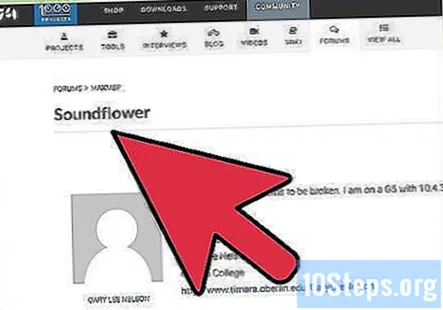
Nhấn vào Tải xuống miễn phí cái nút. Bạn sẽ được dẫn đến trang tải xuống. Chọn phiên bản phù hợp với cấu hình phần cứng và hệ điều hành của bạn.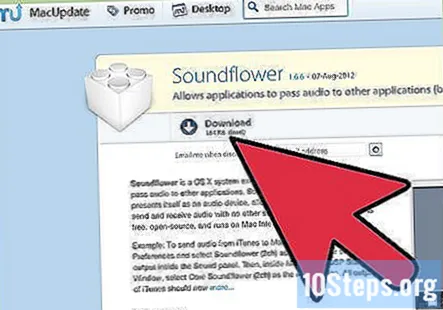
- Khi hoàn tất quá trình tải xuống, hãy cài đặt vào Các ứng dụng thư mục.
Khởi chạy Soundflowerbed. Nó nằm bên trong thư mục Soundflower và khi khởi chạy sẽ xuất hiện ở bên phải thanh menu của bạn dưới dạng biểu tượng bông hoa.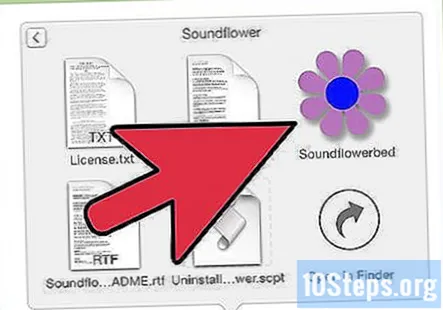
Mở Âm thanh bảng điều khiển. Từ Menu Apple, lựa chọn Tùy chọn âm thanh...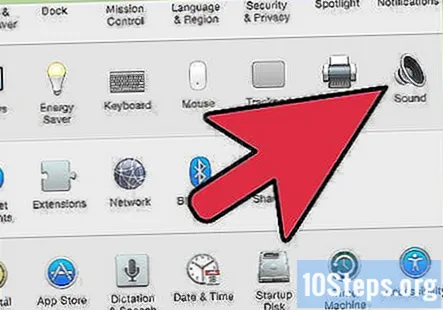
Đặt đầu ra. Nhấn vào Đầu ra tab, sau đó chọn Soundflower (2ch) từ danh sách đầu ra.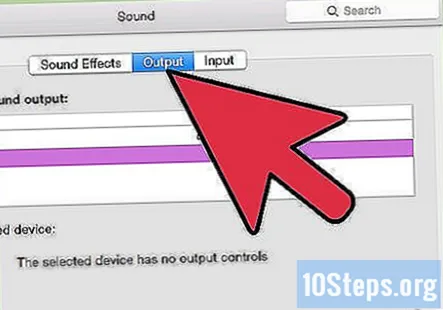
Chuyển hướng âm thanh hệ thống của bạn. Bấm vào Hiệu ứng âm thanh tab và từ Phát cảnh báo và hiệu ứng âm thanh thông qua: menu thả xuống, chọn Dòng ra hoặc là Loa trong, nếu thích hợp cho thiết lập của bạn, sau đó đóng cửa sổ.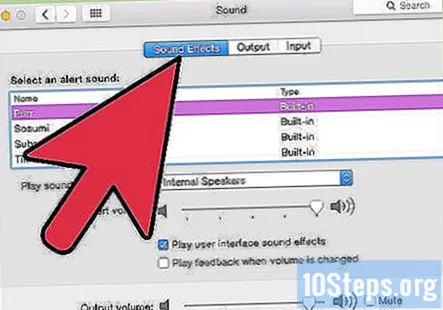
Thiết lập tùy chọn Soundflower và Audio. Nhấp vào biểu tượng Soundflower trong thanh menu của bạn và chọn Đầu ra dòng tích hợp trong phần Soundflower (2ch). Đảm bảo rằng Soundflower (16ch) được đặt thành Không có (Tắt).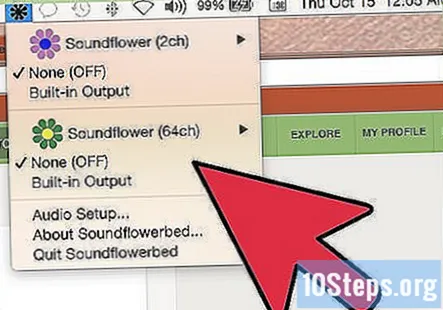
Mở Thiết lập MIDI âm thanh. Từ Soundflower menu, chọn Cài đặt âm thanh... và từ thanh menu Thiết lập MIDI Âm thanh kết quả, hãy chọn Window> Show Audio Window.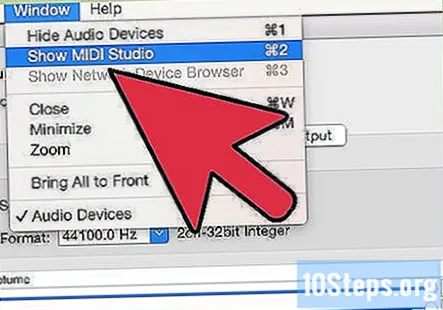
Đặt đầu vào. Từ danh sách đầu ra ở bên trái, hãy chọn Soundflower (2ch) Lựa chọn. Nhấn vào Đầu vào cái nút.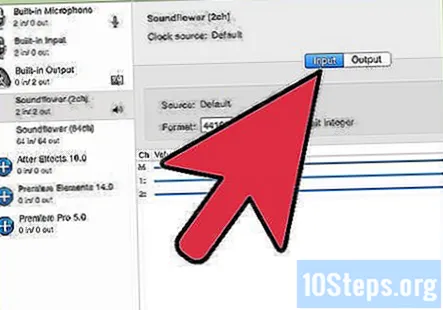
- Đặt định dạng đến tỷ lệ mẫu mong muốn. Mặc định sẽ là 44100Hz (chất lượng CD).
- Đặt Âm lượng chính và các kênh 1 và 2 thành giá trị 1.
Đặt đầu ra. Bấm vào Đầu ra và điều chỉnh các cài đặt như sau.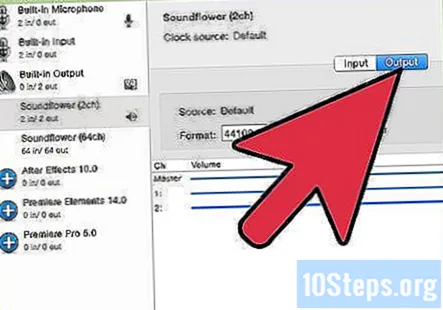
- Đặt định dạng để khớp với giá trị đầu vào. Mặc định sẽ là 44100Hz.
- Đặt Âm lượng chính và các kênh 1 và 2 thành giá trị 1.
Mở Audacity và từ thanh công cụ Thiết bị, chọn Soundflower (2ch) làm thiết bị đầu vào của bạn.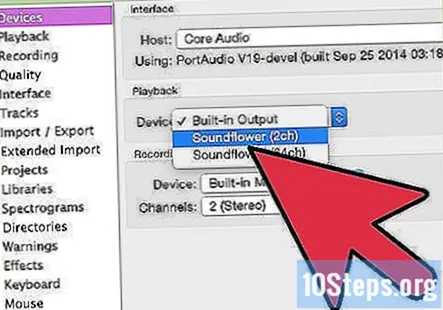
Nhấn nút ghi âm màu đỏ khi bạn đã sẵn sàng ghi lại âm thanh của mình!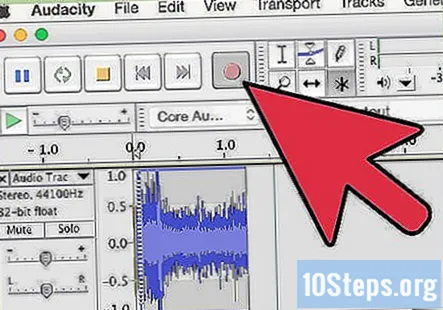
Phương pháp 5/5: Ghi vào thiết bị khác
Sử dụng đầu ra của máy tính. Nếu không thể ghi vào thẻ âm thanh bên trong vì bất kỳ lý do gì, vẫn có một cách để ghi lại âm thanh của máy tính bằng cách sử dụng thiết bị bên ngoài được cắm vào đầu ra của máy tính.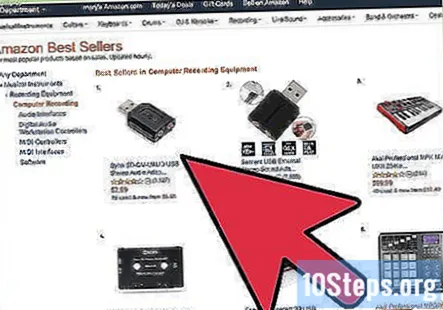
Cắm nó vào. Kết nối cáp âm thanh nổi (thường là phích cắm mini âm thanh nổi) vào cổng đầu ra của card âm thanh của máy tính (cổng màu xanh lục) và đầu vào của thiết bị bên ngoài. Bao gồm các: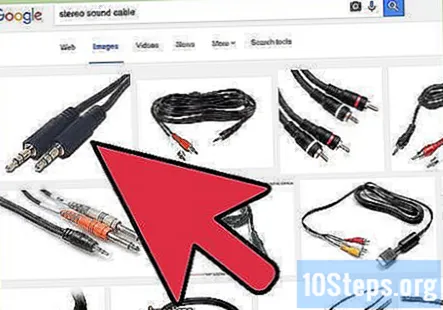
- Máy ghi âm MP3.
- Điện thoại thông minh như iPhone hoặc Android.
- Một hệ thống ghi âm chuyên nghiệp.
- Bạn thậm chí có thể sử dụng một máy tính thứ hai.
Bật ghi âm trên thiết bị bên ngoài và ghi lại âm thanh của bạn.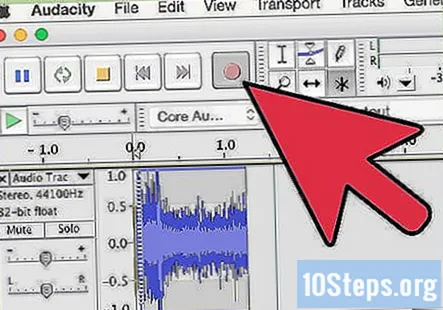
- Như với Phương pháp phần cứng được nêu ở trên, tất cả âm thanh từ máy tính của bạn sẽ được ghi lại, bao gồm cả âm thanh hệ thống như tiếng bíp, báo thức và cảnh báo. Bạn có thể muốn tắt chúng trước khi ghi.
Câu hỏi và câu trả lời của cộng đồng
Tôi nên sử dụng ứng dụng nào để ghi nhạc bằng micrô trên điện thoại Android?
Shazam là một lựa chọn tuyệt vời.
Lời khuyên
- Nếu phần mềm của bạn cho phép, hãy tắt mọi chức năng chơi qua. Nếu không, bạn sẽ tạo ra tiếng vọng mất kiểm soát có thể làm hỏng loa, tai và mối quan hệ của bạn với hàng xóm.
- Nhờ RIAA, Máy ghi âm của Microsoft sẽ chỉ ghi âm thanh tối đa 60 giây.
- Để giám sát âm thanh bạn đang ghi bằng các phương pháp phần cứng ở trên, hãy sử dụng bộ điều hợp âm thanh nổi đơn thành đôi trên cổng đầu ra, sau đó cắm cáp âm thanh nổi đơn thành một từ một bên của bộ điều hợp vào cổng đầu vào và một cặp tai nghe vào mặt thứ hai của bộ chuyển đổi để bạn có thể theo dõi những gì mình đang ghi.
- Chất lượng âm thanh nói chung sẽ tốt hơn nếu bạn nhập âm thanh từ CD hoặc DVD.
- Trình ghi âm mặc định của windows bây giờ sẽ chỉ ghi âm thanh có giá trị 60 giây.
- Nếu sử dụng Audacity, hãy kiểm tra và đảm bảo rằng Âm lượng đầu vào thanh trượt (thanh bên cạnh biểu tượng micrô) được đặt thành giá trị lớn hơn 0.
- Nếu bạn thử mọi thứ ở đây và tất cả những gì bạn nhận được là im lặng, hãy đảm bảo rằng bạn đã bỏ tắt tiếng Mono Mix hoặc Stereo Mix. Bạn có thể kiểm tra điều này bằng cách nhấp chuột phải vào loa trong khay của mình, nhấp vào Mở Điều khiển âm lượng, nhấp vào Thuộc tính, chọn thiết bị đầu vào của bạn và chọn mọi hộp kiểm. Sau đó, bỏ tắt tiếng kết hợp Âm thanh nổi / Đơn âm và bạn sẽ được thiết lập.
Cảnh báo
- Không sử dụng cách này để vi phạm luật bản quyền bằng cách lấy cắp nhạc từ internet hoặc tách nhạc từ đĩa DVD thành nhạc phim để phân phát cho mọi người.
- Các hạn chế về bản quyền hoặc trang web có thể ngăn cản bạn ghi hoặc phân phối tài liệu. Kiểm tra trước.