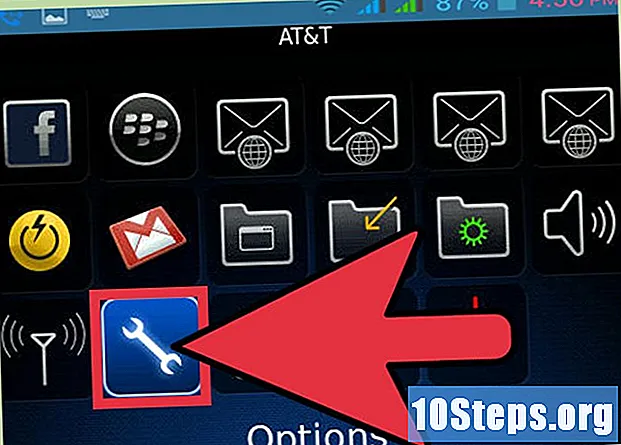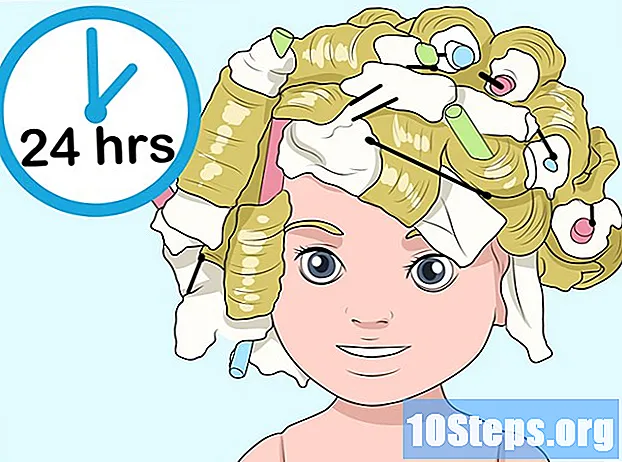Tác Giả:
Tamara Smith
Ngày Sáng TạO:
19 Tháng MộT 2021
CậP NhậT Ngày Tháng:
18 Có Thể 2024
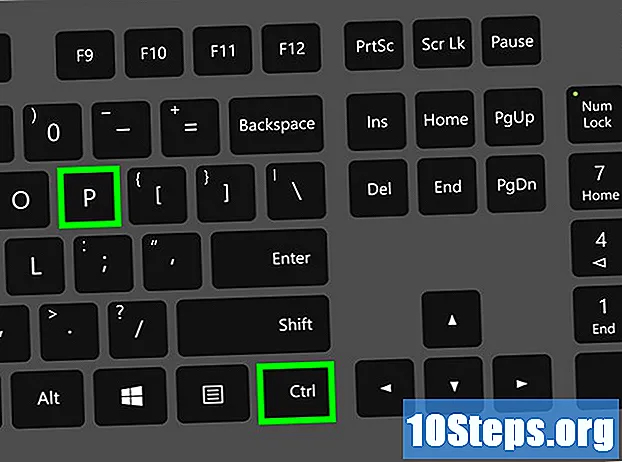
NộI Dung
Bài viết này sẽ hướng dẫn bạn cách chụp ảnh màn hình của một cuốn sổ và gửi nó đến máy in của bạn. Các phiên bản Windows và macOS mới nhất đi kèm với các công cụ hiện đại hỗ trợ các ảnh chụp màn hình khác nhau. Trên các thiết bị cũ hơn, bạn vẫn có thể chụp màn hình và gửi đến máy in bằng một vài tổ hợp nhanh trên bàn phím.
Các bước
Phương pháp 1/5: Windows 10 (Chụp và Phác thảo)
"Chương trình quản lý dữ liệu". Nó có thể được tìm thấy trên thanh tác vụ ở cuối màn hình.
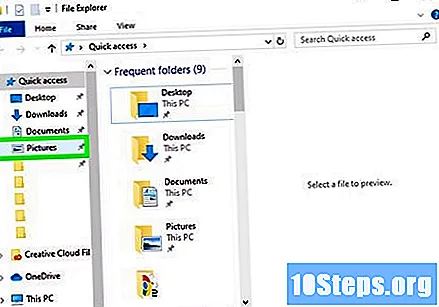
Mở thư mục Hình ảnh. Bạn thường có thể tìm thấy tùy chọn này trong "Máy tính này" trong bảng điều khiển bên trái của "Trình khám phá tệp".
Bấm đúp vào thư mục Ảnh chụp màn hình trên bảng điều khiển bên phải. Làm như vậy sẽ hiển thị tất cả các màn hình đã chụp.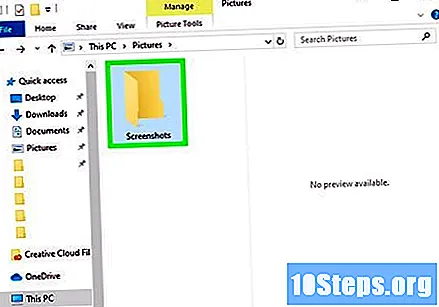

Bấm đúp vào ảnh chụp màn hình. Đây phải là tệp gần đây nhất. Sau đó, ảnh chụp sẽ được hiển thị.
In ảnh chụp màn hình. Để làm như vậy, hãy làm như sau:
- Nhấn phím tắt Ctrl+P để mở hộp thoại in.
- Chọn máy in của bạn nếu nó chưa được chọn.
- nhấp vào In ra.
Phương pháp 3/5: macOS

Nhấn phím tắt ⇧ Shift+⌘ Cmd+5 trên bàn phím. Làm như vậy sẽ mở các điều khiển chụp ở cuối màn hình.- Nếu sử dụng High Sierra (10.13) trở xuống, hãy sử dụng phím tắt ⇧ Shift+⌘ Cmd+3.
Nhấp vào biểu tượng "Chụp toàn màn hình". Đây là nút đầu tiên trên điều khiển chụp và trông giống như máy tính để bàn macOS. Sau đó, con trỏ chuột sẽ chuyển sang thiết kế máy ảnh nhỏ.
- Nếu bạn chỉ muốn chụp một phần của màn hình, chẳng hạn như menu hoặc cửa sổ, bạn có thể sử dụng một trong các tùy chọn khác trên thanh công cụ, chẳng hạn như:
- Chụp cửa sổ đã chọn: tùy chọn thứ hai này, có biểu tượng cửa sổ ứng dụng, cho phép bạn chụp một cửa sổ duy nhất đang mở trên màn hình.
- Chụp phần đã chọn: Tùy chọn thứ ba này, có biểu tượng hình vuông chấm chấm, cho phép bạn nhấp và kéo hình vuông xung quanh phần màn hình mà bạn muốn chụp.
- Nếu bạn chỉ muốn chụp một phần của màn hình, chẳng hạn như menu hoặc cửa sổ, bạn có thể sử dụng một trong các tùy chọn khác trên thanh công cụ, chẳng hạn như:
Bấm vào màn hình để chụp nó. Sau đó, bạn sẽ thấy một hình nhỏ ở góc dưới bên phải, xác nhận rằng quá trình chụp đã được thực hiện. Ảnh chụp màn hình hiện được lưu dưới dạng tệp hình ảnh trên màn hình nền.
- Nếu bạn đã nhấp vào tùy chọn "Chụp cửa sổ đã chọn", hãy nhấp vào bên trong cửa sổ bạn muốn chụp.
- Nếu bạn đã nhấp vào tùy chọn "Chụp phần đã chọn", hãy nhấp và kéo con trỏ chuột xung quanh khu vực mong muốn, sau đó nhấp vào Chiếm lấy trên thanh công cụ.
In ảnh chụp màn hình. Để làm như vậy, hãy làm như sau:
- Nhấp đúp vào ảnh chụp trên màn hình để mở. Tên sẽ giống như In màn hình ngày tại giờ.png.
- Nhấn các phím ⌘ Cmd+P để mở hộp thoại "In".
- Chọn máy in từ menu thả xuống ở góc dưới bên trái của cửa sổ.
- nhấp vào In ra.
Phương pháp 4/5: Windows (Sử dụng Microsoft Paint)
cắm chìa khóa ⎙ PrtScr nằm ở hàng phím trên cùng. Làm như vậy sẽ chụp một hình ảnh của toàn bộ màn hình và sao chép nó vào khay nhớ tạm.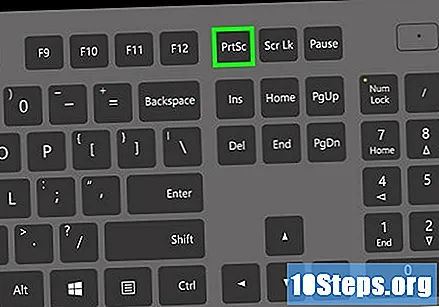
- Trong Windows XP, hãy tham khảo phương pháp này.
- Tùy thuộc vào sổ ghi chép, ⎙ PrtScr có thể được chia sẻ với một phím khác, chẳng hạn như các phím chức năng (F). Trong trường hợp này, thường cần nhấn một nút khác cùng với ⎙ PrtScr, giống Fn.
Mở menu "Bắt đầu" và nhấp vào Tất cả các chương trình.
Bấm vào menu Phụ kiện và chọn Sơn. Mở Microsoft Paint, một trình chỉnh sửa hình ảnh cho phép bạn in ảnh chụp màn hình của mình.
Bấm vào menu Khởi đầu và chọn Chuỗi hạt. Tùy chọn Chuỗi hạt nằm trong bảng "Clipboard" trên thanh công cụ ở đầu màn hình. Sau đó, bạn sẽ thấy ảnh chụp màn hình trong MS Paint.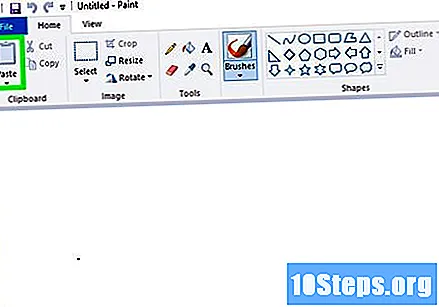
Bấm vào menu Lưu trữ và chọn Để tiết kiệm.
Đặt tên cho tệp và nhấp vào Để tiết kiệm. Ảnh chụp màn hình hiện được lưu dưới dạng tệp hình ảnh.
In ảnh chụp màn hình. Để làm như vậy, hãy làm như sau:
- Nhấp vào menu "Tệp" ở góc trên bên trái của ứng dụng.
- nhấp vào In ra.
- Chọn máy in của bạn nếu nó chưa được chọn.
- nhấp vào In ra.
Phương pháp 5/5: Windows XP
cắm chìa khóa ⎙ PrtScr. Nó thường có thể nằm ở hàng phím trên cùng. Làm như vậy sẽ chụp một hình ảnh của toàn bộ màn hình và sao chép nó vào khay nhớ tạm.
- Tùy thuộc vào sổ ghi chép, ⎙ PrtScr có thể được chia sẻ với một phím khác, chẳng hạn như các phím chức năng (F). Trong trường hợp này, thường cần nhấn một nút khác cùng với ⎙ PrtScr, giống Fn.
Nhấp vào menu "Bắt đầu" và chọn Phụ kiện.
nhấp vào Sơn. Làm như vậy sẽ mở Paint, một trình chỉnh sửa hình ảnh gốc trên máy tính của bạn. Trong "Sơn", nhấp vào "Chỉnh sửa". Mở Microsoft Paint, một trình chỉnh sửa hình ảnh cho phép bạn in ảnh chụp màn hình của mình.
Bấm vào menu Chỉnh sửa ở đầu màn hình
nhấp vào Chuỗi hạt. Ảnh chụp màn hình sẽ được hiển thị trong cửa sổ "Paint".
Bấm vào menu Lưu trữ và chọn Lưu thành.
Đặt tên cho tệp và nhấp vào Để tiết kiệm. Ảnh chụp màn hình hiện đã được lưu trên sổ ghi chép.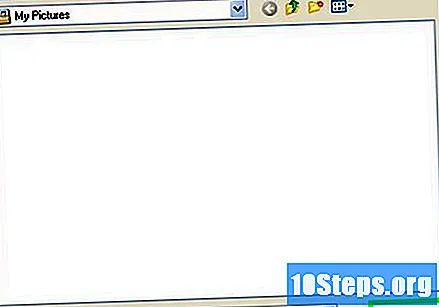
In ảnh chụp màn hình. Để làm như vậy, hãy làm như sau:
- Nhấn phím tắt Ctrl+P để mở hộp thoại in.
- Chọn máy in của bạn nếu nó chưa được chọn.
- nhấp vào In ra.