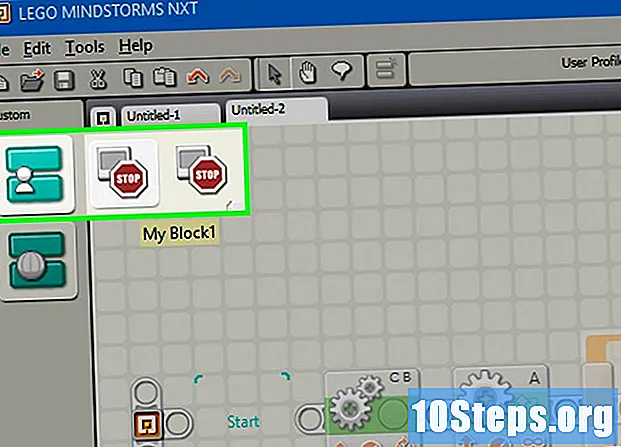
NộI Dung
Robot Lego Mindstorm NXT là một món đồ chơi tuyệt vời và là cách tốt hơn nữa để học cách lập trình. Chương trình đi kèm với robot rất đơn giản và trực quan để sử dụng và với nó, bạn có thể điều khiển robot của mình làm bất cứ điều gì. Sau khi chế tạo robot bằng các mảnh ghép Lego, đã đến lúc lập trình nó để thực hiện một nhiệm vụ hoặc kết hợp các nhiệm vụ. Hãy tiếp tục đọc để học hỏi.
Các bước
Phần 1/5: Bắt đầu
Cài đặt và mở chương trình. Robot phải đi kèm với chương trình dành cho cả Mac và Windows hoặc bạn có thể tải xuống từ trang web Lego Mindstorm. Khi bạn đưa đĩa vào hoặc mở tệp tải xuống, một cửa sổ cài đặt sẽ xuất hiện. Làm theo hướng dẫn để cài đặt chương trình và sau đó mở nó.

Tìm hiểu cách điều hướng chương trình. Sử dụng thanh công cụ ở trên cùng để lưu chương trình của bạn, mở một chương trình hiện có hoặc tạo một chương trình mới. Sử dụng công cụ "con trỏ" có hình mũi tên đen để chèn, di chuyển và xóa các thao tác. Công cụ "pan", trông giống như một bàn tay trắng nhỏ, cho phép bạn kéo cửa sổ chương trình vào bên trong cửa sổ để bạn có thể điều hướng qua nó. Công cụ "nhận xét", có dạng bong bóng thoại, cho phép bạn nhập văn bản vào các phần của chương trình, vì vậy bạn có thể thêm nhận xét để mô tả và giúp người khác hiểu chương trình của bạn.- Ở phía bên phải của cửa sổ, Trung tâm Robo chứa các hướng dẫn và chỉ dẫn từ một số rô bốt khác nhau mà bạn có thể xây dựng và lập trình. Tab khác, ở trên cùng của Trung tâm Robo, mở Cổng thông tin của nó, cho phép bạn truy cập vào các tài nguyên trực tuyến để giúp bạn lập trình của mình.
- Đặt chuột lên thao tác để mở mô tả về thao tác này ở góc dưới bên phải và xem hoặc thay đổi cài đặt cho thao tác đó ở cuối cửa sổ.

Tìm hiểu cách truy cập các hoạt động khác nhau. Thanh tác vụ bên trái chứa tất cả các thao tác mà rô bốt của bạn có thể thực hiện. Ba tab ở cuối thanh cho phép bạn truy cập vào các tập hợp khác nhau của các thao tác này. Khám phá nó để khám phá và trải nghiệm các nhiệm vụ khác nhau mà robot của bạn có thể có.- Tab ngoài cùng bên trái, với vòng tròn màu xanh lá cây, chứa các thao tác phổ biến nhất như Move (Chuyển động), Sound (Âm thanh), Loop (Lặp lại) và Switch. Bố cục này cho phép bạn truy cập nhanh vào các thao tác mà bạn sẽ sử dụng hầu hết, nhưng nó không cung cấp cho bạn quyền truy cập vào phần còn lại.
- Tab ở giữa, với ba ô vuông màu, chứa tất cả các thao tác bao gồm, được chia thành các danh mục. Đặt chuột lên vòng tròn màu xanh lục ở trên cùng để truy cập các thao tác và hành động phổ biến như phát âm thanh hoặc kích hoạt đèn màu. Khám phá các nút khác để tìm tất cả các thao tác.
- Tab cuối cùng, với dấu bằng, có các thao tác tùy chỉnh, những thao tác bạn đã tạo hoặc tải xuống từ internet.

Bắt đầu với một hướng dẫn. Chương trình bao gồm một số hướng dẫn sẽ hướng dẫn bạn qua các chương trình đầu tiên của bạn. Đi tới Trung tâm Robo ở bên phải và nhấp vào danh mục chương trình bạn muốn tạo. Đối với chương trình đầu tiên của bạn, hãy cân nhắc bắt đầu với Shooterbot trong Xe cộ. Hướng dẫn này đơn giản, nhưng sẽ giới thiệu cho bạn các điều khiển cơ bản có sẵn, cũng như các phương pháp kiểm tra và viết mã chung.
Làm theo hướng dẫn trong hướng dẫn của bạn, kéo các thao tác vào chương trình của bạn. Thay đổi cài đặt của bạn nếu cần để đảm bảo rằng mỗi thao tác thực hiện chính xác những gì bạn muốn. Tham gia các hoạt động khác nhau bằng cách đặt chúng theo trình tự, được kết nối bởi dòng điện đi qua chương trình của bạn. Đặt các hoạt động bên trong một vòng lặp hoặc chuyển đổi để đưa các hoạt động này vào câu lệnh điều khiển đó.
Khi bạn đã hoàn thành chương trình của mình, hãy tải nó xuống viên gạch thông minh của robot của bạn. Kết nối cục gạch với máy tính bằng cáp USB. Hình vuông các nút ở góc dưới bên phải của cửa sổ chương trình cho phép bạn giao tiếp với thiết bị NXT được kết nối. Dưới cùng bên trái của các nút này sẽ tải chương trình xuống thiết bị của bạn. Sau khi bạn tải xuống xong, hãy ngắt kết nối viên gạch thông minh, lắp nó vào robot của bạn và khởi động chương trình để xem nó có chạy hay không.
Phần 2/5: Điều khiển Robot của bạn
Di chuyển rô bốt của bạn bằng thao tác Di chuyển. Hoạt động này có hai bánh răng trong đó. Thêm vào chương trình của bạn và điều chỉnh cài đặt của bạn. Sử dụng các cánh cửa kết nối với lốp xe để di chuyển robot của bạn. Nếu bạn đã kết nối bánh xe với cổng B và C, hãy đảm bảo rằng hoạt động Di chuyển được định cấu hình cho cổng B và C.
- Tiến, lùi hoặc dừng hoàn toàn bằng cách xác định hướng. Xoay bằng cách sử dụng các điều khiển lái.
- Di chuyển về phía trước theo một số vòng quay nhất định, một khoảng thời gian nhất định hoặc một số độ. Hoặc, đặt thời lượng thành "Không giới hạn" để rô bốt của bạn di chuyển về phía trước cho đến khi bạn nhận được lệnh dừng lại ở phần sau của chương trình.
Thực hiện các thao tác khác, chẳng hạn như chụp bằng lệnh Engine. Trong hướng dẫn Shooterbot, người bắn tỉa của bạn kết nối với cổng A. Để kiểm soát điều này, hãy sử dụng Vận hành mô tơ (được chỉ định là một bánh răng duy nhất) để kích hoạt cổng A. Điều chỉnh cài đặt để kiểm soát hoạt động chính xác của mô tơ này bằng cách xác định hướng (tiến ( tiến), lùi, hoặc dừng (mô hình)), hành động, mức độ mạnh và thời gian của chuyển động.
- Bỏ chọn "Chờ hoàn thành" cho phép robot bắt đầu thực hiện các lệnh tiếp theo trong chương trình của nó trước khi hoàn thành chuyển động do Vận hành điều khiển. Điều này có thể cho phép rô bốt của bạn, chẳng hạn, vừa đi vừa bắn.
- Lệnh Motor sẽ thực hiện bất kỳ hoạt động nào được thực hiện bởi động cơ mà nó điều khiển. Xây dựng robot của bạn để động cơ nâng khay, ném bóng, quay robot hoặc làm bất cứ điều gì khác bạn muốn. Lệnh này cho phép sự sáng tạo và linh hoạt trong hoạt động của robot của bạn; tận dụng điều đó.
Sử dụng cảm biến để cho phép robot của bạn tương tác với môi trường. Đặt cảm biến siêu âm, cảm ứng và màu sắc trên các cổng của chip thông minh và sử dụng chúng để cảm nhận ánh sáng, màu sắc, âm thanh và cảm ứng. Robot của bạn cũng có thể theo dõi thời gian và biết vòng quay của nó. Các cảm biến này chỉ cho phép chương trình của bạn thực hiện hành động khi chúng được kích hoạt. Ví dụ: bạn có thể có một chương trình cho biết "Màu đỏ" khi nó gặp màu đỏ, nhưng không phải khi nó gặp màu xanh lam.
Sử dụng các thao tác điều hành để khiến rô bốt của bạn thực hiện công việc. Những việc này bao gồm bật hoặc tắt đèn màu, phát âm thanh từ tệp, hiển thị hình ảnh hoặc văn bản trên màn hình gạch thông minh hoặc gửi tin nhắn qua Bluetooth.
Phần 3/5: Sử dụng vòng lặp và công tắc
Hiểu cách hoạt động của các vòng lặp. Chúng cho phép bạn thực hiện một loạt lệnh lặp đi lặp lại, vô thời hạn hoặc trong một số lần xác định, miễn là một điều kiện nhất định là đúng hoặc cho đến khi một hành động nhất định xảy ra.
- Ví dụ: để robot của bạn kiểm tra một số quả bóng cho đến khi nó tìm thấy quả bóng màu vàng, chỉ cần tạo một vòng lặp được điều khiển bởi cảm biến màu. Các hành động trong vòng lặp sẽ chịu trách nhiệm kiểm tra bánh tiếp theo; điều khiển của vòng lặp sẽ là cảm biến màu không phát hiện màu vàng. Vì vậy, khi cảm biến màu sắc, sau khi kiểm tra bóng, phát hiện màu vàng, nó sẽ dừng kiểm tra bóng mới và chuyển sang phần tiếp theo của chương trình.
Hiểu cách hoạt động của công tắc. Một công tắc yêu cầu rô-bốt của bạn thực hiện một loạt lệnh nếu một điều kiện nhất định là đúng và một nhóm hành động khác, nếu không đúng. Hai chuỗi hành động này loại trừ lẫn nhau trên công tắc: robot sẽ thực hiện một hành động chứ không phải hành động khác.
- Lồng một công tắc bên trong công tắc kia để kiểm tra các điều kiện khác nhau trước khi thực hiện hành động. Ví dụ: sử dụng các công tắc lồng nhau để di chuyển rô-bốt của bạn về phía trước nếu rô-bốt không phát hiện ra ánh sáng hoặc âm thanh. Công tắc đầu tiên sẽ tìm kiếm ánh sáng; nếu không có nút nào được phát hiện, rô bốt sẽ vào công tắc thứ hai để tìm kiếm âm thanh. Chỉ khi nó không phát hiện âm thanh (sau khi không phát hiện ánh sáng) thì robot mới di chuyển về phía trước.
- Để bao gồm nhiều trường hợp trong một công tắc điều khiển giá trị, hãy bỏ chọn tùy chọn "Chế độ xem phẳng" trong cài đặt công tắc và ở bên phải của cài đặt nơi các điều kiện được liệt kê, nhấn "+" để thêm một trường hợp khác. Điều này hữu ích khi kiểm soát một số hoặc tin nhắn văn bản, có thể có nhiều hơn hai giá trị khác nhau.
Thả một vòng lặp hoặc chuyển đổi vào chương trình của bạn và chọn điều khiển. Điều này sẽ xác định điều kiện mà robot sẽ tìm kiếm trước khi thực hiện các lệnh bên trong công tắc hoặc vòng lặp. Điều khiển thường sẽ là một cảm biến. Điều này cho phép robot tương tác gần hơn với môi trường của nó.
- Các công tắc cũng có thể được điều khiển bởi một giá trị. Thêm một biến trong trường đích của công tắc bằng cáp dữ liệu. Thêm các trường hợp cho các giá trị khác nhau của số hoặc văn bản. Ví dụ: rô bốt của bạn có thể thực hiện một loạt các lệnh nếu số biến là 0, các lệnh khác nếu là 1 và vẫn là các lệnh khác nếu nó là bất kỳ số nào khác.
- Các vòng lặp cũng có thể được kiểm soát theo thời gian - các câu lệnh bên trong nó sẽ được thực thi trong một khoảng thời gian cụ thể - hoặc đếm. Chọn Logic để làm cho vòng lặp chạy cho đến khi một điều kiện nhất định là đúng hoặc sai hoặc Mãi mãi, để rô bốt thực hiện các tác vụ này vô thời hạn.
Kéo các lệnh khác vào vòng lặp hoặc chuyển đổi. Mọi thao tác bạn đặt bên trong vòng lặp sẽ được thực hiện bất cứ khi nào vòng lặp chạy. Các thao tác bạn đặt trên mỗi trường hợp của một công tắc sẽ được thực hiện, nếu điều kiện của trường hợp đó được đáp ứng. Định vị và cấu hình các hoạt động này như bình thường.
- Bạn có thể bao gồm các vòng lặp và công tắc trong các vòng lặp và công tắc khác, nếu bạn muốn.
Phần 4/5: Sử dụng các biến
Hiểu việc sử dụng các biến. Các biến có thể lưu trữ thông tin, vì vậy bạn có thể truy cập nó sau này trong chương trình của mình. Hãy coi chúng như một chiếc hộp mà bạn đặt một số thông tin nhất định. Sau đó, bạn có thể xóa hoặc thay đổi thông tin này mà không cần thay đổi hộp - biến - chính nó.
- Mỗi biến có thể lưu trữ một số, một văn bản hoặc một giá trị logic (đúng hoặc sai). Bạn có thể tự do thay đổi giá trị của biến, nhưng bạn không thể thay đổi kiểu của nó.
- Mỗi biến có một tên duy nhất. Sử dụng tên này để truy cập và tham chiếu đến biến này.
Tạo biến bằng cách đi tới Chỉnh sửa> Xác định biến. Trong cửa sổ xuất hiện, hãy nhập tên biến của bạn và chọn kiểu dữ liệu mong muốn (logic, số hoặc văn bản). Bạn cũng có thể xóa các biến mà bạn không cần nữa.
- Đặt tên mô tả cho các biến để bạn có thể biết chúng là ai. Nếu bạn muốn một biến lưu trữ thông báo chào mừng mà rô-bốt của bạn sẽ gửi, hãy gọi biến đó là "lời chào" thay vì "text_var_1" hoặc một cái gì đó mơ hồ như vậy.
Sử dụng các biến trong chương trình của bạn bằng cách kết nối chúng với các lệnh của bạn bằng cáp dữ liệu. Kết nối chúng với các phép toán để kết hợp các biến hoặc lưu trữ kết quả. Kết nối chúng với vòng lặp hoặc công tắc để sử dụng chúng làm điều khiển và thậm chí sửa đổi chúng bên trong vòng lặp hoặc công tắc.
Sử dụng hằng số cho các biến không bao giờ thay đổi. Nếu bạn muốn một hằng số văn bản cho tên rô-bốt của mình, hãy xác định nó ngay từ đầu bằng cách đi tới Chỉnh sửa> Xác định Hằng số. Sau đó, bạn có thể sử dụng hằng số này mà không cần lo lắng về việc giá trị có thay đổi hay không.
Phần 5/5: Sử dụng khối tùy chỉnh
Hiểu cách khối tùy chỉnh. Tạo một khối tùy chỉnh cho một loạt một hoặc nhiều thao tác mà bạn sẽ lặp lại nhiều lần trong chương trình của mình. Ví dụ: nếu bạn muốn rô-bốt của mình di chuyển về phía trước trong ba giây và nhấp nháy đèn đỏ, hãy đưa các hướng dẫn này vào một khối tùy chỉnh để bạn có thể truy cập chúng nhanh chóng và dễ dàng bất cứ khi nào bạn cần đưa chúng vào chương trình của mình.
Đặt các thao tác khác nhau sẽ trở thành khối tùy chỉnh của bạn. Đưa chúng vào chương trình của bạn như bình thường.
Chọn các hướng dẫn bạn muốn chuyển đổi thành một khối tùy chỉnh. Giữ phím Shift và nhấp vào từng thao tác. Sau khi tất cả được chọn, hãy nhấp vào dấu bằng trên thanh công cụ trên cùng bên cạnh công cụ nhận xét. Thao tác này sẽ mở ra một cửa sổ có tên "My Block Builder." Bạn cũng có thể đi tới Chỉnh sửa> Tạo khối mới của tôi để mở trình tạo khối tùy chỉnh.
- Nếu bạn có bất kỳ cáp dữ liệu nào vào hoặc rời các khối mà bạn đã chọn cho khối tùy chỉnh của mình, chúng sẽ xuất hiện dưới dạng cổng cho khối của bạn và bạn có thể kết nối chúng với các biến hoặc dữ liệu khác khi sử dụng khối trong một chương trình.
Nhập tên và mô tả cho khối tùy chỉnh của bạn. Tên phải ngắn gọn, nhưng mang tính mô tả để bạn nhớ chính xác chức năng của khối. Mô tả phải rõ ràng, chi tiết và bao gồm tất cả các ghi chú quan trọng, chẳng hạn như hướng rô-bốt của bạn cần nhìn hoặc những gì cần được kết nối với cổng A để khối của nó hoạt động bình thường.
Nhấp vào Tiếp theo để chuyển đến Trình chỉnh sửa biểu tượng. Kéo bất kỳ biểu tượng nào bạn muốn vào biểu tượng khối của bạn. Khi bạn hoàn tất việc tạo biểu tượng của mình, hãy nhấp vào Kết thúc. Trong chương trình của bạn, các bước tương ứng với khối của bạn sẽ được thay thế bằng khối bạn vừa tạo.
Sử dụng khối tùy chỉnh trong các chương trình của bạn giống như cách bạn sử dụng bất kỳ khối nào khác. Bạn thậm chí có thể kết hợp một số khối tùy chỉnh để làm cho việc lập trình của bạn trở nên dễ dàng hơn. Hãy sáng tạo - các khối tùy chỉnh có thể vô cùng hữu ích nếu bạn tận dụng chúng.
Lời khuyên
- Cách dễ nhất để học lập trình, đặc biệt là với robot của bạn, là kiểm tra. Nếu bạn muốn biết một thao tác cụ thể làm gì, hãy kiểm tra nó! Ghi lại những gì bạn học được và sử dụng nó sau này trong các chương trình của bạn.
- Kiểm tra các chương trình của bạn thường xuyên để đảm bảo chúng hoạt động như mong đợi.
- Đừng ngại sử dụng sổ tay trợ giúp để đọc về các chi tiết và ví dụ về cách sử dụng các khối phức tạp hơn.


