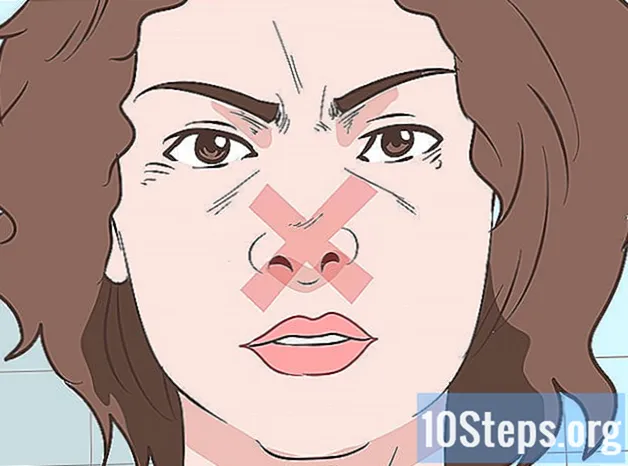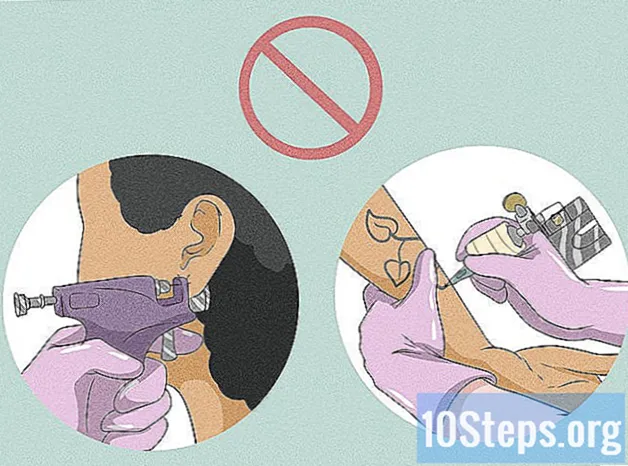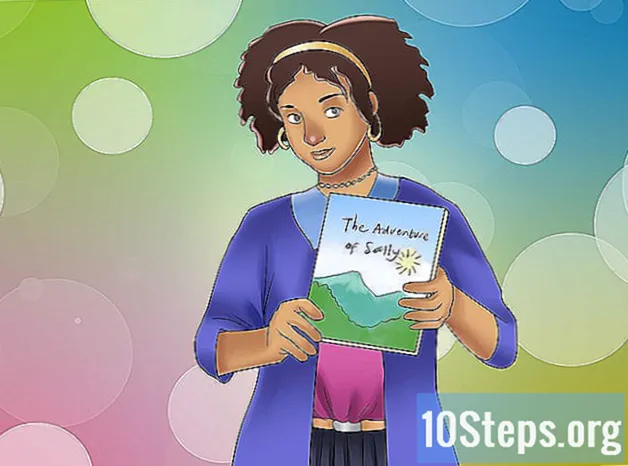NộI Dung
Cách nhanh nhất để tìm số UDID (Số nhận dạng duy nhất) của thiết bị iOS là kết nối nó với máy tính của bạn, truy cập iTunes và xem lại trang “Tóm tắt”. Nếu bạn không có quyền truy cập vào thiết bị, bạn có thể sử dụng các bản sao lưu iTunes cũ để tìm ra UDID; nếu bạn không có iTunes, hãy sử dụng các công cụ hệ thống (cả trên Mac và Windows). Không còn cách nào để tìm số điện thoại trực tiếp từ iPhone, vì các nhà phát triển ứng dụng độc hại đã theo dõi người dùng.
Các bước
Phương pháp 1/5: Sử dụng iTunes
Kết nối iOS với máy tính của bạn. Nếu bạn không có quyền truy cập vào iPhone nhưng đã thực hiện sao lưu trước đó (thông qua iTunes), hãy đọc một trong các phần bên dưới.

Mở iTunes.
Nhấp vào nút đại diện cho thiết bị iOS của bạn, ở bên phải của bảng lựa chọn thư viện (trên cùng của iTunes). Đợi một lúc vì có thể mất một lúc thông báo mới xuất hiện nếu bạn vừa kết nối thiết bị.
Truy cập tab "Tóm tắt", trong menu bên trái, ngay sau khi chọn thiết bị.
Nhập "Số sê-ri" ở đầu "Tóm tắt". Khi bạn nhấp vào nó, UDID sẽ được hiển thị.
Nhấp chuột phải vào dãy số và chọn "Sao chép". Nếu bạn thích, hãy nhấn ⌘ Lệnh+Ç (Mac) hoặc Ctrl+Ç (Windows) để làm như vậy mà không cần phải chọn nó.
Dán UDID vào vị trí bạn cần, chẳng hạn như tài liệu hoặc trong nội dung email để gửi đến nhà phát triển đang yêu cầu nó.
Phương pháp 2/5: Sử dụng iTunes Backup (Mac)
Nhập menu "Bắt đầu". Nếu bạn không thể tìm thấy nó trên thanh menu, hãy nhấp vào Màn hình nền trước.
Giữ chìa khóa.⌥ Chọn. Các tùy chọn khác sẽ được hiển thị.
Chọn “Thư viện” (sẽ chỉ xuất hiện nếu ⌥ Chọn đang được ép).
Nhấp đúp vào thư mục “Hỗ trợ ứng dụng”.
Vào “MobileSync” và nhấp đúp vào nó.
Làm tương tự trong "Sao lưu".
Phân tích tên thư mục để tìm UDID, vì iTunes sử dụng nó để đánh dấu các bản sao lưu. Bản sao lưu đầu tiên của thiết bị sẽ chỉ có số là tên thư mục, còn những bản sao lưu sau đó cũng sẽ có ngày sau dãy chữ số.
- Nếu bạn đã sao lưu nhiều thiết bị, hãy nhấp vào “Chế độ xem danh sách” và xác định iPhone bạn đang tìm kiếm bằng cách sử dụng cột “Ngày sửa đổi”.
Nhấp chuột phải vào thư mục và nhấp vào "Đổi tên". Nếu bạn chỉ có một nút trên chuột, hãy giữ Ctrl và nhấp vào thư mục.
- Nhấp chuột phải vào thư mục sao lưu đầu tiên không có ngày kết thúc.
Nhấn .⌘ Lệnh+Ç để sao chép Số nhận dạng duy nhất, cho khả năng dán nó vào bất kỳ đâu. Không đổi tên thư mục sau khi sao chép UDID hoặc khôi phục bản sao lưu có thể gặp sự cố.
Phương pháp 3/5: Sử dụng iTunes Backup (Windows)
Nhấn .⊞ Thắng+R. Thông qua các bản sao lưu iTunes cũ, bạn sẽ tìm thấy UDID của iPhone, có thể hữu ích nếu bạn không có quyền truy cập hoặc không thể kết nối với iTunes ngay bây giờ.
Gõ nó .% dữ liệu chương trình% và hãy nhấn ↵ Nhập.
Tìm thư mục "Máy tính Apple" và nhấp đúp vào nó.
Làm tương tự trong “MobileSync”.
Bấm đúp vào "Sao lưu".
Phân tích tên thư mục để tìm UDID. Khi tạo bản sao lưu iPhone trong iTunes, thư mục sẽ có số UDID; bản sao lưu đầu tiên sẽ có toàn bộ dãy số (40 chữ số) và không có gì khác, trong khi những bản sao lưu tiếp theo cũng sẽ có ngày ở cuối.
Nhấp chuột phải vào thư mục có UDID (một từ bản sao lưu gốc).
Chọn "Đổi tên" để đánh dấu toàn bộ Số nhận dạng duy nhất.
Nhấn .Ctrl+Ç để sao chép UDID; sau đó bạn có thể dán nó bất cứ nơi nào bạn muốn. Không bao giờ thực sự đổi tên thư mục, nếu không bạn sẽ không thể sử dụng nó để khôi phục iOS.
Phương pháp 4/5: Sử dụng “Thông tin hệ thống” (Mac)
Kết nối iPhone với máy Mac. Thông qua công cụ “Thông tin hệ thống”, bạn có thể tìm thấy UDID mà không cần phải sử dụng iTunes.
Nhấp vào menu Apple.
Đi tới “Giới thiệu về máy Mac này”.
Chọn nút "Thông tin Hệ thống". Trên máy Mac cũ hơn, trước tiên hãy nhấp vào "Thông tin khác" và sau đó nhấp vào "Thông tin hệ thống".
Nhấp vào "USB" trong phần "Phần cứng" (thường ở cuối danh sách).
Bây giờ, chọn "Cây thiết bị USB".
Tìm mục nhập “Số sê-ri”. Mặc dù tên, đây là UDID của thiết bị.
Bấm đúp vào dãy số, đánh dấu nó và giúp sao chép dễ dàng hơn.
Nhấn .⌘ Lệnh+Ç để sao chép Mã định danh duy nhất. Nếu bạn thích, hãy sử dụng Ctrl + nhấp vào lựa chọn và chọn “Sao chép”. Bây giờ bạn sẽ có thể dán UDID ở bất cứ đâu bạn muốn.
Phương pháp 5/5: Sử dụng Registry (Windows)
Kết nối thiết bị iOS của bạn với Windows. Windows Registry cho phép người dùng tìm UDID mà không cần cài đặt hoặc mở iTunes.
Nhấn .⊞ Thắng+R.
Gõ nó .regedit va đanh ↵ Nhập.
Nhấp vào "Có" để tiếp tục.
Nhập thư mục "HKEY_LOCAL_MACHINE", mở rộng nó.
Chọn thư mục "HỆ THỐNG".
Nhấp vào thư mục "CurrentControlSet".
Bây giờ đi tới "Enum".
Chọn thư mục "USB".
Mở rộng “VID... ”cho đến khi bạn tìm thấy UDID. Rất có thể, có một số thư mục bắt đầu bằng "VID"; mở rộng từng cái cho đến khi bạn tìm thấy một cái có 40 ký tự, đó là Mã nhận dạng duy nhất của iPhone. Nó sẽ nổi bật một chút so với các thư mục khác được hiển thị khi truy cập "VID".
Nhấp chuột phải vào thư mục có UDID.
Chọn "Đổi tên" để toàn bộ tên thư mục được tô sáng.
Nhấn .Ctrl+Ç để sao chép dãy số. Dán nó vào nơi bạn muốn.
- Không đổi tên thư mục sau khi chọn UDID, vì iPhone có thể gặp sự cố khi kết nối với máy tính.