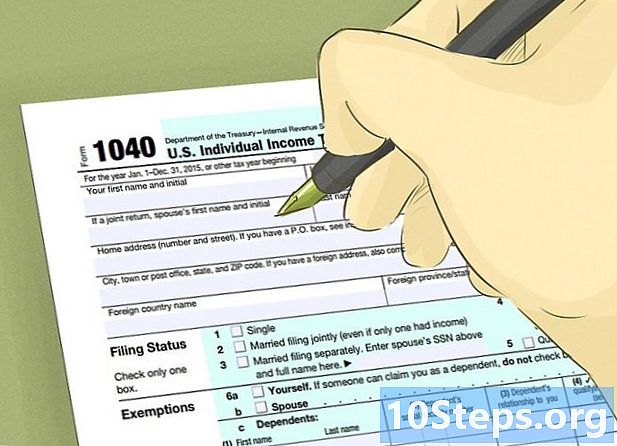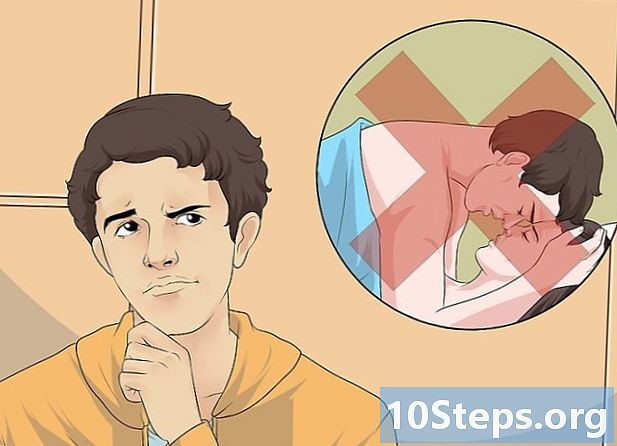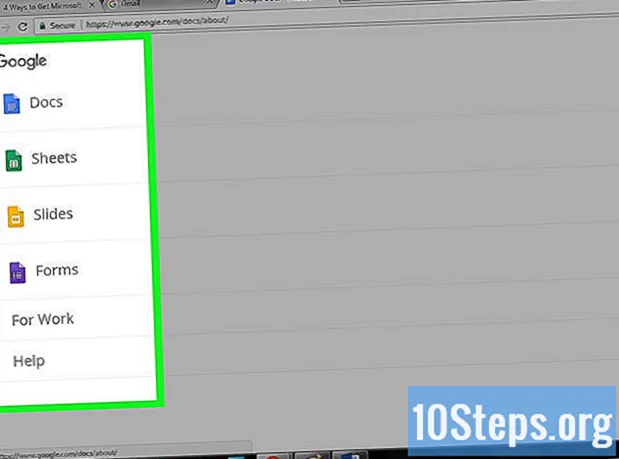
NộI Dung
Office là một trong những gói ứng dụng năng suất phổ biến nhất trên thế giới, có nghĩa là cuối cùng bạn có thể bắt gặp tài liệu Office. Nếu bạn cần mở, chỉnh sửa hoặc tạo một tài liệu loại này, nhưng không muốn trả tiền cho toàn bộ gói, có một số tùy chọn có sẵn. Bạn có thể sử dụng phiên bản dùng thử miễn phí để có quyền truy cập vào tất cả các chức năng của Office trong cả tháng. Bạn cũng có thể sử dụng các ứng dụng web Office để tạo và chỉnh sửa tài liệu trực tuyến miễn phí. Có một số tùy chọn miễn phí dành cho thiết bị di động và bạn cũng có thể sử dụng các tùy chọn thay thế hỗ trợ các định dạng Office.
Các bước
Phương pháp 1 trong 4: Lấy phiên bản dùng thử
Sử dụng phiên bản dùng thử để dùng thử Office 365 trong một tháng. Bạn có thể sử dụng Office miễn phí trong một tháng bằng cách tải xuống phiên bản dùng thử. Điều này bao gồm các phiên bản 2016 của Word, Excel, PowerPoint, Outlook và các chương trình khác. Office 365 là phiên bản duy nhất cung cấp thời gian dùng thử miễn phí.
- Đăng ký để sử dụng nó yêu cầu một thẻ tín dụng hợp lệ, nhưng bạn sẽ không bị tính phí cho đến đầu tháng thứ hai. Việc hủy đăng ký trước khi kết thúc tháng đầu tiên sẽ tránh được bất kỳ khoản phí nào và cho phép bạn sử dụng phiên bản dùng thử trong toàn bộ tháng đầu tiên.

Truy cập trang web của Office. Bạn có thể tải xuống phiên bản dùng thử từ trang web của Office theo liên kết sau.
Nhấp vào nút "Dùng thử miễn phí trong 1 tháng". Điều này sẽ bắt đầu quá trình đăng nhập.

Truy cập tài khoản Microsoft của bạn hoặc tạo một tài khoản mới. Bạn sẽ cần có tài khoản Microsoft để tiếp tục. Bạn có thể sử dụng bất kỳ địa chỉ email nào từ Hotmail, Live.com hoặc Outlook.com để tiếp tục truy cập hoặc bạn có thể tạo tài khoản mới miễn phí. Bước này là điều kiện tiên quyết để tải xuống phiên bản dùng thử của Office.
Nhập số thẻ tín dụng hợp lệ. Để bắt đầu giai đoạn dùng thử Office, bạn cần có thẻ tín dụng hoặc thẻ ghi nợ. Số tiền sẽ không được tính ngay lập tức, chỉ khi bạn không hủy đăng ký trước khi kết thúc tháng đầu tiên.
Tải xuống trình cài đặt Office 365. Sau khi tạo tài khoản và nhập chi tiết thẻ tín dụng, bạn sẽ nhận được liên kết cài đặt chương trình. Bản thân trình cài đặt có dung lượng nhỏ và sẽ được tải xuống ngay lập tức.
Chạy trình cài đặt sau khi tải xuống. Khi kết thúc quá trình tải xuống, hãy mở tệp đã tải xuống để bắt đầu tải xuống Office thực. Trước khi bắt đầu tải xuống, bạn có thể cần nhập lại thông tin đăng nhập Microsoft của mình.
- Trong khi cài đặt, bạn có thể chọn sản phẩm Office nào bạn muốn cài đặt. Có thể tiết kiệm thời gian và dung lượng ổ đĩa bằng cách gỡ bỏ các chương trình mà bạn không có ý định sử dụng. Nếu bạn cần một chương trình trong tương lai, chỉ cần chạy lại trình cài đặt.
- Quá trình cài đặt có thể mất một lúc, đặc biệt nếu bạn có mạng Internet chậm.
Mở các chương trình Office. Bạn có thể tìm thấy các chương trình mới được cài đặt trong menu "Bắt đầu". Tất cả các chức năng của Office đều có sẵn trong phiên bản dùng thử.
Phương pháp 2/4: Sử dụng ứng dụng web
Truy cập trang web Office. Microsoft cung cấp miễn phí Word, Excel, PowerPoint và các ứng dụng khác trên nền tảng trực tuyến của mình. Phiên bản trực tuyến không hoàn chỉnh như phiên bản dành cho máy tính để bàn, nhưng họ có thể thực hiện bất cứ điều gì bạn cần và không cần cài đặt hoặc thanh toán. Truy cập để xem các ứng dụng web có sẵn.
Bấm vào chương trình bạn muốn sử dụng. Bạn có thể xem các chương trình có sẵn bằng cách cuộn xuống trang. Nhấp vào một trong những bạn muốn sử dụng.
Truy cập tài khoản Microsoft của bạn. Bạn sẽ cần đăng nhập bằng tài khoản Microsoft cá nhân (hoặc trường học / cơ quan) của mình. Sau khi đăng nhập, bạn có thể sử dụng các chương trình đã chọn. Nếu bạn chưa có tài khoản Microsoft, hãy tạo một tài khoản miễn phí. Các tài khoản miễn phí cung cấp 5 GB dung lượng lưu trữ OneDrive, nơi tài liệu được lưu và có thể được truy cập từ bất kỳ máy tính hoặc thiết bị di động nào.
Sử dụng chương trình. Bố cục của các ứng dụng web gần như giống với bố cục của phiên bản dành cho máy tính để bàn. Sử dụng các tab phía trên để chuyển đổi giữa các tùy chọn chỉnh sửa khác nhau. Có thể có một số chức năng bị thiếu hoặc hạn chế. Để truy cập tất cả chúng, bạn sẽ cần phiên bản dành cho máy tính để bàn. Hãy xem trang hỗ trợ này của Microsoft và xem sự khác biệt giữa các phiên bản.
Lưu tài liệu. Các ứng dụng web không tự động lưu tài liệu, vì vậy hãy nhớ lưu chúng thường xuyên. Lưu tài liệu bằng cách nhấp vào tab "Tệp" và chọn "Lưu dưới dạng".
- Khi bạn lưu một tệp, tệp đó sẽ được gửi đến OneDrive.
- Bạn cũng có thể chọn tải tệp xuống máy tính của mình từ menu "Lưu dưới dạng". Có một số tùy chọn định dạng, bao gồm cả định dạng PDF và định dạng mở.
Gửi tài liệu tới OneDrive để mở chúng trong ứng dụng web Office. Nếu bạn nhận được tài liệu Office từ ai đó, bạn có thể xem tài liệu đó thông qua ứng dụng web bằng cách gửi tài liệu đó đến OneDrive.
- Truy cập trong trình duyệt internet. Bạn cũng có thể sử dụng ứng dụng OneDrive trên thiết bị di động.
- Kéo tệp vào cửa sổ trình duyệt để gửi đến OneDrive. Tài liệu nhỏ sẽ được gửi nhanh chóng, nhưng tài liệu lớn hơn, chẳng hạn như bản trình bày PowerPoint, có thể lâu hơn.
- Bấm vào tệp được gửi trên OneDrive để mở ứng dụng web Office. Điều này cho phép bạn xem và chỉnh sửa tài liệu (nếu nó không được bảo vệ).
Phương pháp 3/4: Sử dụng ứng dụng Office dành cho thiết bị di động
Tải xuống ứng dụng Office dành cho thiết bị di động trên thiết bị iOS và Android. Microsoft cung cấp các ứng dụng này miễn phí cho các hệ điều hành di động như vậy. Bạn có thể tải chúng xuống từ Google Play Store hoặc Apple App Store. Phiên bản miễn phí của các ứng dụng này chứa các chức năng cơ bản là chỉnh sửa và tạo tệp. Đăng ký Office 365 đảm bảo quyền truy cập vào các tính năng tiên tiến nhất.
Cho phép các ứng dụng Office truy cập thiết bị lưu trữ của bạn. Khi mở chúng lần đầu tiên, bạn có thể cần cho phép truy cập vào các tệp trên thiết bị. Cho phép truy cập để chúng có thể được lưu và tải dễ dàng hơn.
Truy cập tài khoản Microsoft của bạn để kết nối với OneDrive. Khi bạn mở ứng dụng lần đầu tiên, bạn sẽ cần nhập thông tin đăng nhập Microsoft của mình. Mặc dù điều này là không cần thiết nhưng việc truy cập tài khoản hiện có hoặc tạo tài khoản mới cho phép bạn có 5 GB dung lượng lưu trữ trên OneDrive, đảm bảo rằng các tệp Office được đồng bộ hóa trên tất cả các thiết bị của bạn.
Nhấn vào "Mở" để mở tệp từ các vị trí khác nhau. Bạn có thể mở các tệp đã tải xuống trên thiết bị hoặc các tài liệu được lưu vào Google Drive, Dropbox, OneDrive, v.v. Các ứng dụng Office hỗ trợ tất cả các định dạng thường được hỗ trợ (ví dụ: Word có thể mở các tệp DOC, DOCX và TXT).
Chạm vào "Mới" để tạo tài liệu mới. Ở đầu cửa sổ "Mới", bạn sẽ thấy menu để chọn nơi tệp sẽ được tạo. Nếu bạn đang truy cập tài khoản Microsoft của mình, thư mục OneDrive ‘Cá nhân’ sẽ là lựa chọn mặc định. Bạn cũng có thể lưu các tệp trên thiết bị cục bộ được sử dụng.
Sử dụng các nút trên cùng để truy cập các công cụ định dạng. Nút "A" với hình vẽ bằng bút chì sẽ mở menu định dạng Bạn có thể chọn các công cụ định dạng và chỉnh sửa cơ bản tương tự như phiên bản Office trên máy tính. Chạm vào nút "Trang chủ" để xem các tab khác nhau có sẵn. Điều hướng giữa menu định dạng để xem các tùy chọn có sẵn.
- Khi bàn phím đang mở, hãy chuyển đổi giữa các menu trên cùng để xem các công cụ định dạng truy cập nhanh.
Chạm vào nút "Lưu" để lưu tài liệu. Nó sẽ được lưu tự động theo định kỳ, nhưng bạn có thể lưu nó bất cứ khi nào bạn muốn bằng cách nhấn vào nút "Lưu". Bạn cũng có thể chạm vào nút "Menu" ở góc trên bên trái và chọn tùy chọn "Lưu" bất kỳ lúc nào.
Phương pháp 4/4: Sử dụng Office Alternatives
Kiểm tra các lựa chọn thay thế Office có sẵn cho máy tính. Có một số chương trình có sẵn có thể cung cấp hầu hết các tính năng của Office và thậm chí một số chương trình mới. Các chương trình này có khả năng mở tất cả các tài liệu Office, bao gồm nhiều định dạng mở.Các tùy chọn phổ biến nhất là: FreeOffice, OpenOffice và LibreOffice.
- FreeOffice được coi là tùy chọn dễ truy cập nhất, trong khi OpenOffice và LibreOffice mạnh hơn. Nếu bạn đã quen với Office, hãy cân nhắc sử dụng FreeOffice hoặc LibreOffice.
Tải xuống phần mềm đã chọn. Sau khi chọn tùy chọn tốt nhất cho bạn, hãy tải xuống trình cài đặt của chương trình. Truy cập một trong các trang web sau để tải xuống trình cài đặt:
- LibreOffice -
- FreeOffice -
- Mở văn phòng -
Mở trình cài đặt. Cũng giống như cài đặt Office, bạn sẽ có thể chọn những chương trình bạn muốn cài đặt. Bằng cách chỉ chọn những cái bạn muốn sử dụng, bạn tiết kiệm thời gian cài đặt và không gian đĩa.
Làm quen với chương trình mới. Tất cả ba lựa chọn thay thế được liệt kê ở trên đều có giao diện và chức năng khác nhau và là những chương trình có tất cả các chức năng được bao gồm. Bằng cách này, họ có một lộ trình học hỏi, đặc biệt nếu bạn đã quen với Office. Các chức năng cơ bản phải đơn giản và dễ dàng, đồng thời bạn cũng có thể tham khảo các video trên YouTube hoặc hướng dẫn của wikiHow về các chức năng nâng cao hơn.
- Truy cập bài viết Cách sử dụng OpenOffice Writer (chỉ bằng tiếng Anh) và xem chi tiết về cách sử dụng trình soạn thảo văn bản OpenOffice, thay thế cho Word.
- Truy cập bài viết Cách sử dụng LibreOffice (chỉ bằng tiếng Anh) và xem các mẹo về cách làm quen với trình soạn thảo văn bản LibreOffice.
Cân nhắc một giải pháp thay thế Office dựa trên đám mây. Khi các công cụ trực tuyến trở nên mạnh mẽ hơn, ngày càng có ít nhu cầu cài đặt các chương trình năng suất trên máy tính. Ngoài các ứng dụng web Office được liệt kê ở trên, có một số tùy chọn cho các chương trình này có sẵn trên đám mây. Tất cả các dịch vụ này đều cho phép bạn tải lên và chỉnh sửa các tệp Office.
- Google Docs là tùy chọn nổi tiếng nhất. Nó cho phép tạo và chỉnh sửa tài liệu văn bản, bảng tính và bản trình bày bằng các công cụ trực tuyến của Google. Bạn có thể thực hiện tất cả những điều này trên trang Google Drive, nơi lưu trữ tài liệu. Nếu bạn có tài khoản Gmail, bạn có thể truy cập Google Documents. Truy cập bài viết Cách sử dụng Google Drive và xem chi tiết về cách tạo và chỉnh sửa tài liệu.
- Zoho là một tùy chọn khác trên đám mây có thể thay thế Office. Giao diện của nó giống với của Office hơn là của Google Documents. Zoho cũng cho phép bạn tạo tài liệu văn bản, bảng tính và bản trình bày. Xem bài viết Cách sử dụng Zoho] (chỉ bằng tiếng Anh) và xem thêm chi tiết về cách sử dụng nó.
- OnlyOffice là một giải pháp thay thế khác cho Office cho phép tạo tài liệu văn bản, bảng tính và bản trình bày.