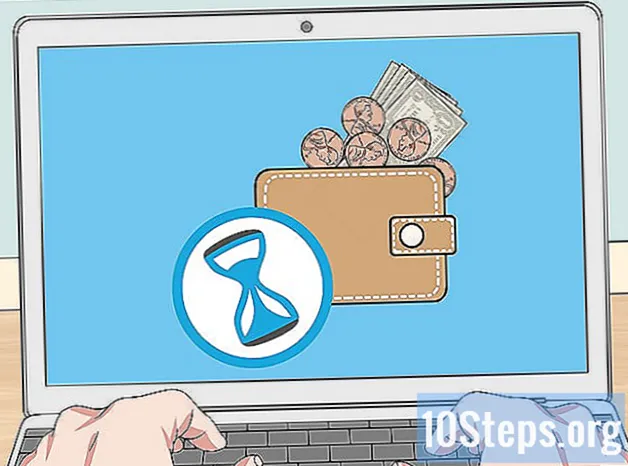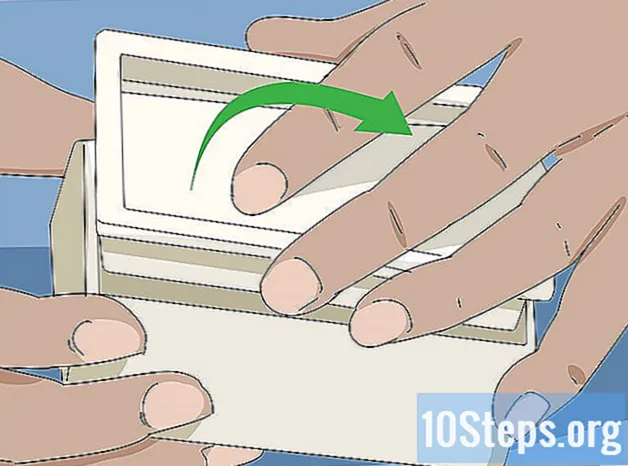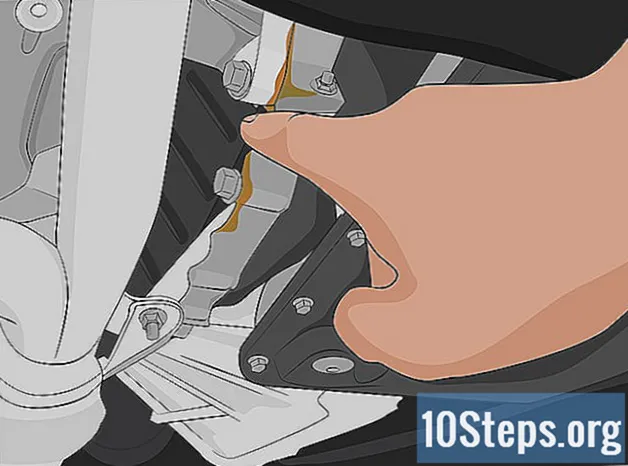Tác Giả:
Judy Howell
Ngày Sáng TạO:
6 Tháng BảY 2021
CậP NhậT Ngày Tháng:
1 Có Thể 2024
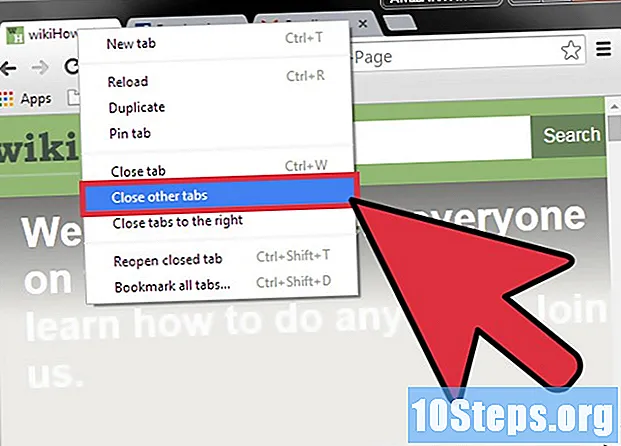
NộI Dung
Có một số cách hiệu quả để chuyển đổi giữa các tab trong trình duyệt Google Chrome, bất kể bạn sử dụng nó trên máy tính hay thiết bị di động. Đối với những người dùng thích mở nhiều tab trên máy tính, bạn nên tìm hiểu các “thủ thuật” để sử dụng chúng dễ dàng hơn, chẳng hạn như sửa chúng hoặc mở lại tab mà bạn vừa đóng.
Các bước
Phương pháp 1/3: Chuyển đổi giữa các tab trong Google Chrome dành cho máy tính
Chuyển đến tab tiếp theo. Nhấn các phím Ctrl + Tab để xem tab tiếp theo trong cửa sổ (ở bên phải tab hiện tại; nếu tab cuối cùng đã ở cuối cùng, bạn sẽ quay lại tab đầu tiên từ trái sang phải). Tính năng này hoạt động trên Windows, Mac, Chromebook hoặc Linux, nhưng một số hệ điều hành có các tùy chọn bổ sung:
- Nếu bạn thích, hãy sử dụng phím tắt Ctrl + PgDn; trên MacBook, nhấn Fn + Control + mũi tên xuống.
- Trên Mac, bạn có thể sử dụng tổ hợp phím Command + Option + phím tắt mũi tên phải. Trong các phím tắt phổ biến ở trên, hãy thay thế "CTRL" bằng "Control" (vì nó thường được viết trên máy Mac).

Quay lại tab trước. Nhấn Ctrl + Shift + Tab để quay lại tab trước đó (ở bên trái tab hiện tại). Nếu nó đã ở trên đầu tiên (từ trái sang phải), cái ở ngoài cùng bên phải sẽ được hiển thị.- Một tùy chọn khác là sử dụng các phím Ctrl + PgUp; trên MacBook, nhấn Fn + Control + mũi tên lên.
- Trên Mac, bạn có thể sử dụng Command + Option + mũi tên trái.

Chuyển sang một tab cụ thể. Phím tắt thay đổi tùy thuộc vào hệ điều hành của bạn:- Trên Windows, Chromebook và Linux, sử dụng Ctrl + 1 để chuyển đến tab đầu tiên (ở ngoài cùng bên trái) của cửa sổ. Ctrl + 2 sẽ hiển thị tab thứ hai và cứ tiếp tục như vậy cho đến Ctrl + 8.
- Trên Mac, chỉ cần gõ Command + 1 (có hiệu lực cho đến khi Command + 8).

Chuyển sang tab cuối cùng. Để đến được nó, ở ngoài cùng bên phải (bất kể số lượng đang mở), hãy sử dụng phím tắt Ctrl + 9. Trên máy Mac, hãy thay thế nó bằng Command + 9.
Phương pháp 2/3: Chuyển đổi giữa các tab trên Chrome dành cho thiết bị di động
Chuyển đổi giữa các tab trong Chrome dành cho điện thoại thông minh của bạn. Trên bất kỳ thiết bị Android hoặc iOS nào, hãy làm theo các bước bên dưới:
- Chạm vào biểu tượng tổng quan về tab. Đó là một hình vuông với một số trên Android phiên bản 5 trở lên và hai hình vuông chồng lên nhau trên iPhone. Trong các phiên bản Android 4 trở xuống, biểu tượng sẽ là một hình vuông hoặc hai hình chữ nhật chồng lên nhau.
- Điều hướng theo chiều dọc qua các tab.
- Chạm vào một trong những bạn muốn xem.
Nếu muốn, bạn có thể trượt ngón tay trên màn hình. Chrome, trên hầu hết các kiểu điện thoại thông minh Android và iOS, chuyển đổi giữa các tab bằng cử chỉ:
- Trên Android, trượt ngón tay của bạn theo chiều ngang trên thanh công cụ ở đầu màn hình để nhanh chóng thay đổi hướng dẫn. Nếu bạn thích, hãy kéo nó theo chiều dọc để mở chế độ xem tab.
- Trên iOS, đặt ngón tay của bạn trên cạnh trái hoặc phải của màn hình và trượt ngón tay của bạn đến giữa màn hình.
Nó cũng có thể làm điều này trên máy tính bảng và iPad. Trình duyệt, trên máy tính bảng, sẽ hiển thị tất cả các tab đang mở ở đầu màn hình, cũng như trên máy tính. Chỉ cần chạm vào tab bạn muốn xem.
- Để sắp xếp lại các hướng dẫn, hãy nhấn và giữ ngón tay của bạn vào tên của một trong các hướng dẫn và kéo sang trái hoặc phải.
Phương pháp 3/3: Học các phím tắt và thủ thuật khác
Mở lại hướng dẫn đã đóng. Trên Windows, Chromebook hoặc Linux, nhấn Ctrl + Shift + T để mở tab đã đóng gần đây. Trên Mac, sử dụng phím tắt Command + Shift + T.
- Bạn có thể sử dụng lệnh này để mở lại tối đa mười tab đã đóng cuối cùng.
Mở liên kết trong tab mới ở chế độ nền. Giữ Ctrl khi nhấp vào một liên kết để mở nó trong một tab khác mà không cần xem nó. Trên Mac, giữ Command.
- Nếu bạn muốn, hãy giữ phím Shift để mở nó trong một cửa sổ mới.
- Sử dụng Ctrl + Shift hoặc Command + Shift (Mac) để mở liên kết trong tab mới và đã xem nó.
Đính kèm hướng dẫn để tiết kiệm không gian. Nhấp chuột phải vào tên của tab và chọn “Ghim tab”; nó sẽ giảm xuống kích thước của biểu tượng và sẽ ở bên trái của tất cả các tab cho đến khi bạn chọn nó bằng nút bên phải và chọn “Bỏ ghim tab”.
- Những người không có chuột hai nút có thể giữ Ctrl khi nhấp hoặc kích hoạt nhấp hai ngón tay trên bàn di chuột.
Đóng nhiều tab cùng một lúc bằng cách nhấp chuột phải vào tên của một tab và chọn "Đóng các tab khác". Tất cả sẽ bị xóa, ngoại trừ cái bạn đang xem. Chọn "Đóng các tab ở bên phải" để chỉ xóa chúng ở bên phải tab hiện tại. Biến điều này thành thói quen có thể tiết kiệm rất nhiều thời gian cho những người dùng mở nhiều tab, cản trở việc điều hướng.
Lời khuyên
- Để chuyển đổi giữa các tab bằng chuột, chỉ cần nhấp vào tab mong muốn ở đầu cửa sổ trình duyệt.
Cảnh báo
- Khi nhấp vào một tab, không làm điều đó trên "X", nếu không bạn sẽ đóng tab đó.
- Trên nhiều điện thoại thông minh và máy tính bảng, có một giới hạn về các tab đang mở. Bạn sẽ cần phải đóng một số để truy cập những cái mới khi bạn đạt đến giới hạn.