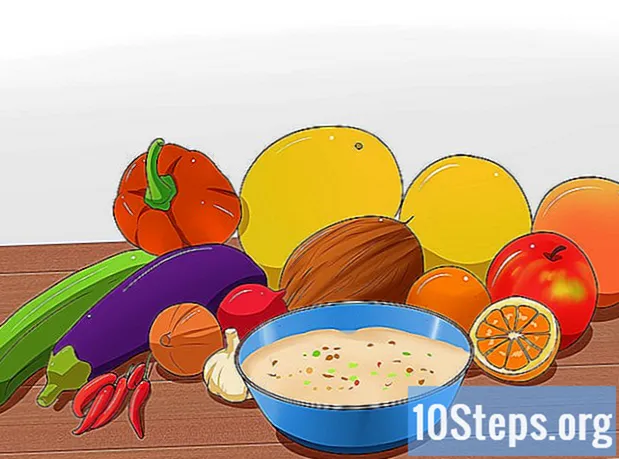Tác Giả:
Frank Hunt
Ngày Sáng TạO:
13 Hành Khúc 2021
CậP NhậT Ngày Tháng:
12 Có Thể 2024

NộI Dung
Bạn có thấy mệt mỏi khi phải định dạng lại mã lập trình của mình không? Khi bạn nhấn tổ hợp phím Control + Shift + F, Eclipse sẽ định dạng toàn bộ tài liệu cho bạn. Làm theo các bước bên dưới để thay đổi cách Eclipse sẽ định dạng tài liệu của bạn, theo tùy chọn của bạn.
Các bước
Mở chương trình Eclipse. Nhấp vào tùy chọn "Cửa sổ" trên thanh công cụ trên cùng, sau đó nhấp vào "Tùy chọn".

Ở phía bên trái của cửa sổ, mở rộng tùy chọn "Java", sau đó là tùy chọn "Kiểu mã", sau đó nhấp vào "Định dạng".
Cấu hình hoạt động phải được cấu hình trong “Eclipse”; bạn không thể chỉnh sửa cài đặt này. Do đó, chúng tôi sẽ tạo một cái mới bằng cách nhấp vào nút "Mới ..." ở dưới cùng.

Trong "tên hồ sơ", hãy chọn một tên mà bạn sẽ nhớ. Tùy chọn "Khởi tạo cấu hình với cấu hình sau" phải có tùy chọn "Eclipse" được chọn. Và tùy chọn "Mở cửa sổ chỉnh sửa ngay bây giờ" cũng nên được chọn. Bây giờ, hãy nhấp vào "OK" để tạo cài đặt định dạng mới của bạn.
Bây giờ bạn sẽ thấy cửa sổ Tên hồ sơ mà bạn đã chọn. Sẽ có 8 tab, với các tên sau:- Thụt lề
- Niềng răng
- Khoảng trắng
- Dòng trống
- Dòng mới
- Câu lệnh kiểm soát
- Gói dòng
- Bình luận
Sẽ có một nút có nhãn "Áp dụng" và một nút khác có nhãn "OK" ở phía dưới. Đảm bảo chọn nút “Áp dụng” bất cứ khi nào bạn thực hiện thay đổi để chúng được lưu và áp dụng cho cài đặt định dạng của bạn.
Xem hình trên để biết tab "Thụt lề". Tab này rất quan trọng, vì nó giúp chương trình dễ đọc hơn, nếu được thực hiện đúng cách. Trong khu vực Thông tin chung, bạn có thể thay đổi kích thước của tab, bạn có thể định cấu hình tùy thuộc vào việc bạn muốn tiết kiệm dung lượng hay phân biệt các phần dễ dàng hơn. Theo quy tắc mã hóa, bạn phải kiểm tra tất cả các tùy chọn trong phần "Thụt lề" (dòng trống không quan trọng). Đừng quên nhấp vào "Áp dụng".
Nhấp vào tab "Niềng răng" và xem hình ảnh ở trên, nếu cần. Việc cài đặt niềng răng rất đơn giản, và dựa trên sở thích cá nhân của bạn. Hầu hết mọi người sử dụng vị trí "Cùng dòng" hoặc "Dòng tiếp theo". Bạn phải sử dụng cùng một vị trí cho mỗi tùy chọn. Đừng quên nhấp vào Áp dụng.
Nhấp vào tab "Khoảng trắng". Sử dụng hình ảnh trên để tham khảo. Một lần nữa, tab này được định cấu hình theo sở thích của bạn và dễ đọc. Có nhiều tùy chọn có thể được mở rộng - đọc và chọn chúng hoặc bỏ chọn chúng, tùy theo sở thích của bạn và nơi bạn muốn một khoảng trắng (một lần nhấn trên phím cách) để thêm và xóa. Đừng quên nhìn vào cửa sổ hiển thị bản xem trước để xem các thay đổi, nhấp vào "Áp dụng" luôn, vì có một số tùy chọn trong tab này.
Nhấp vào tab "Dòng trống" và sử dụng hình ảnh làm tài liệu tham khảo. Tab này cho phép bạn chỉ định số dòng trống trước hoặc sau các khai báo khác nhau. Giá trị mặc định thường là 0 hoặc 1, tùy thuộc vào tùy chọn. Nếu bạn sử dụng nhiều hơn một dòng trống, nó sẽ chỉ lãng phí không gian. Chọn tùy chọn theo sở thích của bạn. Đừng quên nhấp vào "Áp dụng".
Nhìn vào hình trên và sau đó nhấp vào tab "Dòng mới". Tab này chỉ được sử dụng theo sở thích của người dùng, vì vậy hãy chọn các tùy chọn mong muốn. Đừng quên nút "Áp dụng".
Một lần nữa, tab "Control Statements" phải được định cấu hình theo sở thích của bạn. Xem hình trên để tham khảo trong khi chọn các tùy chọn. Tài liệu sẽ dễ đọc khi được thêm hoặc không có khoảng trắng sau dấu tuyên bố kiểm soát. Để giới hạn độ dài tài liệu của bạn, không chọn các tùy chọn. Nhấp vào nút "Áp dụng".
Nhấp vào tab "Line Wrapping" và xem hình ảnh ở trên. Trong phần “Độ rộng dòng và mức độ thụt lề”, hãy chọn độ rộng tài liệu của bạn, liên quan đến các ký tự và độ rộng bạn muốn thụt lề để "bọc" các dòng. Bên dưới, nhấp vào từng tùy chọn và chọn “Chính sách gói dòng” và “Chính sách thụt lề” theo tùy chọn của bạn. Lý tưởng nhất là tài liệu nên có càng ít thụt lề càng tốt để "bao bọc" nó, để nó dễ đọc. Đừng quên nhấp vào "Áp dụng" mỗi lần, vì có một số tùy chọn.
Tab "Nhận xét" là tab cuối cùng được định cấu hình - hãy xem ảnh ở trên để tham khảo. Các tùy chọn bắt đầu bằng “Bật ...” phải được chọn. Các tùy chọn khác có thể được chọn theo sở thích của bạn. Tôi cũng khuyên bạn nên chọn tất cả các tùy chọn sẽ "loại bỏ các dòng trống". Nhấp vào "Áp dụng".
Ví dụ, để cho bạn thấy định dạng sẽ hoạt động như thế nào, có một chương trình ví dụ (nhấp vào ảnh trên) hiển thị định dạng bị méo (ví dụ: thụt lề, thêm khoảng trắng, v.v.).).
Để định dạng tài liệu hiện được chọn, hãy nhấp vào "Phông chữ" trên thanh công cụ trên cùng và nhấp vào "Định dạng" hoặc sử dụng phím tắt “Control + Shift + F”.
Một lần nữa, nhấp vào hình trên. Trong đó, bạn có thể thấy rằng vết lõm đã được khôi phục, với không gian thừa được loại bỏ và các phím được định vị theo sở thích của tôi. Tài liệu của bạn sẽ không nhất thiết phải giống với tài liệu của tôi, vì nó sẽ dựa trên tùy chọn mã hóa của bạn.
Lời khuyên
- Khi bạn chọn hoặc bỏ chọn một cấu hình, màn hình xem trước ở bên phải sẽ hiển thị cho bạn những thay đổi mà cấu hình định dạng sẽ trải qua.
- Bạn không nên sử dụng kích thước nắp nhỏ hơn hai.
- Đừng ngại thực hiện các thay đổi, vì bạn luôn có thể khôi phục cài đặt mặc định.
Cảnh báo
- Nếu bạn không chọn tùy chọn "Áp dụng" trước khi đóng hộp hồ sơ, tất cả các thay đổi sẽ bị mất.
Vật liệu cần thiết
- Máy vi tính
- Mã nguồn do bạn viết
- Eclipse (Phiên bản được sử dụng trong bài viết này: Eclipse SDK 3.4.1)