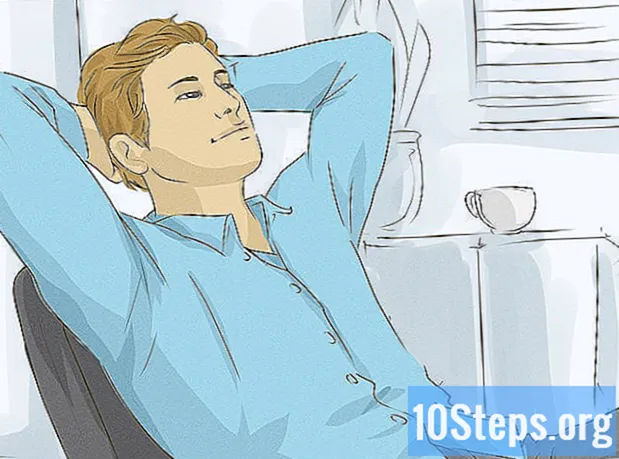NộI Dung
Thanh tác vụ Windows cung cấp khả năng truy cập nhanh vào các chương trình và ứng dụng đang chạy trên máy tính của bạn. Nó cũng chứa các liên kết đến menu "Start", khu vực thông báo, lịch và đồng hồ. Một số người dùng thấy việc điều hướng màn hình dễ dàng hơn bằng cách đặt thanh tác vụ ở trên cùng, góc trái hoặc góc phải của màn hình. Bài viết này sẽ hướng dẫn bạn cách thay đổi vị trí thanh tác vụ trong Windows 7, 8 và 10.
Các bước
Phương pháp 1/4: Windows 10
Cài đặt thanh tác vụ "ở cuối trình đơn. Sau đó, ứng dụng "Cài đặt" sẽ mở ra.

Nhấp vào menu thả xuống "▾" trong tiêu đề "Vị trí thanh tác vụ trên màn hình".
Chọn vị trí mà bạn muốn di chuyển thanh tác vụ. Sau khi thực hiện lựa chọn, vị trí sẽ được thay đổi ngay lập tức.
Phương pháp 2/4: Windows 8

Bấm chuột phải vào vùng trống trên thanh tác vụ. Sau đó, một menu với các công cụ tùy chỉnh sẽ mở ra.
Đảm bảo rằng thanh tác vụ đã được mở khóa. Ở gần cuối menu, bạn sẽ thấy tùy chọn "Khóa thanh tác vụ". Nếu nó được chọn, hãy bỏ chọn nó và chuyển sang bước tiếp theo.

Nhấp vào "Thuộc tính" ở cuối trình đơn. Sau đó, cửa sổ "Taskbar and Start Menu Properties" sẽ mở ra.
Nhấp vào hộp kiểm "Vị trí thanh tác vụ trên màn hình". Chọn giữa "Trái", "Phải" hoặc "Trên cùng" từ menu thả xuống để định vị lại thanh tác vụ.
Nhấp vào Áp dụng. # Bấm OK để đóng cửa sổ. Thanh tác vụ bây giờ sẽ được thay đổi thành vị trí mới trên màn hình.
Khôi phục thanh tác vụ về vị trí ban đầu. Nhấp chuột phải vào thanh tác vụ, trở lại tùy chọn "Thuộc tính" trong trình đơn và chọn "Hạ" từ trình đơn thả xuống "Vị trí thanh tác vụ trên màn hình". Bấm OK để đóng cửa sổ.
Phương pháp 3/4: Windows 7
Nhấp chuột trái vào vùng trống của thanh tác vụ.
Giữ nút chuột trái và kéo thanh tác vụ đến vị trí mới. Bạn có thể giữ và kéo thanh lên trên cùng, bên trái hoặc bên phải của màn hình.
Thả nút chuột. Thanh tác vụ bây giờ sẽ được thay đổi thành vị trí mới trên màn hình.
Khôi phục thanh tác vụ về vị trí ban đầu. Nhấp chuột trái vào vùng trống của thanh tác vụ, sau đó kéo thanh tác vụ xuống cuối màn hình và thả nút chuột.
Phương pháp 4/4: Tùy chỉnh thanh tác vụ
Thay đổi màu của thanh tác vụ. Nhấp vào nút "Bắt đầu".
Nhập "thanh tác vụ" vào hộp "Tìm kiếm trên Web và Windows". Chọn "Áp dụng màu tại Bắt đầu, trên thanh tác vụ và trong Trung tâm Hành động" từ menu.
Chọn một màu. Đánh dấu màu bạn chọn bằng cách nhấp vào một trong các ô vuông được tô màu.
Áp dụng cho thanh tác vụ. Bật cài đặt "Hiển thị màu khi bắt đầu, thanh tác vụ và Trung tâm hành động". Tắt tùy chọn "Làm trong suốt menu Bắt đầu, Thanh tác vụ và Trung tâm hành động". Đóng cửa sổ "Cài đặt".
Thêm hoặc xóa tài nguyên khỏi thanh tác vụ. Nhấp chuột phải vào nó và chọn "Thuộc tính" từ menu.
Bật hoặc tắt các tính năng của thanh tác vụ. Trong tab "Thanh tác vụ", bạn có thể chọn khóa, ẩn tự động, sử dụng các nút nhỏ trên đó hoặc kết hợp các nút hiển thị trên thanh tác vụ.
Thêm thanh công cụ vào thanh tác vụ. Trong tab "Thanh công cụ", bạn có thể thêm thanh công cụ địa chỉ web, liên kết, chỉ báo pin hoặc thanh công cụ trên màn hình. Nhấp vào "Áp dụng" để lưu các thay đổi và "OK" để đóng cửa sổ.
Lời khuyên
- Bạn cũng có thể nhấp chuột trái vào thanh tác vụ và kéo nó đến vị trí mong muốn trong Windows 8 và 10.
Cảnh báo
- Di chuyển thanh tác vụ có thể thay đổi vị trí của các biểu tượng và phím tắt trên màn hình. Bạn có thể cần phải sắp xếp lại chúng theo cách thủ công trong trường hợp này.