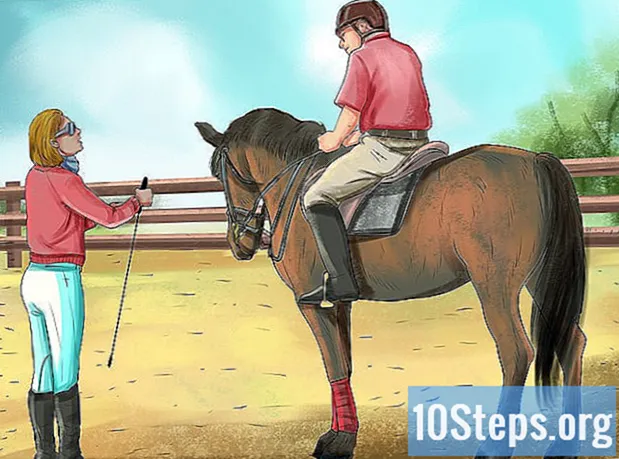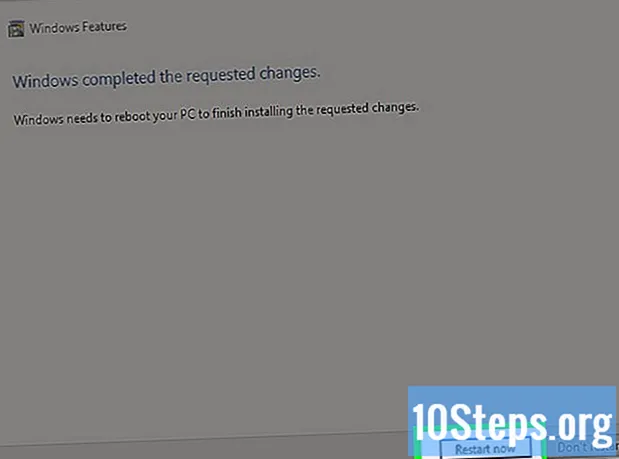Tác Giả:
Gregory Harris
Ngày Sáng TạO:
7 Lang L: none (month-011) 2021
CậP NhậT Ngày Tháng:
16 Tháng Tư 2024
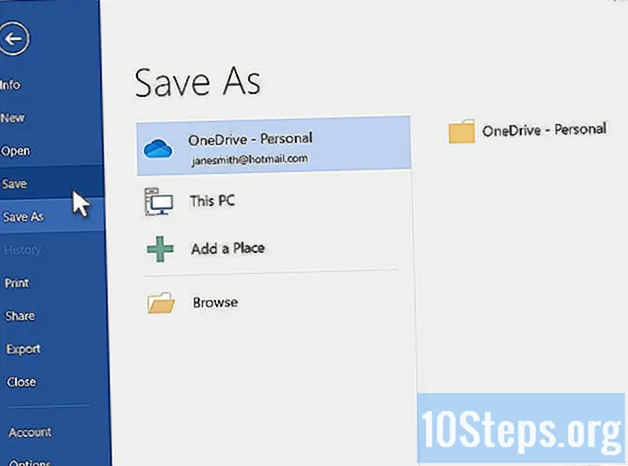
NộI Dung
Các phần khácTại sao phải tốn nhiều tiền cho giấy tiêu đề và phong bì đắt tiền, trong khi bạn có thể tự làm bằng phần mềm xử lý văn bản? Thật dễ dàng nhanh chóng và thành thạo tạo tiêu đề thư bằng Microsoft Word 2007. Sau khi tạo mẫu, bạn có thể in mẫu đó trên văn phòng phẩm.
Các bước
Phương pháp 1/2: Tạo tiêu đề thư tùy chỉnh trên Microsoft Word
Phác thảo thiết kế tiêu đề thư của riêng bạn. Trước khi tạo tiêu đề thư trong Word, bạn nên phác thảo nó để biết cách mọi thứ sẽ khớp với nhau. Vẽ thiết kế tiêu đề thư của bạn trên một tờ giấy trắng trơn.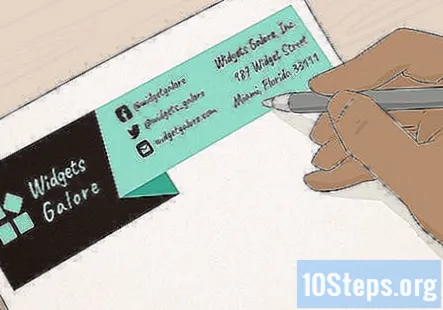
- Nếu bạn đang làm tiêu đề thư của công ty, hãy đảm bảo bao gồm một vị trí cho biểu trưng, tên, địa chỉ và bất kỳ thông tin liên hệ nào khác của công ty bạn.
- Bạn cũng có thể muốn bao gồm dòng thẻ cho công ty của mình, nếu bạn có. Các dòng thẻ được khuyến nghị cho các tên doanh nghiệp không chỉ ra sản phẩm hoặc dịch vụ chính của công ty.
- Bạn cũng có thể bao gồm thiết kế logo của công ty.
- Bạn có thể chỉ sử dụng mẫu Microsoft Word nếu bạn muốn có một tiêu đề thư cơ bản.
- Bạn không cần phải có nền tảng thiết kế đồ họa để tạo một tiêu đề thư chuyên nghiệp. Tuy nhiên, bạn có thể tham khảo ý kiến của nhà thiết kế chuyên nghiệp nếu bạn gặp khó khăn khi tạo thiết kế tiêu đề thư hoàn hảo.
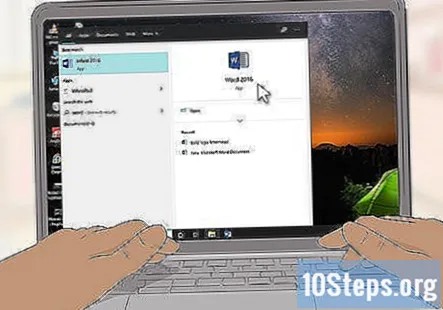
Khởi chạy Microsoft Word. Microsoft Word có tất cả các công cụ bạn cần để tạo một mẫu tuyệt vời. Bạn sẽ dễ dàng tạo lại các yếu tố thiết kế cho tiêu đề thư tùy chỉnh của mình.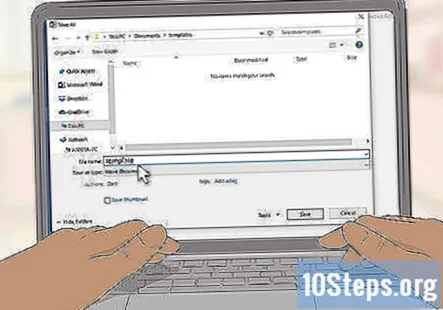
Mở tài liệu Word mới và lưu dưới dạng mẫu. Đặt tên là "mẫu tiêu đề thư 1" hoặc một cái gì đó khác sẽ cho phép bạn xác định vị trí dễ dàng và lưu nó vào thư mục mẫu của bạn. Bạn sẽ có thể kéo tài liệu lên và in tiêu đề thư tùy chỉnh của mình bất cứ khi nào bạn muốn sử dụng.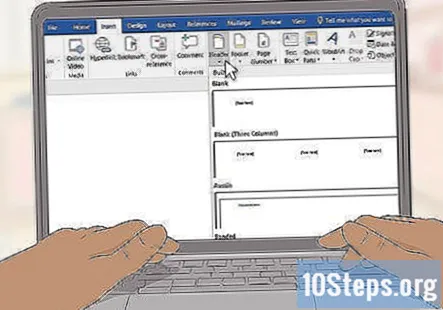
Chèn tiêu đề. Nếu bạn đang làm việc với Word 2007, hãy nhấp vào "Chèn" và "Tiêu đề". Tạo một tiêu đề trống sẽ dùng làm khung cho tiêu đề thư của bạn.- Nếu bạn đang làm việc với Word 2003, bạn có thể xem tiêu đề bằng cách nhấp vào mũi tên bên dưới lệnh Tiêu đề trên tab Chèn. Nhấp vào "Chỉnh sửa tiêu đề" ở cuối danh sách thả xuống.
Nhập văn bản tiêu đề thư của bạn. Đối với tiêu đề thư của công ty bạn, hãy nhập tên doanh nghiệp, địa chỉ, số điện thoại, số fax, trang web và địa chỉ email yêu cầu chung vào hộp văn bản. Đối với tiêu đề thư cá nhân, hãy sử dụng thông tin liên hệ bạn muốn đưa vào.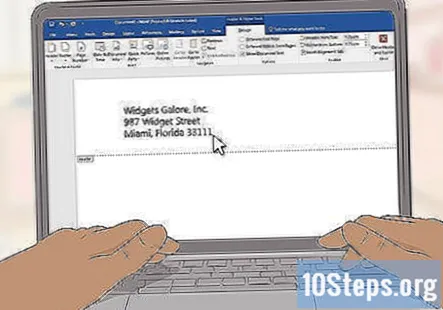
- Thực hiện trở lại bằng cách nhấn phím Enter sau mỗi phần để làm cho các phần tử của tiêu đề thư của bạn xếp chồng lên nhau.
- Bạn có thể để lại địa chỉ trang web nếu nó được kết hợp vào thiết kế logo của bạn.
- Điều chỉnh phông chữ, màu sắc và kích thước của văn bản cho từng phần tử. Tên công ty của bạn phải lớn hơn địa chỉ khoảng 2 điểm và có thể có phông chữ và màu sắc khác để phối hợp với biểu trưng của tiêu đề thư. Các mục điện thoại, fax và địa chỉ email phải nhỏ hơn địa chỉ 2 điểm, nhưng giữ nguyên phông chữ.
Thêm biểu trưng của bạn vào tiêu đề. Nhấp vào "Hình ảnh" trên tab chèn. Duyệt đến bản sao kỹ thuật số của logo của bạn, chọn tệp.webp, .bmp or.png và nhấp vào nút Chèn.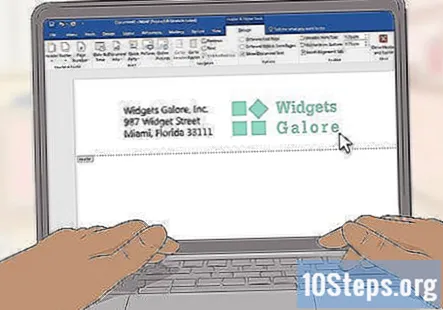
Điều chỉnh kích thước và vị trí của logo của bạn. Nó phải được nhìn thấy rõ ràng và cân đối với văn bản của tiêu đề thư của bạn.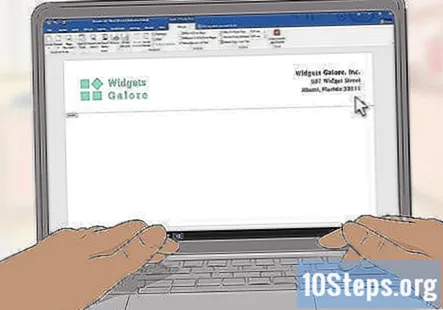
- Di con trỏ qua một góc của biểu trưng. Con trỏ của bạn sẽ thay đổi thành con trỏ Thay đổi kích thước theo đường chéo. Nhấp và kéo góc của hình ảnh để thu nhỏ hoặc lớn hơn.
- Biểu trưng của bạn phải có kích thước để cân bằng văn bản thông tin liên hệ của bạn ở góc trên bên trái của tiêu đề.
- Định vị lại biểu trưng của bạn bằng cách nhấp vào biểu trưng để chọn hình ảnh, sau đó nhấp và kéo nó vào vị trí.
Cân nhắc thêm các yếu tố hình ảnh khác. Ví dụ: bạn có thể tách thông tin công ty của mình khỏi phần còn lại của trang bằng cách chèn một đường liền nét từ lề trái sang phải qua cuối tiêu đề. Bạn cũng có thể kết hợp bảng màu để đại diện cho công ty hoặc phong cách cá nhân của bạn.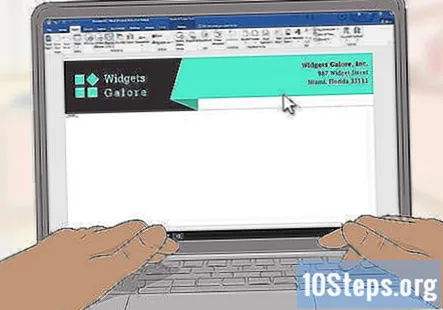
- Nhấp vào mũi tên thả xuống Hình dạng trong tab Chèn và chọn tùy chọn dòng đầu tiên trong phần Đường. Nhấp và kéo để vẽ đường thẳng.
- Nhấp chuột phải vào đường và điều chỉnh màu sắc và độ đậm của đường để phối hợp với biểu trưng của bạn bằng cách sử dụng tùy chọn Định dạng tự động tạo hình. Chọn nút radio Trung tâm trên tab Bố cục.
- Nhấp chuột phải vào dòng một lần nữa và tạo một bản sao của nó. Dán bản sao vào bất kỳ đâu vào tài liệu.
Cân nhắc chèn dòng thẻ của bạn ở chân trang. Nếu muốn, bạn có thể cân bằng đầu trang bằng cách đưa thông tin - dòng thẻ, số điện thoại hoặc biểu trưng của bạn - vào chân trang.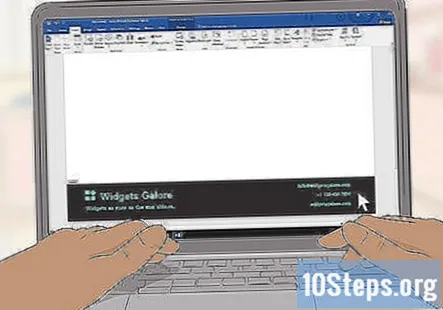
- Nhấp vào hộp thả xuống dưới tùy chọn Chân trang trong tab Chèn.
- Bấm vào tùy chọn văn bản căn giữa trong phần đoạn văn của tab Trang đầu.
- Nhập dòng giới thiệu. Điều chỉnh phông chữ và kích thước. Dòng giới thiệu thường ở dạng in nghiêng và có thể ở dạng chữ hoa tiêu đề, trong đó chữ cái đầu tiên của mỗi từ chính được viết hoa.
Xem lại giấy tiêu đề của bạn. Nhấn phím Esc để đóng phần Đầu trang và Chân trang. Xem tiêu đề thư của bạn ở chế độ toàn màn hình hoặc in một bản sao để xem lại.
Lưu tiêu đề thư vào ổ cứng của bạn. Khi tạo tài liệu mới trên tiêu đề thư này, hãy mở tệp tiêu đề thư và nhấp vào "Lưu dưới dạng" bên dưới nút logo Office Windows.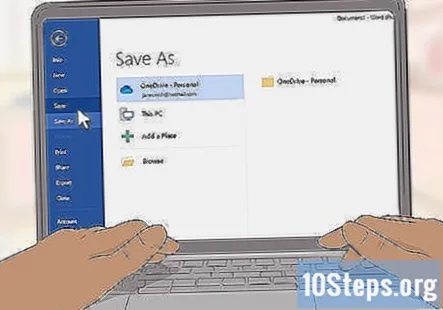
Phương pháp 2/2: Sử dụng Mẫu Word
Mở Word. Khi bạn mở chương trình, một lựa chọn các loại tài liệu Word mới khác nhau sẽ xuất hiện.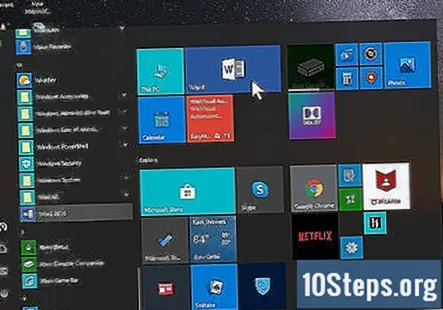
Chọn danh mục Tiêu đề thư. Thao tác này sẽ mở ra danh sách các mẫu tiêu đề thư của Microsoft Word. Những mẫu này sẽ giúp bạn dễ dàng tạo một tiêu đề thư chuyên nghiệp.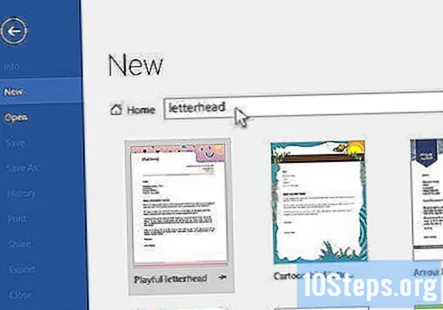
- Bạn cũng có thể tải xuống các mẫu có thể tùy chỉnh từ trang web chính thức của Microsoft Word. Truy cập trang web, nhập "mẫu tiêu đề thư" vào hộp tìm kiếm và tải xuống mẫu bạn muốn.
- Bạn có thể tìm thấy nhiều tùy chọn cho các mẫu tiêu đề thư miễn phí trong Microsoft Word và trên các trang web của họ.
- Bạn cũng có thể tải xuống các mẫu có thể tùy chỉnh từ trang web chính thức của Microsoft Word. Truy cập trang web, nhập "mẫu tiêu đề thư" vào hộp tìm kiếm và tải xuống mẫu bạn muốn.
Tùy chỉnh tiêu đề thư của bạn. Mở mẫu của bạn trong Microsoft Word và bắt đầu tùy chỉnh. Cập nhật tên doanh nghiệp, thông tin liên hệ và thiết kế logo của bạn.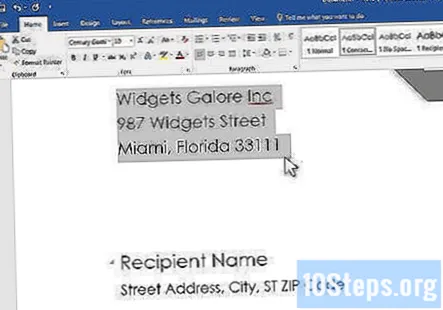
Xem lại giấy tiêu đề của bạn. Nhấn phím Esc để đóng phần Đầu trang và Chân trang. Xem tiêu đề thư của bạn ở chế độ toàn màn hình hoặc in một bản sao để xem lại.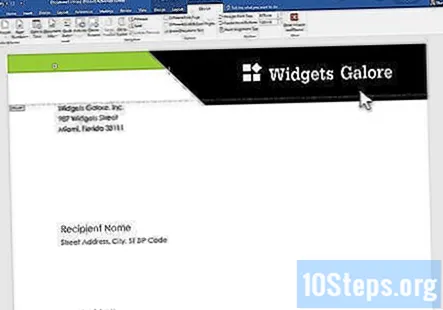
Lưu tiêu đề thư vào ổ cứng của bạn. Khi tạo tài liệu mới trên tiêu đề thư này, hãy mở tệp tiêu đề thư và nhấp vào "Lưu dưới dạng" dưới nút logo Office Windows.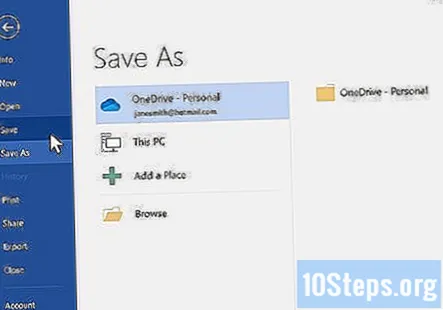
Câu hỏi và câu trả lời của cộng đồng
Chữ ký của tôi sẽ đi đâu sau khi nhập thư của tôi?
Nó sẽ nằm ở phía dưới bên trái của bức thư.
Làm cách nào để xóa tiêu đề thư khỏi trang hai của lá thư?
Chọn "Trang đầu tiên khác". Điều này thường được tìm thấy trong tab "Thiết kế" sau khi bạn nhấp vào tiêu đề.
Làm cách nào để di chuyển biểu trưng của tôi trên giấy tiêu đề?
Nhấp chuột phải vào ảnh, nhấp vào định dạng, sau đó nhấp vào dòng chữ, sau đó là văn bản.
Tại sao tiêu đề thư không định dạng đúng khi xem trên điện thoại thông minh? Câu trả lời
Làm cách nào để tạo tiêu đề thư trong danh sách? Câu trả lời
Tôi có nên đặt chữ ký của mình trên giấy tiêu đề không? Câu trả lời
Tại sao dòng của tôi đột ngột có kích thước gấp đôi ở chân trang? Câu trả lời
Lời khuyên
- In nhiều bản sao của tiêu đề thư tùy chỉnh của bạn trên máy in văn phòng của bạn để đảm bảo rằng nó trông đẹp.
- Bạn có thể dễ dàng tạo một phong bì phù hợp. Nhấp để đánh dấu tên công ty và văn bản địa chỉ của bạn và chọn Sao chép. Chọn nút Phong bì trên tab Thư và chèn văn bản đã sao chép của bạn vào phần địa chỉ gửi lại. Chỉnh sửa phông chữ, kích thước và màu sắc của bạn để phù hợp với tiêu đề thư.
- Cân nhắc sử dụng thiết kế tiêu đề thư phù hợp với danh thiếp của bạn.
Cảnh báo
- Không thay đổi kích thước biểu trưng của bạn bằng cách nhấp và kéo các cạnh dọc hoặc ngang. Điều này sẽ làm sai lệch giao diện của biểu trưng của bạn thay vì chỉ đơn giản là thay đổi kích thước.
Những thứ bạn sẽ cần
- Phần mềm soạn thảo văn bản
- Hình ảnh đồ họa logo công ty
Địa chỉ email