Tác Giả:
Joan Hall
Ngày Sáng TạO:
28 Lang L: none (month-010) 2021
CậP NhậT Ngày Tháng:
10 Có Thể 2024
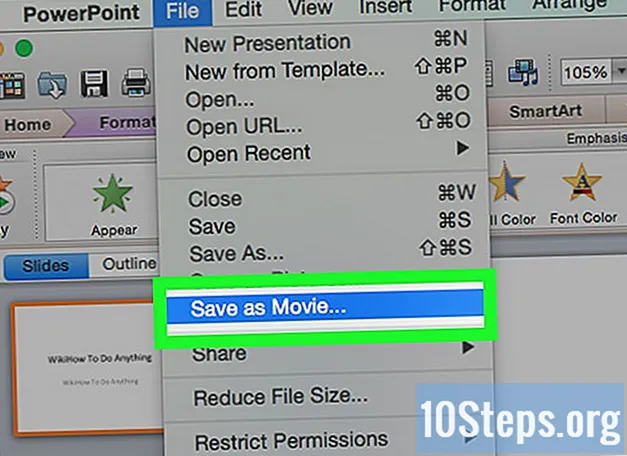
NộI Dung
Các phần khácWikiHow này hướng dẫn bạn cách tạo hoạt ảnh cho các mục trong PowerPoint. Bằng cách tạo hoạt ảnh cho một số mục hoặc văn bản trong một chuỗi, bạn có thể tạo bản trình bày giống như phim.
Các bước
(Windows) hoặc Đốm sáng

(Mac) và sau đó nhấp hoặc nhấp đúp PowerPoint.- Nếu bạn muốn mở tệp PowerPoint hiện có, hãy bấm đúp vào tệp được đề cập và bỏ qua bước tiếp theo.

Nhấp chuột Trình bày trống. Nó nằm ở góc trên bên trái của cửa sổ PowerPoint. Một bản trình bày trống mới sẽ mở ra.
Thêm hình ảnh và văn bản. Nếu bạn muốn thêm một mục vào trang chiếu PowerPoint của mình, hãy làm như sau:- Hình ảnh - Nhấp chuột Chèn, nhấp chuột Những bức ảnh, chọn một bức ảnh và nhấp vào Chèn.
- Bản văn - Nhấp chuột Chèn, nhấp chuột Hộp văn bản, nhấp và kéo chuột qua khu vực bạn muốn tạo hộp văn bản và nhập văn bản.
Chọn một mục để tạo hoạt ảnh. Bấm vào hình ảnh hoặc văn bản mà bạn muốn thêm hoạt ảnh.
Nhấn vào Ảnh động chuyển hướng. Bạn sẽ tìm thấy tab này ở đầu cửa sổ PowerPoint. Làm như vậy sẽ mở ra Ảnh động thanh công cụ.
Chọn một hình ảnh động. Trong cửa sổ "Hoạt ảnh" ở giữa thanh công cụ, cuộn lên hoặc xuống qua các hoạt ảnh có sẵn, sau đó nhấp vào một hình ảnh bạn muốn sử dụng.
Thay đổi các tùy chọn cụ thể của hoạt ảnh. Với hoạt ảnh được chọn, hãy nhấp vào Tùy chọn Hiệu ứng ở bên phải danh sách các hiệu ứng và chọn một thay đổi cụ thể trong menu kết quả. Các tùy chọn này khác nhau tùy thuộc vào hoạt ảnh đã chọn.
- Nếu hoạt ảnh đã chọn không có bất kỳ tùy chọn khả dụng nào, Tùy chọn Hiệu ứng sẽ chuyển sang màu xám.
- Ví dụ: nhiều hoạt ảnh (chẳng hạn như hoạt ảnh "Bay vào") có thể được chỉnh sửa để nhập bản trình bày từ một phía khác của khung.
Thêm một bản nhạc hoạt hình. Nếu bạn muốn di chuyển ảnh hoặc văn bản dọc theo một đường dẫn đã định, hãy làm như sau:
- Chọn mục bạn muốn tạo hoạt ảnh.
- Nhấp chuột Thêm hoạt ảnh
- Cuộn xuống và nhấp vào một trong các tùy chọn "Đường dẫn chuyển động".
- Nhấp chuột đồng ý
- Nhấp và kéo đường xuất hiện để định vị lại hoặc nhấp và kéo một trong các điểm trên đường để thay đổi hình dạng của nó.
Thêm hình ảnh động vào phần còn lại của các mục. Sau khi bạn đã thêm các hoạt ảnh mà bạn muốn sử dụng cho từng mục trên trang trình bày, bạn có thể tiếp tục.
Xem lại thứ tự hoạt ảnh của bạn. Bạn sẽ thấy ít nhất một số ở bên trái của mỗi mục động. Ví dụ, 1 đề cập đến mục đầu tiên sẽ tạo hoạt ảnh, trong khi các số tiếp theo cho biết thứ tự mà các mục sẽ tạo hoạt ảnh.
- Nhấp vào một số sẽ thể hiện hoạt ảnh mà nó liên quan.
- Bạn có thể thay đổi hoạt ảnh bằng cách bấm vào số bên cạnh mục hoạt ảnh và sau đó chọn hoạt ảnh mới.
Điều chỉnh thời gian của hoạt ảnh. Nhấp vào một mục động để chọn nó, sau đó thay đổi các số trong hộp văn bản "Thời lượng" và / hoặc "Độ trễ" ở góc trên bên phải của cửa sổ.
- Hộp văn bản "Thời lượng" cho biết hoạt ảnh tồn tại trong bao lâu, trong khi hộp văn bản "Độ trễ" xác định khoảng thời gian sẽ trôi qua giữa trình kích hoạt của hoạt ảnh và hoạt ảnh bắt đầu.
- Bạn cũng có thể thay đổi những gì kích hoạt hoạt ảnh bằng cách nhấp vào menu thả xuống "Bắt đầu" ở góc trên bên phải, sau đó chọn Trong một cái nhấp chuột, Với trước, hoặc là Sau trước.
Sắp xếp lại các hình ảnh động của bạn nếu cần. Bấm vào hoạt ảnh mà bạn muốn di chuyển lên hoặc xuống theo thứ tự hoạt ảnh, sau đó bấm Di chuyển sớm hơn hoặc là Di chuyển sau ở phía ngoài cùng bên phải của thanh công cụ.
Sao chép hoạt ảnh vào một mục khác. Chọn hoạt ảnh bạn muốn sao chép, sau đó nhấp vào Họa sĩ hoạt hình ở phía trên bên phải của trang và nhấp vào mục mà bạn muốn áp dụng hoạt ảnh.
- Nếu Họa sĩ hoạt hình nút chuyển sang màu xám hoặc không khả dụng, trước tiên hãy đảm bảo rằng bạn đã chọn đầy đủ một mục động để sao chép.
Thêm hoạt ảnh thoát. Để xóa một mục khỏi trang chiếu PowerPoint mà không chuyển sang một trang chiếu khác, hãy chọn mục đó, sau đó cuộn xuống hàng hoạt ảnh "Thoát" màu đỏ trong phần "Hoạt ảnh" và chọn hoạt ảnh thoát ưa thích của bạn.
Lưu hoạt ảnh của bạn dưới dạng video. Bạn có thể tạo phiên bản MP4 cho (các) trang trình bày PowerPoint của mình bằng cách thực hiện như sau:
- các cửa sổ - Nhấp chuột Tập tin, nhấn vào Xuất khẩu tab, nhấp vào Tạo video ở giữa trang, nhập tên tệp, chọn vị trí lưu và nhấp vào Tiết kiệm.
- Mac - Nhấp chuột Tập tin, nhấp chuột Lưu dưới dạng phim ..., nhập tên tệp, chọn vị trí lưu và nhấp vào Tiết kiệm.
Câu hỏi và câu trả lời của cộng đồng
Điều gì xảy ra nếu bạn muốn thêm hình vẽ hoặc ký tự của riêng mình?
Cố gắng vẽ chúng trước bằng một chương trình như Paint. Sau đó nhập chúng vào PowerPoint. Nếu bạn cần các vị trí khác nhau, hãy nhập cả những vị trí đó.
Làm cách nào để thêm âm thanh vào trang chiếu PowerPoint?
Nhấp vào tab "Chèn", nhấp vào "Âm thanh", sau đó nhấp vào "Âm thanh từ tệp". Tiếp theo, chèn tệp âm thanh từ máy tính của bạn.
Làm cách nào để biến bài thuyết trình này thành màn hình tivi led để quảng cáo? Câu trả lời
Làm cách nào để tạo hoạt ảnh cho các phần khác nhau của ký tự trong MS PowerPoint? Câu trả lời
Tôi mở MS PowerPoint ở đâu? Câu trả lời
Lời khuyên
- Để thêm âm thanh vào bản trình bày PowerPoint của bạn, hãy bấm vào Chèn tab, nhấp vào Âm thanh, chọn một vị trí trên máy tính của bạn và nhấp vào tệp âm thanh để thêm. Bạn cũng có thể chọn Ghi lại tùy chọn sau khi nhấp vào Âm thanh để ghi lại bài tường thuật bằng micrô trên máy tính của bạn.
- Bạn có thể lưu bản trình bày PowerPoint của mình bằng cách nhấn Ctrl+S (Windows) hoặc ⌘ Lệnh+S (Mac) và, nếu bạn bắt đầu với bản trình bày trống, hãy nhập chi tiết tệp khi được nhắc.
- Cân nhắc kiểm tra bản trình bày của bạn ở chế độ trình chiếu trước khi lưu. Bạn có thể làm điều này bằng cách nhấp vào Tbiểu tượng "Trình chiếu" có hình dạng ở phía dưới bên phải của cửa sổ và nhấn phím mũi tên bên phải để nhắc từng hoạt ảnh của bạn.
Cảnh báo
- Clip Art không khả dụng trong Microsoft PowerPoint 2016.


