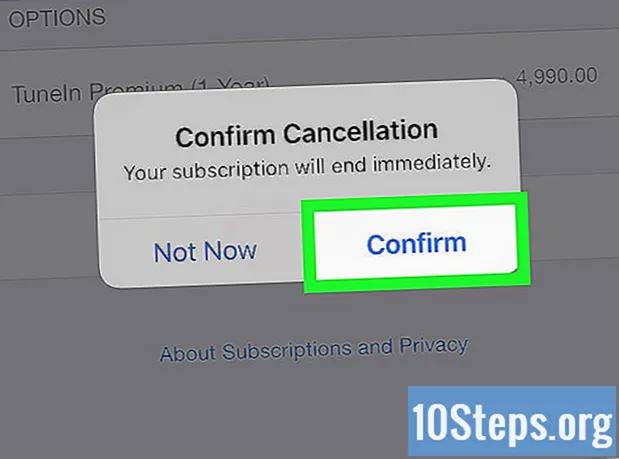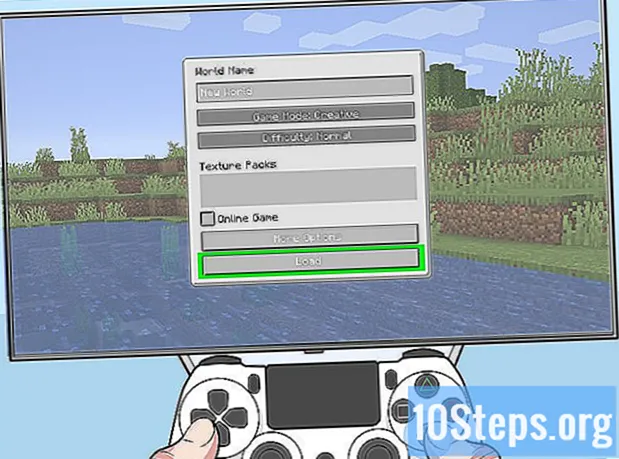
NộI Dung
Có một số lợi ích khi chơi Minecraft ngoại tuyến, chẳng hạn như có thể giải trí ngay cả khi bạn không có kết nối internet, tránh cài đặt các bản cập nhật, giảm thời gian lag và chơi mà không cần phải kết nối và xác thực với máy chủ trò chơi. Bạn có thể chơi ngoại tuyến bằng cách chọn chế độ chơi đơn hoặc tải xuống trò chơi và sau đó truy cập chúng ở chế độ chơi đơn nếu bạn có máy chủ trong Minecraft Realms.
Các bước
Phương pháp 1/6: Chơi ngoại tuyến trên Minecraft: Java Edition
Khởi động Minecraft. Nó là một biểu tượng trông giống như một khối đất với cỏ. Minecraft: Java Edition có các phiên bản dành cho PC, Mac và Linux.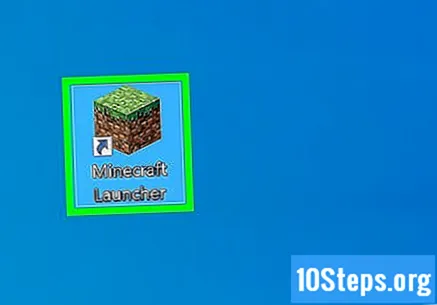
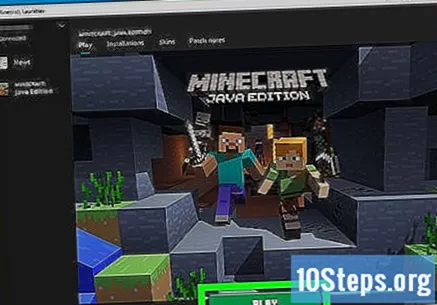
nhấp vào Chơi. Đó là nút màu xanh lá cây ở cuối cửa sổ.
nhấp vào Một người chơi. Đây là tùy chọn đầu tiên trên màn hình chính.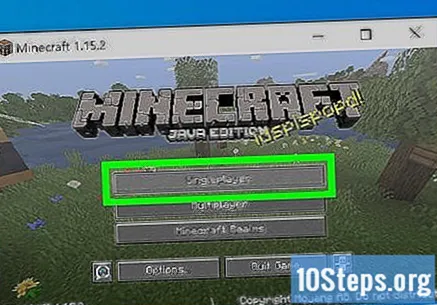
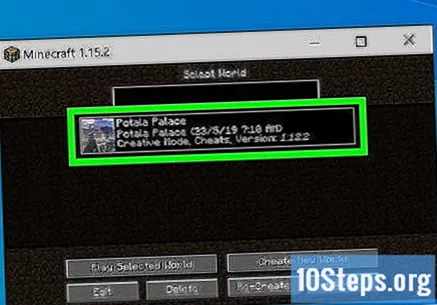
Chọn một trò chơi hoặc tạo một trò chơi. Đối với một trò chơi hiện có, chỉ cần nhấp đúp vào những gì bạn muốn chơi. Làm theo các bước bên dưới để tạo trò chơi ở chế độ một người chơi:- nhấp vào Tạo thế giới mới.
- Nhập tên cho thế giới
- Nhấp vào nút màu xám bên dưới, Chế độ chơi game để thay đổi nó.
- nhấp vào Tạo thế giới mới.
Phương pháp 2/6: Chơi ngoại tuyến trong Minecraft Realms cho Minecraft: Java Edition
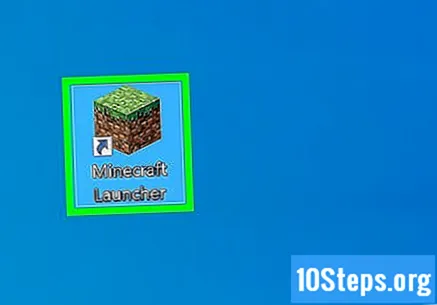
Khởi động Minecraft. Nó là một biểu tượng trông giống như một khối đất với cỏ. Minecraft: Java Edition có các phiên bản dành cho PC, Mac và Linux.
nhấp vào Chơi. Nó là nút màu xanh lá cây ở dưới cùng của trình khởi tạo.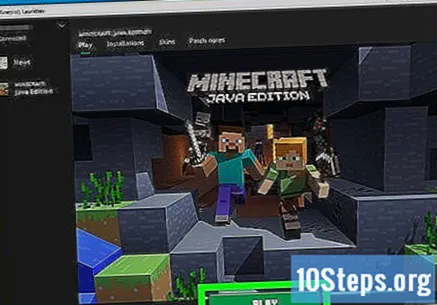
nhấp vào Minecraft Realms. Đây là tùy chọn thứ ba trên màn hình chính.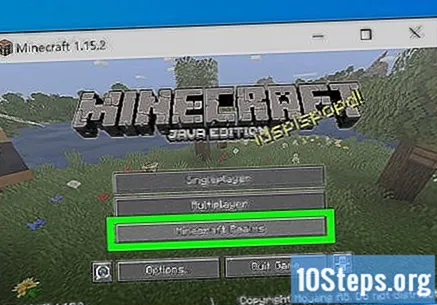
Bấm vào trò chơi bạn muốn tải xuống để hiển thị nút "Định cấu hình Vương quốc" ở cuối màn hình.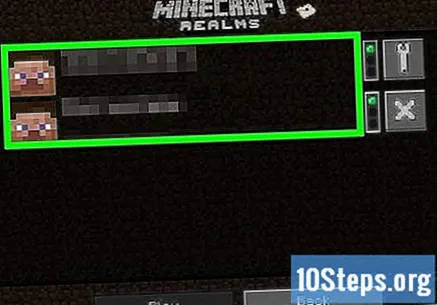
nhấp vào Định cấu hình Vương quốc. Nó là nút màu xám ở góc dưới cùng bên trái của trò chơi. Điều này sẽ hiển thị các tùy chọn cấu hình.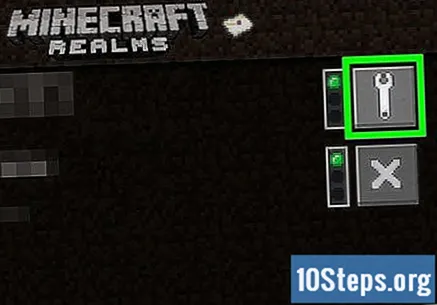
nhấp vào Sao lưu thế giới. Đây là tùy chọn thứ hai ở cuối màn hình.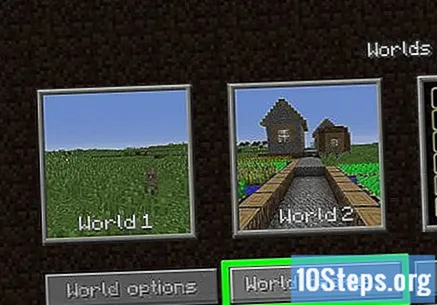
nhấp vào Tải về mới nhất. Nó là nút ở góc trên bên phải của màn hình.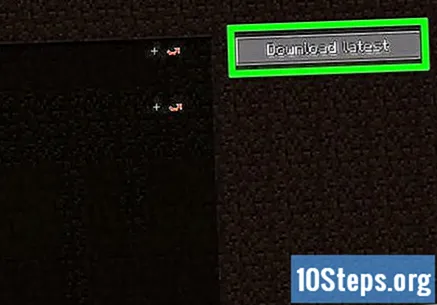
nhấp vào Vâng. Điều này xác nhận rằng bạn muốn tải xuống máy chủ Minecraft Realms và lưu một bản sao ở chế độ một người chơi.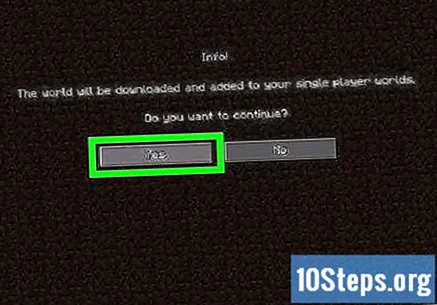
nhấp vào Kết luận. Sau khi trò chơi Realms hoàn tất quá trình tải xuống, hãy nhấp vào Kết luận để quay lại menu sao lưu.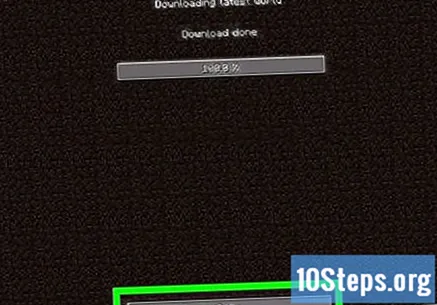
nhấp vào Quay lại cho đến khi bạn quay lại màn hình chính. Nút "Quay lại" nằm ở góc dưới cùng bên trái. Nhấp vào nó cho đến khi bạn quay lại màn hình chính.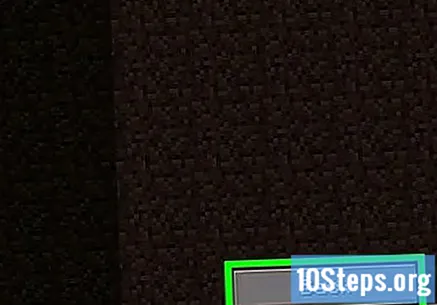
nhấp vào Một người chơi. Đây là tùy chọn đầu tiên trên màn hình chính.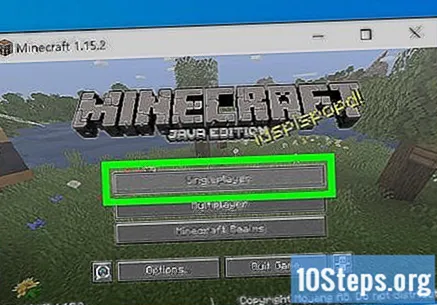
Nhấp đúp vào trò chơi Minecraft Realms để bắt đầu trò chơi ở chế độ chơi đơn.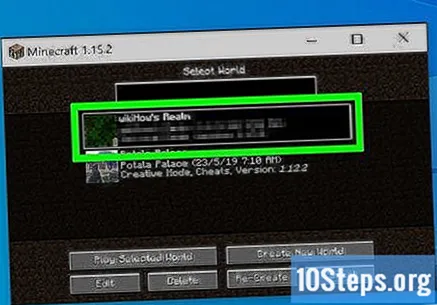
Phương pháp 3/6: Sửa đổi thông tin máy chủ trong Minecraft: Java Edition
Khởi động Minecraft. Nó là một biểu tượng trông giống như một khối đất với cỏ.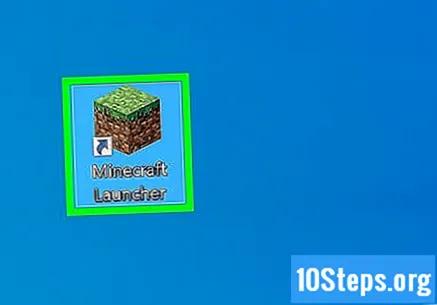
- Phương pháp này chỉ hoạt động nếu bạn lưu trữ chính máy chủ hoặc có quyền truy cập vào của bạn bè và nó chỉ hoạt động cho Minecraft: Java Edition.
- Cảnh báo: Chơi trên máy chủ ở chế độ ngoại tuyến cho phép bất kỳ ai kết nối với nó bằng bất kỳ tên người dùng nào. Do rủi ro bảo mật cao, bạn chỉ nên chơi trên máy chủ ở chế độ ngoại tuyến nếu bạn tin tưởng tất cả người chơi trên đó.
nhấp vào Chơi. Nó là nút màu xanh lá cây ở dưới cùng của trình khởi tạo.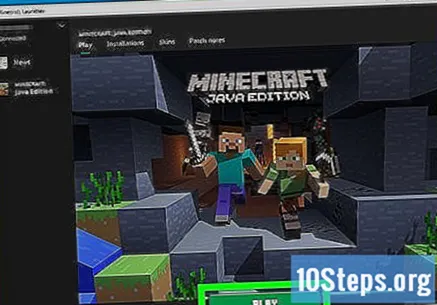
nhấp vào Nhiều người chơi. Đây là nút thứ hai trên màn hình chính.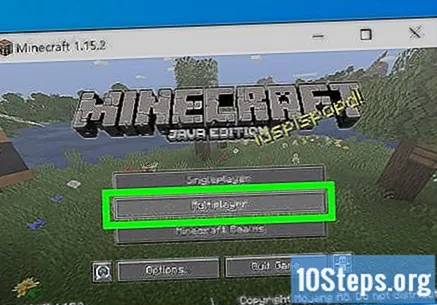
Nhấp vào thẻ bên cạnh máy chủ. Nó nằm ở bên phải, trong danh sách các trò chơi nhiều người chơi. Điều này đưa máy chủ ngoại tuyến.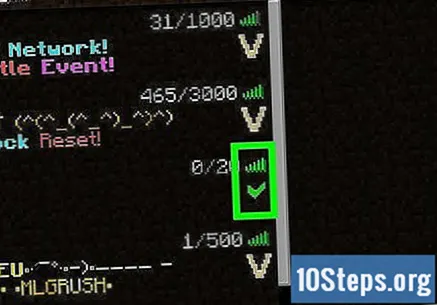
Mở thư mục máy chủ. Đây là cái bạn đã tạo khi thiết lập nó.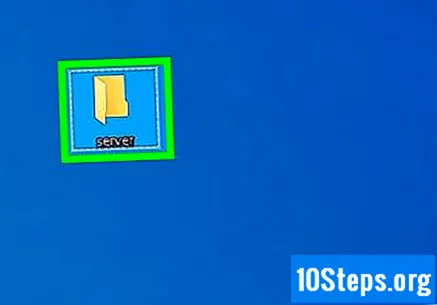
Nhấp chuột phải vào tệp “server.properties”. Điều này sẽ hiển thị một menu thả xuống.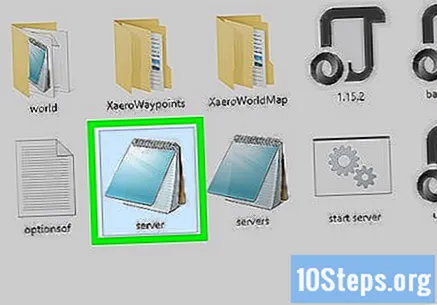
Chọn Notepad hoặc TextEdit từ menu "Mở bằng". Thao tác này sẽ mở tệp trong trình soạn thảo văn bản như Notepad hoặc TextEdit trên Mac.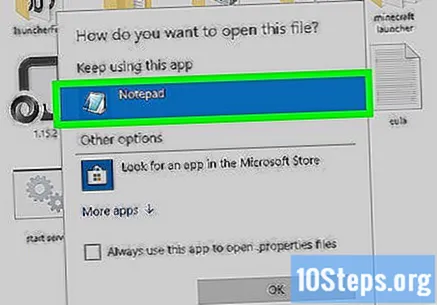
Tìm “online-mode = true” trong danh sách các thuộc tính. Mục này ít nhiều nằm ở giữa danh sách các thuộc tính.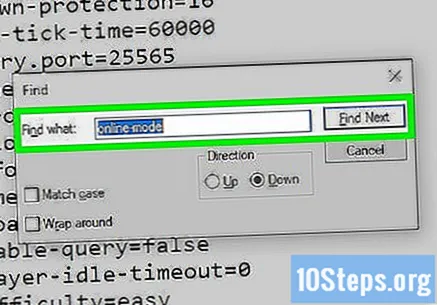
Thay đổi giá trị từ "true" thành "false". Bây giờ đoạn mã này sẽ hiển thị “online-mode = false”, có nghĩa là chế độ trực tuyến đã bị tắt trên máy chủ.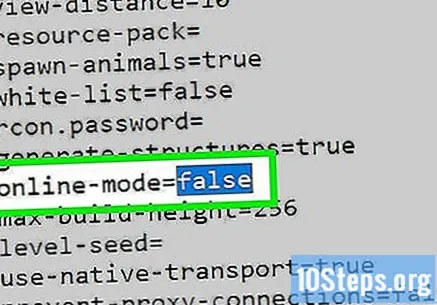
nhấp vào Tập tin. Trong thanh menu ở đầu màn hình.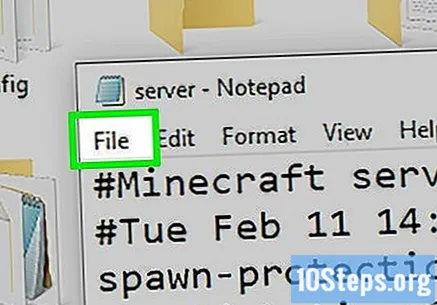
nhấp vào Để tiết kiệm. Thao tác này sẽ lưu tệp với các thay đổi được thực hiện.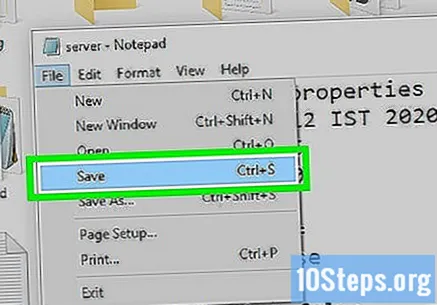
Kiểm tra lại máy chủ trong Minecraft. Quay lại chế độ Nhiều người chơi trong menu màn hình chính và kiểm tra lại máy chủ trong hộp bên phải của nó.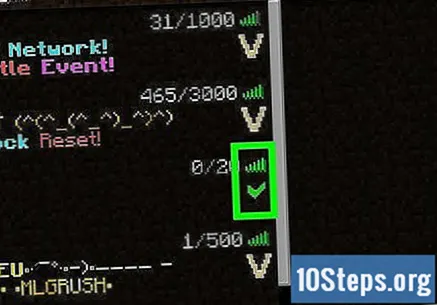
Bấm đúp vào máy chủ để khởi động lại nó.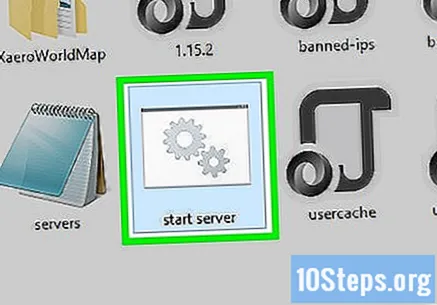
Bấm đúp vào trò chơi. Nó ở bên dưới Multiplayer trên màn hình chính.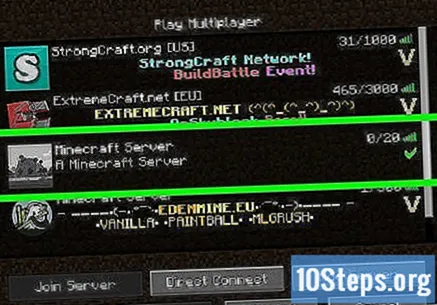
Phương pháp 4/6: Chơi ngoại tuyến trên Minecraft: Bedrock Edition
Khởi động Minecraft. Nó là một biểu tượng trông giống như một khối đất với cỏ. Minecraft: Bedrock Edition bao gồm Minecraft: Windows 10 Edition, Xbox One, Nintendo Switch và Minecraft cho thiết bị Android và iOS.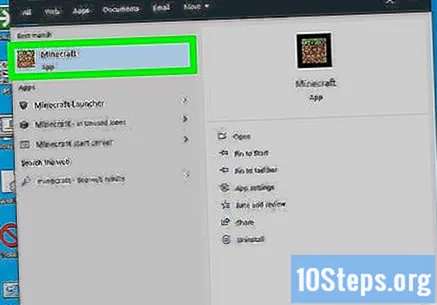
nhấp vào Chơi. Điều này sẽ hiển thị một danh sách các trò chơi.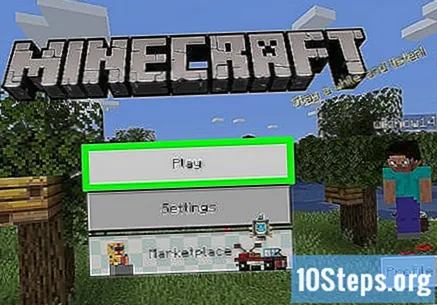
Chọn một hoặc tạo một thế giới mới. Để chọn một trò chơi hiện có, chỉ cần nhấp đúp vào trò chơi dành cho người chơi trong tab "Thế giới". Làm theo các bước dưới đây để tạo một cái mới.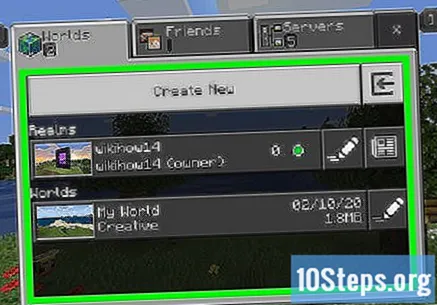
- nhấp vào Tạo mới ở đầu menu.
- Nhập tên cho trò chơi vào thanh bên ở bên phải.
- Chọn chế độ chơi và độ khó bằng menu thả xuống ở bên phải.
- nhấp vào Tạo nên Qua bên trái.
Phương pháp 5/6: Tải xuống trò chơi Minecraft Realms trong Minecraft: Bedrock Edition
Khởi động Minecraft. Nó là một biểu tượng trông giống như một khối đất với cỏ. Minecraft: Bedrock Edition bao gồm Minecraft: Windows 10 Edition, Xbox One, Nintendo Switch và Minecraft cho thiết bị Android và iOS.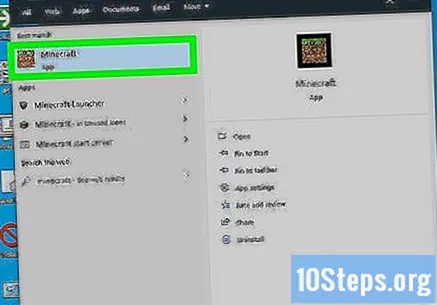
nhấp vào Chơi. Một danh sách các trò chơi sẽ được hiển thị.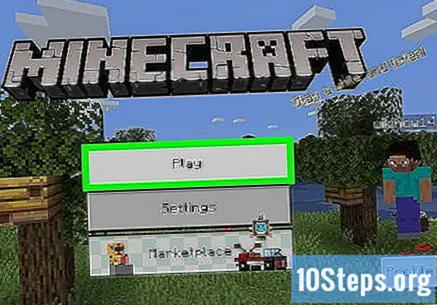
Nhấp vào biểu tượng “Bút chì” bên cạnh trò chơi Minecraft Realms để mở menu cấu hình.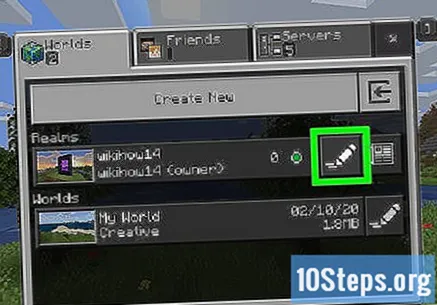
nhấp vào Tải xuống Thế giới, bên dưới chế độ trò chơi và độ khó trong thanh bên bên phải để tải xuống trò chơi.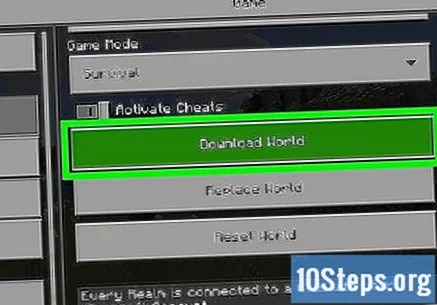
Nhấp vào mũi tên để quay lại. Nó nằm ở góc trên bên trái. Sau đó, quay lại menu trước đó.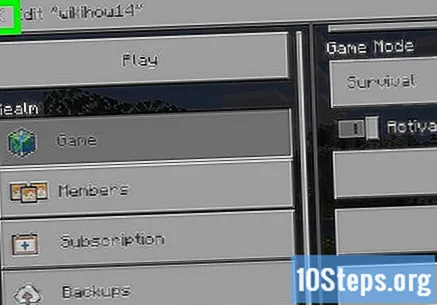
Nhấp đúp vào bản sao của trò chơi Minecraft Realms. Nó sẽ được liệt kê trong tab "Thế giới". Điều này tải trò chơi ở chế độ chơi đơn.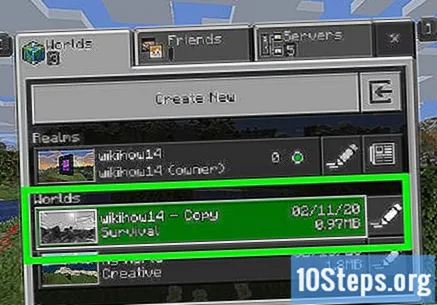
Phương pháp 6/6: Chơi Minecraft ngoại tuyến trên Playstation 4
Khởi động Minecraft. Đó là một biểu tượng trông giống như người chơi đang chiến đấu với một đám quái vật. Chọn trò chơi và nhấn X để bắt đầu.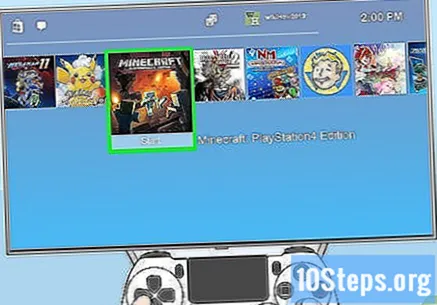
- Không thể tải trò chơi ở chế độ trực tuyến nếu bạn không có đăng ký Playstation Plus.
Lựa chọn Chơi. Đây là tùy chọn đầu tiên trên màn hình chính. Chọn tùy chọn này và nhấn X.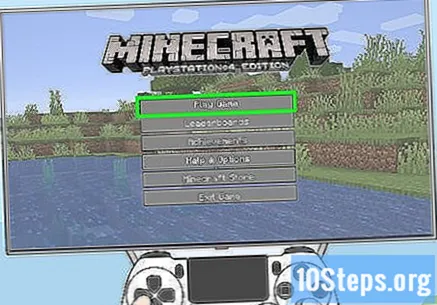
Chọn một trò chơi. Chọn trò chơi bạn muốn chơi ngoại tuyến và nhấn nút X để hiển thị menu tùy chọn.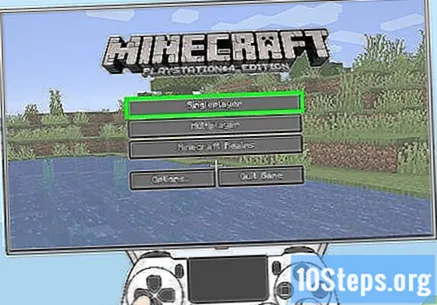
Tìm và bỏ chọn tùy chọn "Trò chơi trực tuyến". Nhấn xuống cho đến khi bạn tìm thấy tùy chọn này và nhấn X để bỏ chọn.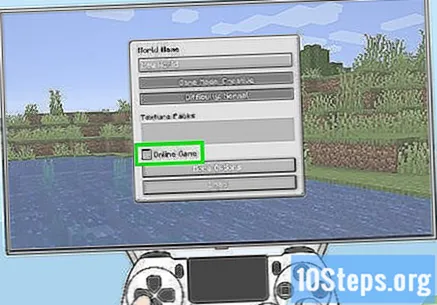
Tìm kiếm tùy chọn Để tính phí. Nó nằm ở cuối menu. Chọn tùy chọn này và nhấn X để tải trò chơi.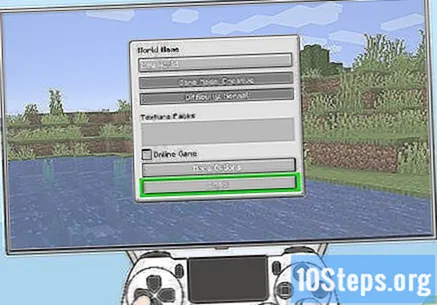
Cảnh báo
- Chơi Minecraft ngoại tuyến có thể ngăn bạn sử dụng giao diện tùy chỉnh và có thể cài đặt các bản cập nhật Mojang mới nhất, bao gồm cả các bản cập nhật khắc phục lỗi và trục trặc. Nhớ lấy điều này.
- Chạy máy chủ ngoại tuyến có thể làm tăng nguy cơ bị đe dọa bảo mật, vì nó cho phép bất kỳ người dùng nào kết nối và chơi trên đó. Để giảm thiểu các mối đe dọa bảo mật theo cách tốt nhất có thể, hãy bật lại chế độ trực tuyến khi bạn chơi xong.