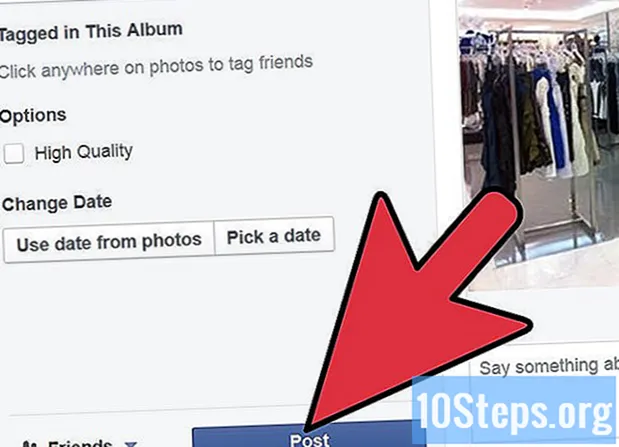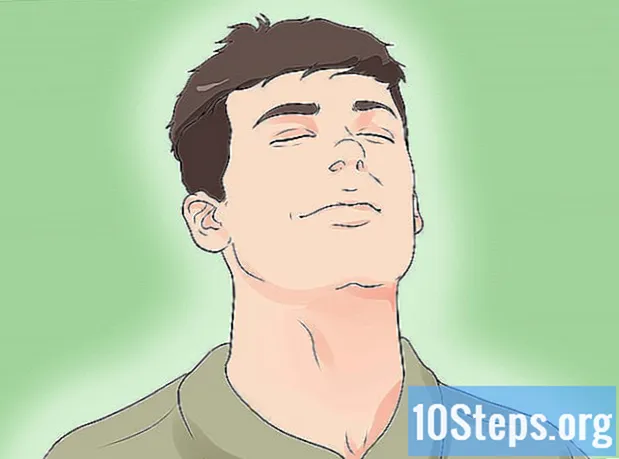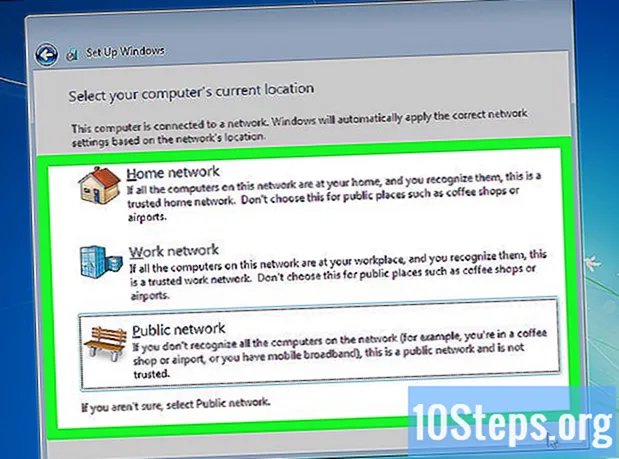
NộI Dung
Bạn có cần cài đặt Windows 7 không? Nếu vậy, hãy biết rằng bạn không cần phải chuyên nghiệp hoặc sử dụng sách hướng dẫn phức tạp cho việc này. Windows 7 có thể được cài đặt bằng đĩa hoặc thẻ USB. Bạn cũng có thể nâng cấp từ phiên bản cũ hơn. Thực hiện cài đặt sạch sẽ xóa tất cả dữ liệu trên ổ cứng và cài đặt hệ điều hành như thể máy tính mới. Bản nâng cấp giữ dữ liệu cá nhân của bạn và thay thế phiên bản cũ bằng Windows 7. Sau khi cài đặt, bạn sẽ cần khóa sản phẩm hoặc mua giấy phép trong vòng 30 ngày.
Các bước
Phương pháp 1/4: Sử dụng đĩa cài đặt Windows 7
. Nó có biểu tượng logo Windows và nằm ở góc dưới cùng bên trái của màn hình.
- Bạn cũng có thể khởi động máy tính của mình từ đĩa, như được mô tả trong Phương pháp 1 và chọn Cập nhật trên màn hình cài đặt.

nhấp vào Máy tính của tôi. Làm như vậy sẽ hiển thị tất cả các ổ đĩa có sẵn.- Nếu bạn đang sử dụng phiên bản Windows mới hơn, hãy nhấp vào "Windows Explorer". Nó có một biểu tượng thư mục với một chiếc kẹp giấy màu xanh. Sau đó bấm vào PC này hoặc tên của máy tính.

Nhấp đúp vào ổ đĩa có đĩa cài đặt. Làm như vậy sẽ mở ra nội dung của bạn. Cho phép cài đặt bắt đầu.
nhấp vào Setup.exe. Làm như vậy sẽ mở chương trình cài đặt Windows 7.

nhấp vào Cài đặt ngay. Nút màu xanh lam này nằm ở giữa màn hình.
Quyết định có cài đặt các bản cập nhật cho cài đặt Windows của bạn hay không. Chúng nhằm khắc phục các sự cố đã biết, giúp việc lắp đặt diễn ra trôi chảy và ổn định hơn. Để nhận thông tin cập nhật, hãy nhấp vào Kết nối để nhận bản cập nhật mới nhất cho cài đặt (được khuyến nghị) ". Nếu bạn muốn bỏ qua bước này, hãy nhấp vào Không tải các bản cài đặt mới nhất để cài đặt ".
Chấp nhận các điều khoản cấp phép. Đọc Điều khoản Cấp phép Phần mềm của Microsoft và sau đó nhấp vào hộp kiểm "Tôi chấp nhận các điều khoản cấp phép". Sau đó bấm vào Nâng cao.
Lựa chọn Nâng cấp. Đây là tùy chọn đầu tiên có sẵn trong menu. Làm như vậy sẽ kiểm tra tính tương thích và cài đặt Windows 7.
Phương pháp 3/4: Cài đặt Windows bằng thẻ USB hoặc ổ đĩa ngoài
Kết nối thẻ USB với máy tính bằng cổng USB có sẵn. Ổ đĩa flash phải có dung lượng lưu trữ tối thiểu 4 GB.
Di chuyển tệp cá nhân của bạn sang ổ đĩa khác. Đảm bảo ổ đĩa flash không có tệp nào khác trước khi sao chép tệp ISO của Windows.
Tải xuống tệp ISO Windows 7. Tệp ISO chứa các tệp giống như CD, DVD hoặc Blu-ray. Nó còn được gọi là "hình ảnh đĩa". Lưu ý: quá trình tải xuống có thể mất một lúc, tùy thuộc vào tốc độ internet của bạn.
- Bạn có thể tìm thấy danh sách các liên kết tải xuống có sẵn tại liên kết này.
- Nếu liên kết không hoạt động, hãy nhấp vào đây để tải xuống danh sách các liên kết.
Tải xuống và cài đặt công cụ Công cụ tải xuống USB / DVD Windows 7 sử dụng liên kết này. Công cụ này sẽ được sử dụng để sao chép tệp ISO Windows 7 vào thẻ USB.
Cài đặt "Windows 7 USB / DVD Download Tool". Nhấp đúp vào tệp "en-US.exe" sau khi tải xuống. Sau đó bấm vào Tải về để cài đặt chương trình. Làm theo hướng dẫn trên màn hình trong trình hướng dẫn cài đặt
Mở Công cụ tải xuống USB / DVD Windows 7. Khi kết thúc quá trình tải xuống và cài đặt, hãy mở công cụ bằng menu "Start" của Windows.
Chọn tệp ISO Windows 7. Trên màn hình Chọn tệp ISO của công cụ Công cụ tải xuống USB / DVD Windows 7, nhấp vào Tìm kiếm cho, điều hướng đến vị trí lưu tệp ISO Windows 7 và nhấp vào đó. Sau đó bấm vào Nâng cao để tiếp tục.
nhấp vào Thiết bị USB. Nút màu xanh lam này nằm ở góc dưới bên phải của màn hình "Chọn loại phương tiện".
Chọn ổ USB và nhấp vào Bắt đầu sao chép. Sử dụng trình đơn thả xuống trên màn hình "Bước 3/4" để chọn ổ đĩa flash nơi bạn muốn sao chép tệp ISO, sau đó nhấp vào nút "Bắt đầu sao chép" màu xanh lục.
- Nếu bạn nhận được thông báo lỗi Không có đủ dung lượng trống, Nhấn nút Xóa thiết bị USB để xóa toàn bộ nội dung của ổ đĩa. Biết rằng tất cả các tệp trên thẻ USB sẽ bị xóa.
Khởi động lại máy tính. Nhấn nút "Bật / Tắt" trên máy tính rồi nhấp vào Khởi động lại trong menu tùy chọn nguồn.
Ngay lập tức nhấn Del, Esc, F2, F10 hoặc là F9 khi máy tính khởi động lại. Tùy thuộc vào sản xuất và kiểu máy của PC, hãy nhấn một trong các phím này ngay sau khi nó được khởi động lại để truy cập hệ thống BIOS.
- Một số thiết bị có thể cho bạn biết cần nhấn phím nào để vào BIOS khi khởi động.
Tìm menu "Boot Options" của BIOS. Vị trí và tên có thể khác nhau, nhưng chỉ cần tìm kiếm và bạn sẽ tìm thấy nó.
- Nếu bạn không thể tìm thấy menu "Boot Options", hãy kiểm tra tên BIOS của bạn (có thể nằm trong menu "BIOS") trên internet và tìm kiếm thêm thông tin.
Chọn "USB Drive" hoặc "Removable Drives" làm tùy chọn khởi động đầu tiên trên máy tính của bạn. Mặc dù phương pháp này có thể khác nhau tùy theo máy tính, menu "Tùy chọn khởi động" thường là menu thiết bị có thể chỉnh sửa, nơi thiết bị USB sẽ được đặt làm tùy chọn đầu tiên. Nó cũng có thể là danh sách các thiết bị có thể thay đổi thứ tự khởi động. Tìm kiếm sự trợ giúp trên internet hoặc trong sách hướng dẫn nếu bạn gặp khó khăn.
Khởi động máy tính từ ổ USB. Với thẻ USB được kết nối với cổng USB, hãy khởi động máy tính. Trong khi khởi chạy, hãy nhấn một phím nếu được nhắc sạc thẻ USB. Sau đó, quá trình cài đặt Windows sẽ bắt đầu.
Chọn các tùy chọn cài đặt Windows của bạn. Khi cài đặt được tải, một cửa sổ mới sẽ xuất hiện. Sử dụng menu thả xuống để chọn ngôn ngữ, loại bàn phím, định dạng thời gian và đơn vị tiền tệ ưa thích của bạn, sau đó nhấp vào Nâng cao ở góc dưới cùng bên phải.
Nhấn nút Cài đặt ngay. Nút màu xanh lam này nằm ở giữa màn hình.
Chấp nhận các điều khoản cấp phép. Đọc Điều khoản Cấp phép Phần mềm của Microsoft và sau đó nhấp vào hộp kiểm "Tôi chấp nhận các điều khoản cấp phép" này. Sau đó bấm vào Nâng cao ở góc dưới cùng bên phải của màn hình.
Chọn cài đặt Tùy chỉnh. Tùy chọn này cho phép bạn cài đặt Windows 7. Làm như vậy sẽ xóa tất cả các tệp trên ổ đĩa được sử dụng.
- Nếu bạn không muốn mất dữ liệu của mình, hãy chọn Nâng cấp. Tùy chọn này yêu cầu cài đặt Windows hiện có.
Chọn ổ cứng và phân vùng bạn muốn cài đặt Windows. Ổ cứng là bộ phận vật lý của máy tính để lưu trữ dữ liệu; phân vùng "chia" đĩa cứng thành các phần khác nhau.
- Nếu ổ cứng có bất kỳ dữ liệu nào trên đó, hãy xóa hoặc định dạng nó. Tuy nhiên, biết rằng các tệp sẽ bị xóa vĩnh viễn khỏi đĩa.
- Chọn ổ cứng từ danh sách.
- nhấp vào Tùy chọn ổ đĩa (nâng cao).
- nhấp vào định dạng.
- Nếu máy tính của bạn chưa có phân vùng, hãy tạo một phân vùng để cài đặt Windows trên đó.
- Chọn ổ cứng từ danh sách.
- nhấp vào Tùy chọn ổ đĩa (nâng cao).
- Lựa chọn 'Mới trong "Tùy chọn ổ đĩa".
- Chọn kích thước và nhấp vào đồng ý.
- Nếu ổ cứng có bất kỳ dữ liệu nào trên đó, hãy xóa hoặc định dạng nó. Tuy nhiên, biết rằng các tệp sẽ bị xóa vĩnh viễn khỏi đĩa.
Cài đặt Windows trên ổ cứng và phân vùng bạn muốn sử dụng. Sau khi quyết định nơi hệ điều hành sẽ được cài đặt, hãy nhấp vào Nâng cao. Sau đó, Windows sẽ bắt đầu được cài đặt. Máy tính có thể khởi động lại một vài lần trong quá trình cài đặt.
Tháo ổ đĩa. Sau khi cài đặt Windows, hãy tháo thẻ USB.
Khởi động lại máy tính. Sau khi cài đặt Windows 7 và tháo thẻ USB, hãy khởi động lại máy tính của bạn và cho phép nó khởi động bình thường.
Phương pháp 4/4: Thiết lập Windows sau khi cài đặt
Nhập tên người dùng và tên cho máy tính của bạn và nhấp vào Nâng cao. Sau khi khởi động máy tính lần đầu tiên sau khi cài đặt Windows 7, bạn sẽ cần phải trải qua quá trình thiết lập.
Nhập mật khẩu của bạn và nhấp vào Kế tiếp. Nếu bạn không muốn sử dụng mật khẩu, hãy để trống các hộp văn bản và nhấp vào Nâng cao. Đây sẽ là mật khẩu được sử dụng để truy cập Windows bằng tài khoản của bạn.
Nhập khóa sản phẩm của bạn và nhấp vào Nâng cao. Khóa sản phẩm có thể được tìm thấy trên đĩa Windows 7 nếu bạn đã mua. Để bỏ qua bước này, chỉ cần nhấp vào Nâng cao, nhưng Windows sẽ chạy trong thời gian dùng thử 30 ngày và sau đó bạn sẽ cần cung cấp khóa sản phẩm.
Chọn cài đặt Windows Update. Bạn có thể chọn "Sử dụng cài đặt được đề xuất", "Chỉ cài đặt các bản cập nhật quan trọng" hoặc "Hỏi tôi sau".
- Sử dụng các cài đặt được đề xuất tự động đặt cập nhật và cài đặt bảo mật do Microsoft khuyến nghị.
- Chỉ cài đặt các bản cập nhật quan trọng cấu hình máy tính để chỉ cài đặt các bản cập nhật cần thiết.
- Hỏi sau vô hiệu hóa bảo mật của bạn cho đến khi bạn thay đổi ý định.
Đặt thời gian và múi giờ. Sử dụng menu thả xuống để chọn múi giờ của bạn, sau đó sử dụng lịch và đồng hồ để chọn ngày và giờ hiện tại.
Đặt loại mạng của bạn. Khi máy tính được kết nối mạng, Windows sẽ thực hiện quá trình thiết lập máy tính để bàn.
- Nếu máy tính được kết nối với mạng cá nhân của bạn, hãy chọn Mạng trong nhà.
- Nếu bạn đang sử dụng máy tính để bàn, hãy chọn Mạng lưới công ty.
- Nếu bạn đang ở một nơi công cộng, chẳng hạn như nhà hàng hoặc thư viện, hãy chọn "Mạng công cộng".
Vật liệu cần thiết
Yêu cầu Windows
- Bộ xử lý 1 gigahertz (GHz) 32-bit (x86) hoặc 64-bit (x64).
- 1 gigabyte (GB) RAM (32-bit) hoặc 2 GB RAM (64-bit).
- 16 GB dung lượng đĩa cứng khả dụng (32-bit) hoặc 20 GB (64-bit).
- Thiết bị đồ họa DirectX 9 với trình điều khiển WDDM 1.0 hoặc cao hơn.
Vật liệu cần thiết
Đĩa cài đặt
- Đĩa Windows 7.
- Ổ đĩa CD / DVD.
- Máy tính tương thích.
Cài đặt qua USB
Cài đặt sạch sẽ
- Pendrive (tối thiểu 4 GB).
- Kết nối Internet (để tải tập tin ISO và phần mềm giải nén vào USB).
- Một máy tính để giải nén các tập tin vào thẻ USB.
- Các cổng USB.
- Máy tính tương thích.
Nâng cấp cài đặt
- Bản cài đặt Windows hiện có (khuyến nghị Windows XP hoặc Vista).
- Pendrive (tối thiểu 4 GB).
- Kết nối Internet (để tải tập tin ISO và phần mềm giải nén vào USB).
- Một máy tính để giải nén các tập tin vào thẻ USB.
- Các cổng USB.
- Máy tính tương thích.