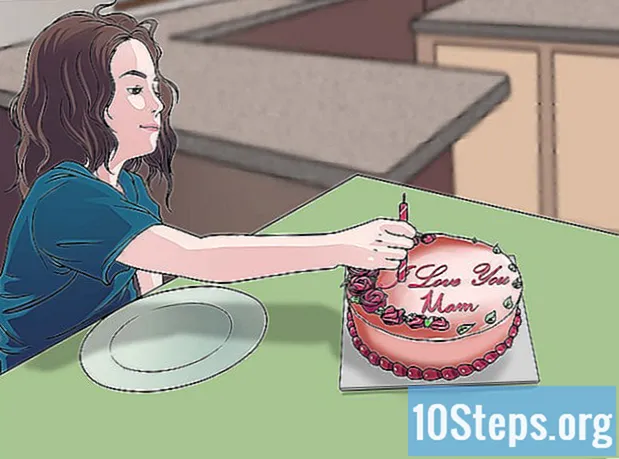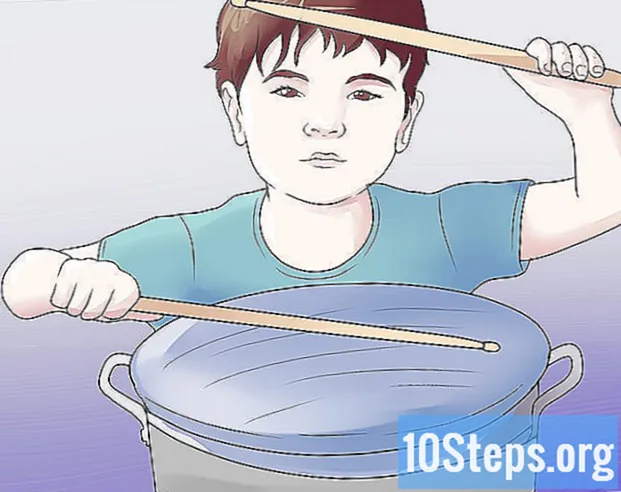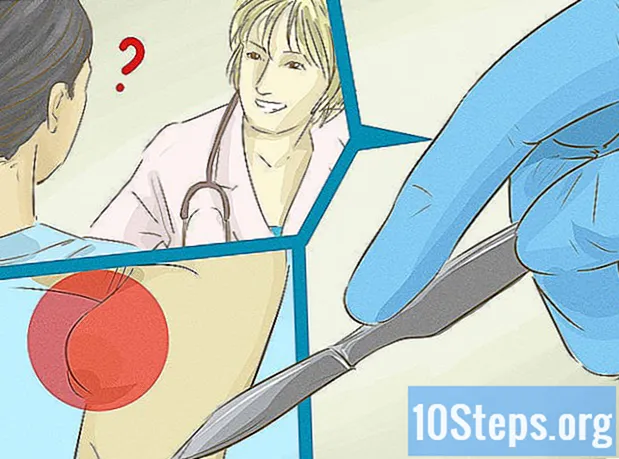Tác Giả:
Eric Farmer
Ngày Sáng TạO:
7 Hành Khúc 2021
CậP NhậT Ngày Tháng:
17 Có Thể 2024
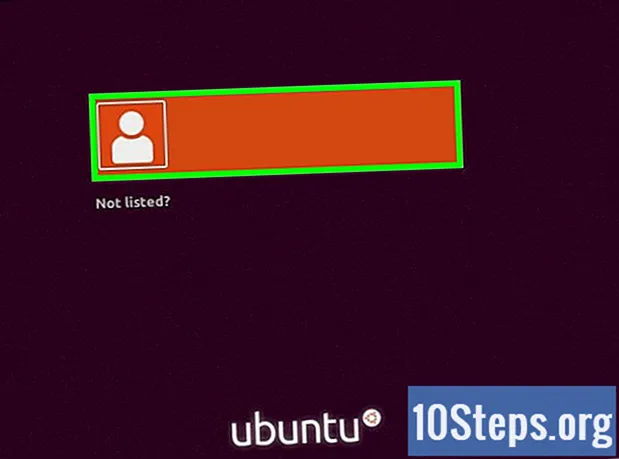
NộI Dung
Bài viết này sẽ hướng dẫn bạn cách cài đặt Ubuntu trên máy tính bằng VirtualBox. VirtualBox là chương trình cho phép cài đặt hệ điều hành mà không cần thay đổi hệ điều hành chính của máy tính được sử dụng.
Các bước
Phần 1/4: Tải xuống Ubuntu
Mở trang web Ubuntu. Để làm như vậy, hãy truy cập https://www.ubuntu.com/download/desktop trong trình duyệt web trên máy tính của bạn. Trên trang web này, bạn có thể tải xuống ảnh đĩa (còn được gọi là tệp ISO) của Ubuntu.

Cuộn xuống phiên bản Ubuntu mới nhất, gần cuối trang.
nhấp vào Tải xuống. Nút màu xanh lá cây này nằm ở bên phải của phiên bản Ubuntu đã chọn. Sau đó, bạn sẽ được chuyển hướng đến trang hỗ trợ.

Cuộn xuống và nhấp vào Không phải bây giờ, hãy đưa tôi tải xuống (Không phải bây giờ, hãy đưa tôi đến phần tải xuống). Tùy chọn này nằm ở góc dưới bên trái.
Kiểm tra xem quá trình tải xuống đã bắt đầu chưa. Quá trình tải xuống ISO sẽ bắt đầu ngay lập tức; nếu không, hãy nhấp vào liên kết "Tải xuống ngay bây giờ" ở đầu trang. Trong khi ISO đang được tải xuống, bạn sẽ có đủ thời gian để định cấu hình máy ảo trong VirtualBox.
Phần 2/4: Tạo máy ảo

Cài đặt VirtualBox nếu bạn chưa có. Bạn phải cài đặt nó trên Windows hoặc Mac trước khi tiếp tục.
Mở VirtualBox. Để thực hiện việc này, hãy nhấp đúp vào (Windows) hoặc nhấp một lần vào phím tắt của bạn (Mac).
nhấp vào Mới. Nút màu xanh lam này nằm ở góc trên bên trái của cửa sổ VirtualBox. Làm như vậy sẽ mở một menu bật lên.
Đặt tên cho máy ảo. Nhập văn bản bạn muốn (ví dụ: Ubuntu) trong trường văn bản "Tên" gần đầu menu bật lên.
Chọn "Linux" làm giá trị "Loại". Để thực hiện việc này, hãy nhấp vào hộp thả xuống "Loại" và sau đó Linuxtrong menu thả xuống.
Chọn "Ubuntu" làm giá trị "Phiên bản". Tùy chọn "Ubuntu" nên được chọn theo mặc định sau khi chọn Linux trong trường "Tipo"; nếu không, hãy chọn nó trong hộp thả xuống "Phiên bản" và nhấp vào Ubuntu (64-bit) trước khi tiếp tục.
nhấp vào Kế tiếp ở cuối menu.
Chọn dung lượng RAM. Để thực hiện việc này, hãy nhấp và kéo thanh sang phải hoặc trái để tăng hoặc giảm dung lượng RAM sẽ được sử dụng bởi máy ảo Ubuntu trong VirtualBox.
- Số tiền lý tưởng sẽ được chọn tự động khi bạn đến trang này.
- Tránh tăng bộ nhớ RAM cho phần màu đỏ của thanh trượt; cố gắng giữ cho nó xanh.
nhấp vào Kế tiếp ở cuối menu.
Tạo đĩa cứng của máy ảo. Đĩa cứng ảo là phần không gian đĩa cứng của máy tính được sử dụng để lưu trữ các tệp và chương trình máy ảo.
- nhấp vào Tạo nên.
- nhấp vào Nâng cao.
- nhấp vào Nâng cao.
- Chọn dung lượng bạn muốn sử dụng.
- nhấp vào Tạo nên.
Đảm bảo rằng quá trình tải xuống tệp Ubuntu đã hoàn tất. Sau khi tệp ISO được tải xuống, bạn có thể tiến hành cài đặt tệp trên VirtualBox.
Phần 3/4: Cài đặt Ubuntu
Bấm đúp vào tên của máy ảo ở bên trái cửa sổ. Làm như vậy sẽ mở ra một menu.
Nhấp vào biểu tượng thư mục ở góc dưới bên phải của menu. Sau đó, một cửa sổ mới sẽ mở ra, cho phép bạn chọn tệp tin ISO cài đặt.
Chọn ảnh ISO của Ubuntu. Điều hướng đến thư mục lưu tệp ISO (chẳng hạn như Không gian làm việc) và nhấp vào nó để chọn nó.
nhấp vào Mở ở góc dưới cùng bên phải của cửa sổ. Sau đó, tệp ISO sẽ mở trong VirtualBox.
nhấp vào Khởi đầu ở cuối menu. Sau đó Ubuntu sẽ chạy.
nhấp vào Cài đặt Ubuntu ở phía bên phải của cửa sổ.
Chọn cả hai tùy chọn trên trang "Chuẩn bị cài đặt Ubuntu". Bằng cách đó, tất cả những thứ cần thiết để chạy HĐH sẽ được cài đặt.
nhấp vào Tiếp tục, ở góc dưới cùng bên phải của trang.
Chọn tùy chọn "Xóa đĩa và cài đặt Ubuntu". Đừng lo lắng, vì không có gì trên máy tính của bạn sẽ bị xóa.
nhấp vào Cài đặt ngay, ở góc dưới cùng bên phải của trang.
nhấp vào Tiếp tục khi được gạ tình. Làm như vậy sẽ xác nhận định dạng (không có gì trên đó) của đĩa ảo của máy ảo và bắt đầu cài đặt Ubuntu.
Phần 4/4: Thiết lập Ubuntu
Chọn múi giờ. Nhấp vào phần tương ứng với vị trí địa lý của bạn trên bản đồ.
nhấp vào Tiếp tục, ở góc dưới cùng bên phải của trang.
Bật bàn phím ảo. Để thực hiện việc này, hãy nhấp vào biểu tượng hình bóng người ở góc trên bên phải của cửa sổ, sau đó nhấp vào "Bàn phím trên màn hình". Vì Ubuntu cần cài đặt một số trình điều khiển để bàn phím của bạn hoạt động, bạn sẽ không thể sử dụng nó cho đến khi quá trình cài đặt hoàn tất.
Gõ tên của bạn. Làm điều đó trong hộp văn bản "Tên của bạn" ở đầu cửa sổ.
- Tên máy tính cho máy ảo cũng sẽ được tạo, nhưng bạn có thể chọn một cái gì đó khác bằng cách nhập văn bản mong muốn vào hộp "Tên máy tính của bạn".
Nhập tên người dùng của bạn. Trong hộp văn bản "Chọn tên người dùng", hãy nhập tên bạn muốn sử dụng.
Tạo một mật khẩu. Nhập tùy chọn mong muốn vào hộp văn bản "Chọn mật khẩu" và "Xác nhận mật khẩu của bạn".
nhấp vào Tiếp tụcở cuối màn hình.
- Đầu tiên hãy chọn các tùy chọn đăng nhập bên dưới trường văn bản "Xác nhận mật khẩu của bạn".
Chờ cho đến khi quá trình cài đặt Ubuntu hoàn tất. Quá trình này có thể mất từ vài phút đến nửa giờ, tùy thuộc vào tốc độ của máy tính.
- Trong quá trình này, bạn sẽ không phải nhập hoặc nhấp vào bất kỳ thứ gì.
Khởi động lại máy ảo. Khi bạn nhìn thấy nút Khởi động lại ngay bây giờ, hãy làm như sau: nhấp vào Đi ra, ở góc trên bên phải của (Windows) hoặc góc trên bên trái (Mac) của cửa sổ, đánh dấu vào tùy chọn "Tắt máy", nhấp vào nút đồng ý và nhấp đúp vào tên máy ảo.
Đăng nhập vào máy tính. Khi máy ảo chạy Ubuntu khởi động, hãy chọn tên của nó, nhập mật khẩu của bạn và nhấp vào Đi vào. Sau đó, màn hình của bạn sẽ tải như thể bạn đang sử dụng một máy tính khác.
Lời khuyên
- Bạn có thể cài đặt các chương trình và ứng dụng trên máy ảo; chỉ cần cẩn thận để không vượt quá không gian đĩa cứng ảo.
Cảnh báo
- Các hệ điều hành chạy chậm hơn một chút trên VirtualBox là điều bình thường, vì máy tính của bạn về cơ bản đang chạy hai hệ thống trên phần cứng được phát triển chỉ cho một hệ thống.
- Đảm bảo ổ cứng của bạn có đủ dung lượng để tạo ổ cứng ảo. Ví dụ: nếu VirtualBox đề xuất 8 GB cho ổ cứng ảo, hãy đảm bảo rằng bạn có dung lượng trống đó trên máy tính của mình.