Tác Giả:
Christy White
Ngày Sáng TạO:
11 Có Thể 2021
CậP NhậT Ngày Tháng:
13 Có Thể 2024
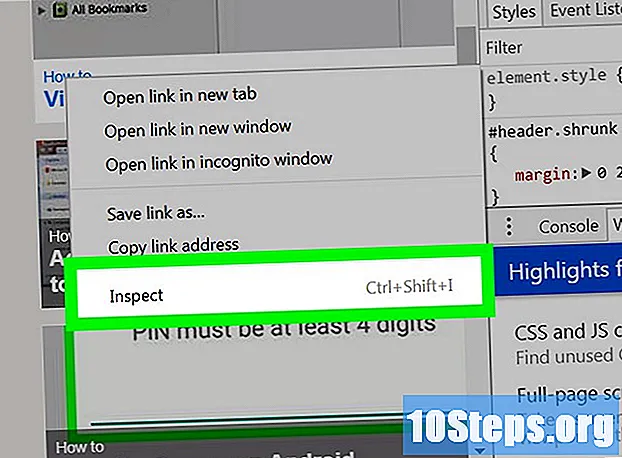
NộI Dung
Đọc bài viết này để tìm hiểu cách kiểm tra mã nguồn HTML cho phần tử trực quan trên bất kỳ trang web nào trong Google Chrome.
Các bước
Mở Google Chrome trên máy tính của bạn. Bạn sẽ tìm thấy biểu tượng trình duyệt (một quả cầu màu) trong thư mục Ứng dụng Mac hoặc trong menu Bắt đầu của Windows.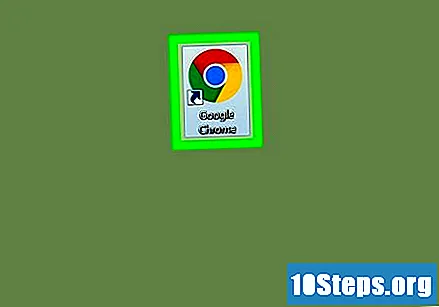
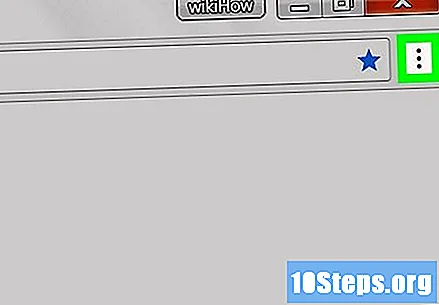
Nhấp vào biểu tượng ba chấm dọc. Nút này nằm bên cạnh thanh địa chỉ, ở góc trên bên phải của cửa sổ trình duyệt. Một menu thả xuống sẽ mở ra.
Di chuột lên trên Thêm công cụ. Một menu con sẽ được hiển thị.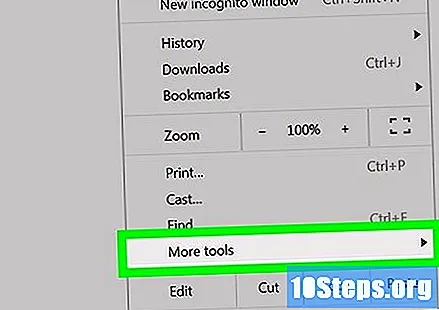
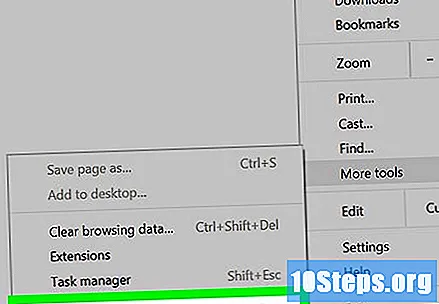
nhấp vào Những công cụ phát triển. Bảng Thanh tra sẽ mở ở phía bên phải của trình duyệt.- Bạn cũng có thể mở Thanh tra bằng phím tắt ⌥ Tùy chọn+⌘ Cmd+Tôi trên Mac và Ctrl+Alt+Tôi trên Windows.
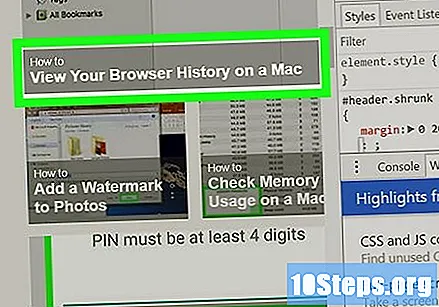
Di chuột qua một phần tử trong bảng Thanh tra để phần tử đó được đánh dấu trên trang web.
Nhấp chuột phải vào phần tử bạn muốn kiểm tra trên bất kỳ trang web nào. Một menu thả xuống sẽ xuất hiện.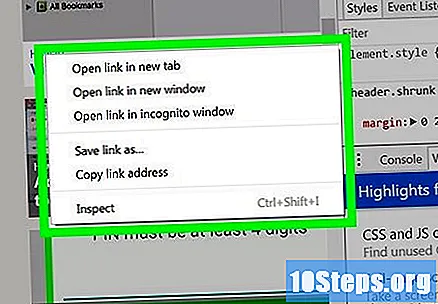
Lựa chọn Quan sát. Bảng Thanh tra sẽ tìm phần tử đã chọn, làm nổi bật mã nguồn của nó.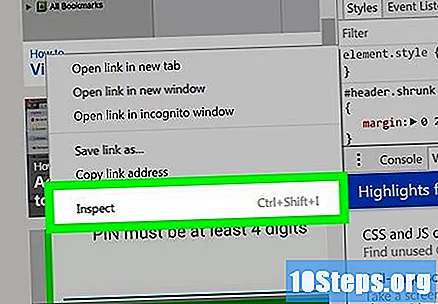
- Bảng Thanh tra có thể được mở trực tiếp bằng quy trình này.


