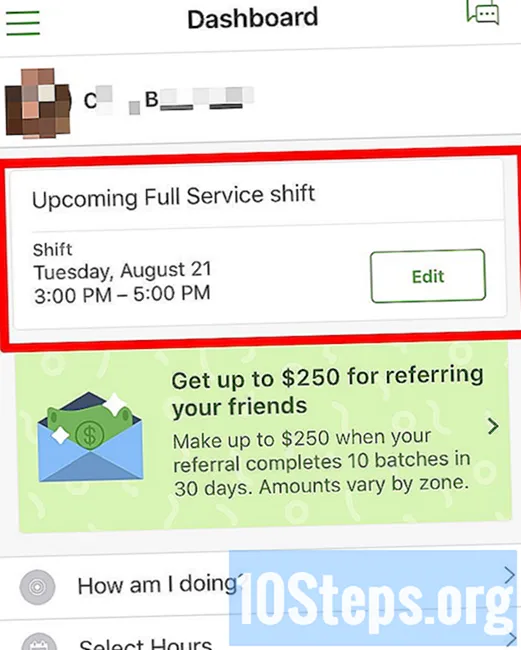Tác Giả:
Sharon Miller
Ngày Sáng TạO:
25 Lang L: none (month-010) 2021
CậP NhậT Ngày Tháng:
9 Có Thể 2024
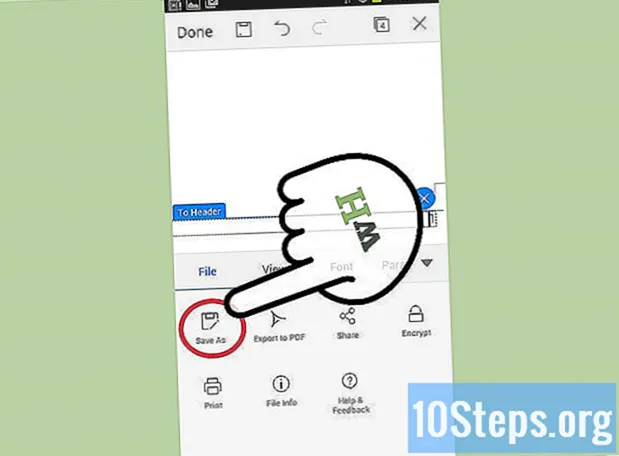
NộI Dung
Microsoft Word là một trong những trình soạn thảo văn bản phổ biến nhất trên thế giới. Tuy nhiên, để tận dụng tối đa nó, bạn cần biết cách điều hướng giữa các màn hình khác nhau và các menu phức tạp. May mắn thay, việc thêm số trang khá đơn giản.
Các bước
Phương pháp 1/3: Chèn số trang
Bấm đúp vào đầu (đầu trang) hoặc cuối (chân trang) của trang. Làm như vậy sẽ mở ra menu "Thiết kế", được sử dụng để chèn đánh số trang. Bạn cũng có thể truy cập menu bằng cách nhấp vào "Chèn" trên thanh công cụ trên cùng. Làm như vậy sẽ mở ra một biểu ngữ ở đầu màn hình cho phép bạn thêm các số vào trang.

Chọn "Số trang" để xem các tùy chọn có sẵn. Sau đó, bạn có thể chọn nơi các con số sẽ được đặt. Bạn có thể di chuột qua từng tùy chọn ("Đầu trang", "cuối trang", v.v.) để xem thêm các tùy chọn khác, chẳng hạn như thêm số vào bên phải, bên trái hoặc chính giữa.- Trong menu "Thiết kế", tùy chọn "Số trang" phải ở ngoài cùng bên trái.
- Trong menu "Chèn", tùy chọn "Số trang" phải ở chính giữa.
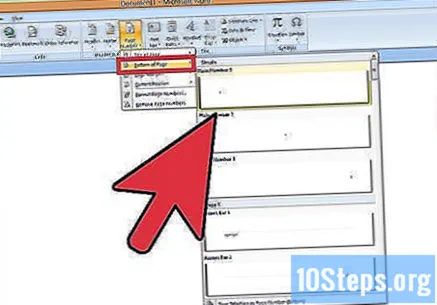
Chọn kiểu của số trang để đặt số tự động. Khi thiết lập tùy chọn chính xác, Word sẽ tự động thêm các số trong toàn bộ tài liệu.- Có một số tùy chọn để đánh số trang. Tuy nhiên, bạn cũng có thể tự điều chỉnh số trang một chút nếu chúng không như mong muốn.

Lưu ý rằng một số phiên bản Word có thể có quy trình tạo đánh số khác nhau. Mỗi phiên bản hơi khác so với phiên bản trước, vì vậy vị trí chính xác của các nút có thể khác nhau. Tuy nhiên, tất cả các phiên bản Word hiện tại đều cho phép đánh số trang bằng cách nhấp đúp vào đầu hoặc cuối trang. Làm như vậy sẽ mở menu "Số trang".
Phương pháp 2/3: Định dạng số trang
Bấm đúp vào số trang để thay đổi phông chữ, màu sắc hoặc kiểu. Nếu bạn muốn sử dụng một phông chữ cụ thể, chỉ cần nhấp đúp vào số. Nó phải được đánh dấu bằng màu xanh lam, giống như bất kỳ văn bản nào khác trong Word. Sau đó, chỉ cần điều chỉnh phông chữ, màu sắc và kích thước như bình thường. Số sẽ được thay đổi tự động trong toàn bộ tài liệu.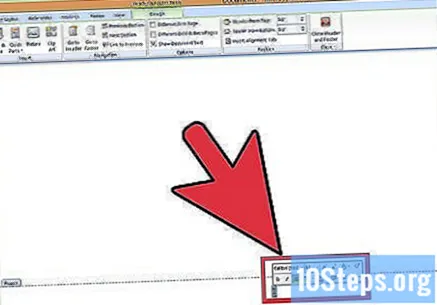
Bắt đầu các số bằng cách sử dụng ngắt trang. Nếu bạn muốn một trang không ở đầu tài liệu có số "1", bạn phải ngắt trang trước. Đầu tiên, đặt con trỏ vào trang bạn muốn khởi động lại. Sau đó:
- Nhấp vào "Bố cục Trang" → "Ngắt" trên thanh trên cùng.
- Chọn "Trang tiếp theo" trong "Ngắt".
- Bấm đúp vào số trang hiện tại.
- Nhấp vào "Số trang" và sau đó "Định dạng số trang".
- Chọn bong bóng có nhãn "Bắt đầu lúc" và sau đó chọn "1" để đặt lại số lượng trang thành "1".
Bỏ số đầu tiên để tiêu đề trang ít bị ô nhiễm hơn. Để thực hiện việc này, hãy nhấp đúp vào đầu trang hoặc chân trang một lần nữa để mở menu chính xác. Sau đó tìm và chọn tùy chọn "Trang đầu tiên khác nhau". Bây giờ bạn có thể thoải mái nhấp vào số trang đầu tiên và xóa nó, giữ nguyên phần đánh số còn lại.
- Thông thường, nhấp vào nút "Trang đầu tiên khác nhau" sẽ tự động xóa số đầu tiên.
- Hầu hết các bài thuyết trình và giấy tờ không cần số đầu tiên - đó là trang đầu tiên, vì vậy tất nhiên nó là "1".
Sử dụng tùy chọn "Định dạng số trang" để thực hiện các thay đổi cụ thể hơn, chẳng hạn như loại số và tiêu đề có đánh số chương. Nếu bạn muốn đi xa hơn, hãy nhấp đúp vào đầu trang hoặc chân trang một lần nữa. Nhấp vào "Số trang" và sau đó "Định dạng số trang" dưới menu sẽ xuất hiện. Sau đó, bạn có thể xác định các loại số khác nhau, chẳng hạn như chữ La Mã hoặc chữ cái, cũng như tùy chỉnh hình thức của chúng. Đây không phải là một tùy chỉnh quá mạnh, nhưng nó hoạt động.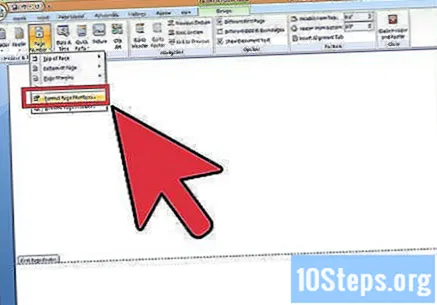
cắm chìa khóa Esc để thoát khỏi thanh "Đầu trang và chân trang" hoặc "Thiết kế". Phím này sẽ đưa bạn đến chế độ viết bình thường và định dạng số trang. Bây giờ, hãy hoàn thiện tài liệu của bạn!
Phương pháp 3/3: Chèn số trang vào ứng dụng di động
Nhấp vào "Chèn". Làm như vậy sẽ mở menu định dạng tài liệu và dễ sử dụng hơn trên máy tính.
Chọn "Số trang" để xác định các số. Bạn sẽ có nhiều tùy chọn để thay thế các con số, bao gồm một số tùy chọn nghệ thuật.
Chọn "Đầu trang và chân trang" rồi chọn "Tùy chọn" để tùy chỉnh việc đánh số. Làm như vậy cho phép bạn xác định một trang đầu tiên khác, thay đổi cách hiển thị số chẵn và lẻ hoặc xóa hoàn toàn số trang.
Chuyển tài liệu từ phiên bản Word di động sang phiên bản máy tính. Mọi thay đổi được thực hiện đối với ứng dụng sẽ phản ánh trên máy tính, vì vậy bạn có thể thêm hoặc thay đổi số trang một cách an toàn khi gửi tài liệu sang chương trình khác.
Lời khuyên
- Nếu bạn muốn tạo đầu trang hoặc chân trang phức tạp hơn (chẳng hạn như tên hoặc tiêu đề của bạn), hãy thử thêm số trang trước. Nó sẽ dễ dàng hơn nhiều để làm việc theo cách đó.