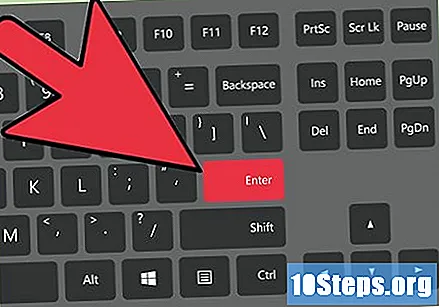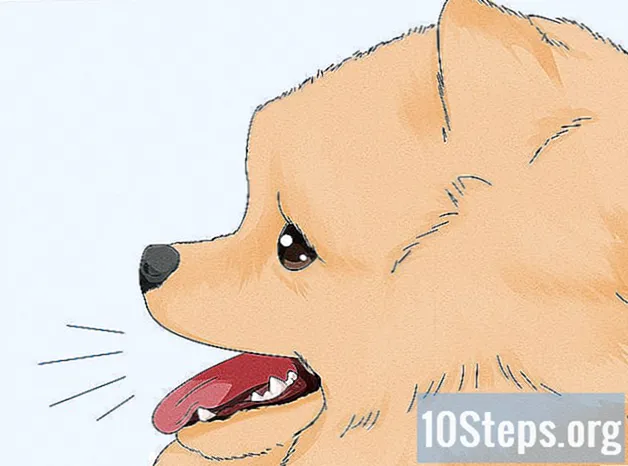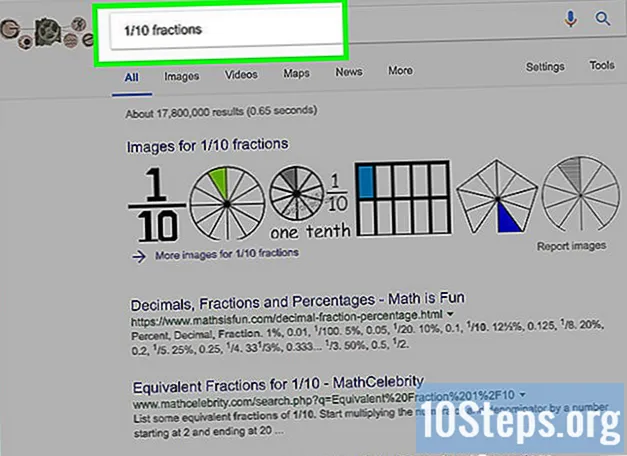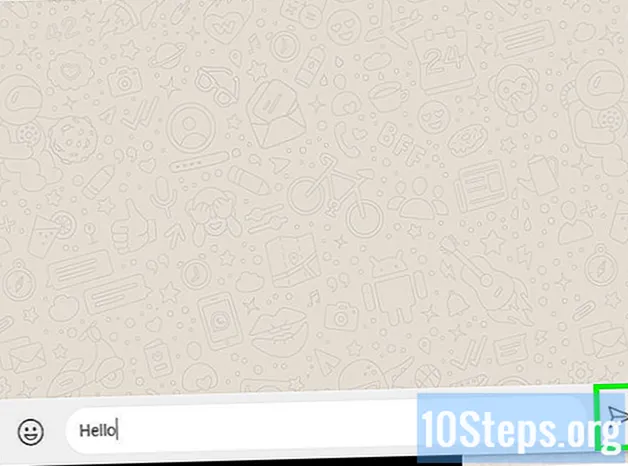Tác Giả:
Eugene Taylor
Ngày Sáng TạO:
11 Tháng Tám 2021
CậP NhậT Ngày Tháng:
12 Có Thể 2024
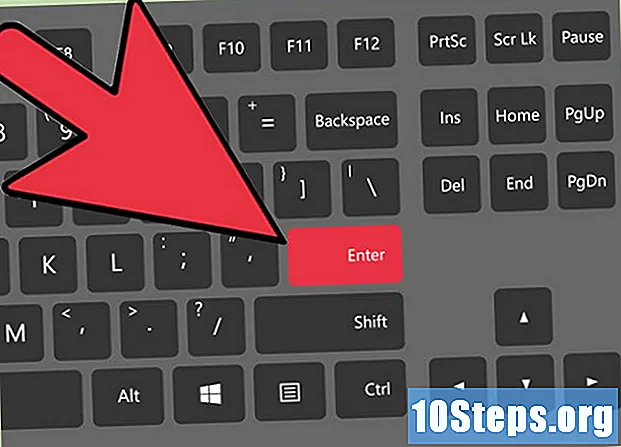
NộI Dung
Sẽ đến lúc mọi nghệ sĩ đồ họa, nhà thiết kế, biên tập viên hoặc nhiếp ảnh gia cần biết cách xoay (lật hoặc lật) hình ảnh theo chiều ngang hoặc chiều dọc. Photoshop là công cụ sẽ giúp cuộc sống của bạn dễ dàng hơn nhiều vào lúc đó, cho phép bạn xoay toàn bộ hoặc một phần hình ảnh.
Các bước
Phương pháp 1/2: Xoay hoàn toàn khung tranh
Mở hình ảnh bạn muốn xoay. Hãy nhớ rằng phương pháp này sẽ xoay toàn bộ hình ảnh, nghĩa là: bất kỳ thứ gì nằm trong lề của canvas Photoshop sẽ được xoay cùng một lúc.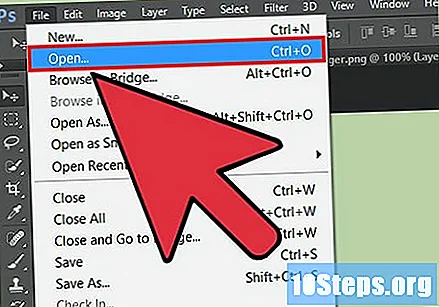
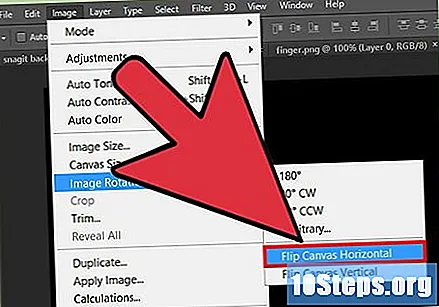
Xoay ngang bằng menu Hình ảnh. Hãy tưởng tượng một đường cắt tấm vải làm đôi, từ trên xuống dưới. Nó nằm xung quanh dòng này mà Photoshop sẽ xoay hình ảnh. Để thực hiện việc này, hãy vào: Menu hình ảnh → “Xoay hình ảnh” → “Lật canvas theo chiều ngang”.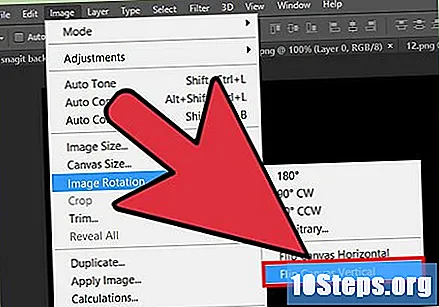
Xoay dọc qua menu Hình ảnh. Photoshop bây giờ sẽ xoay hình ảnh xung quanh một đường tưởng tượng cắt màn hình từ trái sang phải, phải làm đôi. Đi tới menu "Hình ảnh" → "Xoay hình ảnh" → "Lật canvas theo chiều dọc".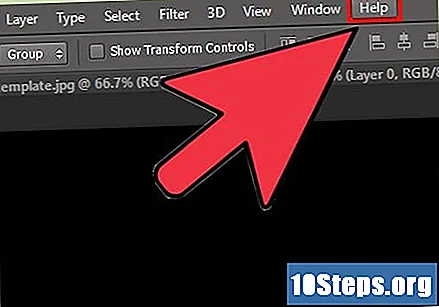
Lưu ý sự khác biệt về ngôn ngữ. Thuật ngữ "xoay" cũng có thể được gọi là "lật", "lật" và "lật".- Đừng nhầm lẫn với việc xoay ảnh theo chiều kim đồng hồ và ngược chiều kim đồng hồ. Bất cứ khi nào bạn cần trợ giúp trong Photoshop, hãy nhấn phím F1 trên bàn phím.
Phương pháp 2/2: Xoay các phần tử riêng lẻ
Chọn lớp bạn muốn xoay. Tương tự như cách có thể đảo ngược toàn bộ khung tranh, cũng có thể cô lập các phần tử để xoay riêng lẻ. Để làm điều này, chỉ cần chọn, trong cửa sổ lớp, một lớp sẽ được xoay.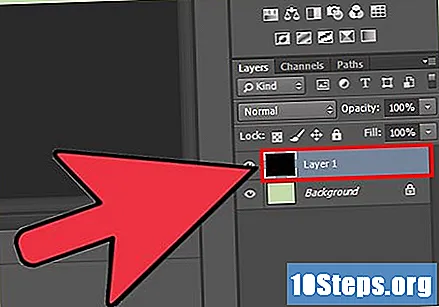
Vào chế độ "Free Transform". Cùng với đó, một hộp chỉnh sửa sẽ xuất hiện xung quanh hình ảnh trên màn hình, cho phép bạn xoay, thay đổi kích thước, xiên, bóp méo, biến dạng và chèn phối cảnh. Có hai cách đơn giản để vào chế độ này: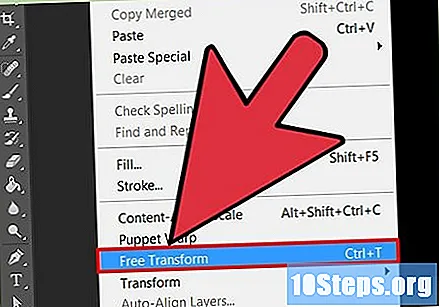
- Mở menu "Chỉnh sửa" trên thanh ở đầu màn hình và chọn tùy chọn "Chuyển đổi miễn phí";
- Nếu bạn muốn, sau khi chọn lớp, nhấn đồng thời trên bàn phím: Ctrl+T (dành cho người dùng Windows) hoặc ⌘ Cmd+T (dành cho những người sử dụng Mac OS).
Nhấp vào hình ảnh bằng nút bên phải. Lưu ý rằng một menu sẽ xuất hiện với một số tùy chọn. Chọn một trong hai tùy chọn cuối cùng: "Xoay ngang" hoặc "Xoay dọc". Hiểu mỗi cái dùng để làm gì: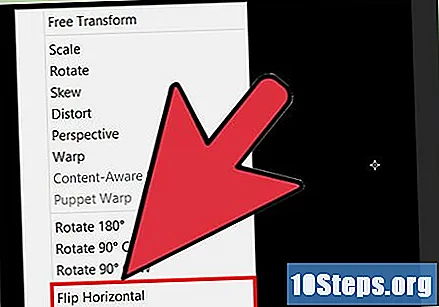
- Xoay ngang lật hai bên trái và phải của hình ảnh.
- Xoay dọc sẽ đảo mặt trên và dưới của hình ảnh.
Nhấn phím "Enter" để xác nhận chuyển đổi. Khi bạn hài lòng với sự chuyển đổi, hãy nhấn "Enter" để xác nhận và thoát khỏi chế độ "Chuyển đổi Miễn phí". Nhấp đúp vào bên trong hộp chỉnh sửa sẽ có tác dụng tương tự.