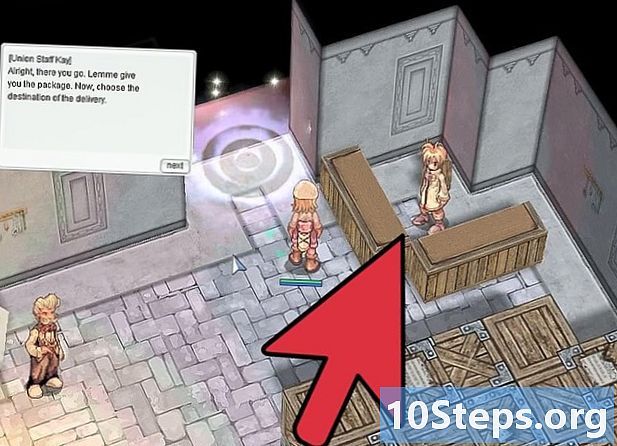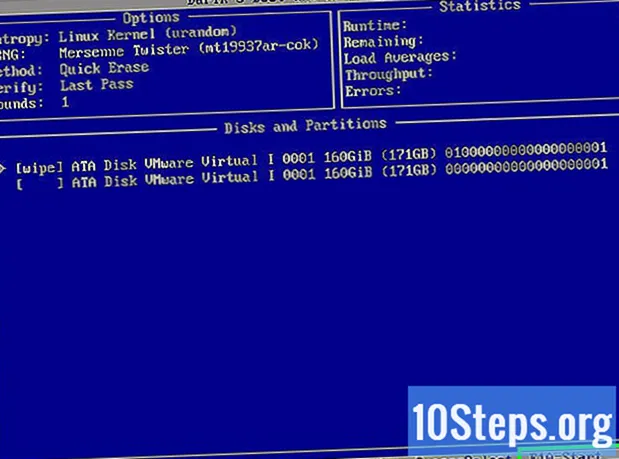
NộI Dung
Định dạng ổ cứng cho phép bạn sử dụng nó trên máy tính của mình để lưu trữ tệp và cài đặt chương trình. Định dạng bạn chọn cho thiết bị sẽ xác định khả năng tương thích của nó. Định dạng ổ cứng sẽ xóa tất cả dữ liệu đã tồn tại trên đó, vì vậy hãy sao lưu mọi thứ bạn cần. Bạn có thể định dạng đĩa thứ hai (hoặc thứ ba, hoặc thứ tư ...) từ bên trong hệ điều hành của mình hoặc bạn có thể định dạng đĩa khởi động bằng đĩa CD cài đặt hệ điều hành. Nếu bạn cần xóa dữ liệu một cách an toàn, có những công cụ miễn phí sẽ cho phép bạn xóa hoàn toàn ổ đĩa mà không thể khôi phục được gì.
Các bước
Phương pháp 1/5: Định dạng ổ cứng phụ (Windows)
Sao lưu các tệp bạn muốn giữ lại. Định dạng sẽ xóa tất cả dữ liệu trên đĩa, vì vậy hãy lưu mọi thứ bạn cần ở một nơi an toàn. Sau đó, bạn sẽ có thể cứu dữ liệu này vào đĩa mới.
- Trên OS X, các chương trình của bạn sẽ vẫn được lưu nếu bạn sử dụng ứng dụng Time Machine (TM). Bạn sẽ không cần phải cài đặt lại chúng theo cách thủ công - giúp tiết kiệm rất nhiều thời gian. Các chương trình cũng sẽ hoạt động nếu bạn tạo một bản sao đơn giản của chúng, trong hầu hết các trường hợp. Xét cho cùng, một chương trình Mac thường là một tệp lớn chứ không phải các tệp nhỏ lây lan qua hệ thống.
- Các tệp và cài đặt ưu tiên cũng có thể được lưu. Sử dụng TM sẽ điều chỉnh chúng theo sở thích của bạn mà không cần nỗ lực lớn.
- Tham khảo hướng dẫn này để tìm hiểu cách sao lưu.

Cài đặt ổ cứng. Nếu bạn đang định dạng một ổ đĩa mới, nó sẽ cần được cài đặt trên hệ thống của bạn. Tham khảo hướng dẫn cài đặt ổ cứng này để tìm hiểu cách thực hiện. Nếu ổ đĩa bên ngoài, hãy kết nối nó với máy tính bằng USB.
Mở Máy tính của tôi. Nó có thể được truy cập từ menu Bắt đầu hoặc bằng cách nhấn ⊞ Thắng+VÀ. Cửa sổ này hiển thị tất cả các ổ đĩa được kết nối với máy tính của bạn.

Nhấp chuột phải vào đĩa bạn muốn định dạng. Chọn "Định dạng ...". Thao tác này sẽ mở công cụ định dạng đĩa Windows.- Chọn ổ đĩa phù hợp. Mọi thứ sẽ bị xóa khi ổ đĩa được định dạng.
Chọn hệ thống tệp. Đây là cách ổ cứng lưu trữ và lập danh mục các tập tin. Hệ thống này sẽ xác định đĩa tương thích với. Nếu ổ đĩa là bên trong và bạn chỉ sử dụng nó với máy tính Windows của mình, hãy chọn NTFS. Nếu ổ đĩa ngoài, hãy chọn FAT32 hoặc exFAT.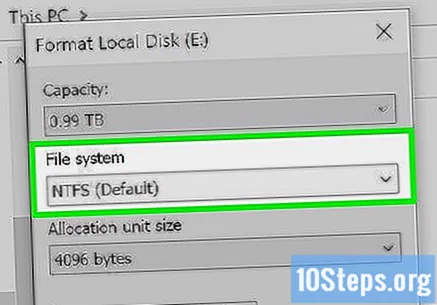
- FAT32 và exFAT có thể được viết và đọc bởi tất cả các hệ điều hành mới nhất. FAT32 là một hệ thống cũ hơn và không hỗ trợ các tệp lớn hơn 4GB, nhưng hầu hết mọi hệ điều hành đều có thể đọc được. exFAT không có hạn chế, nhưng nó sẽ không hoạt động với các hệ thống cũ hơn, chẳng hạn như Windows 95.
- Nói chung, exFAT sẽ là lựa chọn tốt nhất cho ổ đĩa ngoài. Nó tương thích với hầu hết các hệ thống và có thể lưu trữ các tệp lớn nhất.

Đặt tên cho đơn vị. Nếu bạn đang sử dụng đĩa cho mục đích chính, việc đặt tên cho đĩa sẽ giúp bạn xác định những gì ở đó. Ví dụ: nếu bạn đang sử dụng ổ cứng thứ hai để lưu trữ nhạc, phim và ảnh, việc đặt tên nó là "Media" sẽ nhanh chóng cho bạn biết nó chứa những gì.
Chọn định dạng nhanh hoặc không. Nó sẽ định dạng nhanh hơn nhiều so với định dạng chuẩn và sẽ hoạt động với hầu hết người dùng. Chỉ thực hiện định dạng tiêu chuẩn nếu bạn nghi ngờ rằng ổ cứng có lỗi. Tùy chọn này có thể sửa một số trong số chúng.
- Tùy chọn định dạng nhanh không thay đổi cách xóa tệp. Nếu bạn cần định dạng đĩa an toàn, hãy xem phần cuối cùng của bài viết này.
Bắt đầu định dạng. Nhấp vào Định dạng để bắt đầu. Nhấp OK để xác nhận rằng bạn hiểu rằng mọi thứ sẽ bị xóa. Nếu bạn đã chọn định dạng nhanh, quá trình sẽ chỉ mất vài giây.
Phương pháp 2/5: Định dạng ổ cứng phụ (OS X)
Sao lưu các tệp bạn muốn giữ lại. Định dạng sẽ xóa tất cả dữ liệu trên đĩa, vì vậy hãy lưu mọi thứ bạn cần ở một nơi an toàn. Sau đó, bạn sẽ có thể cứu dữ liệu này vào đĩa mới.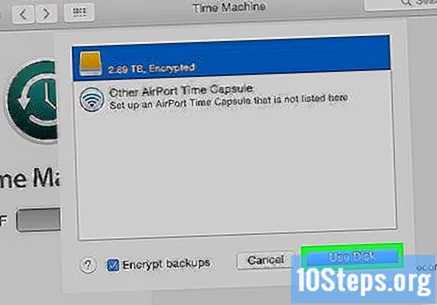
- Trên OS X, các chương trình của bạn sẽ vẫn được lưu nếu bạn sử dụng ứng dụng Time Machine (TM). Bạn sẽ không cần phải cài đặt lại chúng theo cách thủ công - giúp tiết kiệm rất nhiều thời gian. Các chương trình cũng sẽ hoạt động nếu bạn tạo một bản sao đơn giản của chúng, trong hầu hết các trường hợp. Xét cho cùng, một chương trình Mac thường là một tệp lớn, không phải các tệp nhỏ lây lan qua hệ thống.
- Bạn không thể sao lưu các chương trình đã cài đặt. Chúng sẽ cần được cài đặt lại trên ổ đĩa mới. Tuy nhiên, có thể sao lưu cài đặt và tùy chọn.
- Xem bài viết này để tìm hiểu cách sao lưu dữ liệu của bạn.
Cài đặt ổ cứng. Nếu bạn đang định dạng một ổ đĩa mới, nó sẽ cần được cài đặt trên hệ thống của bạn. Tham khảo hướng dẫn này để biết cách thực hiện việc này. Nếu ổ đĩa gắn ngoài, hãy kết nối nó với máy tính bằng USB, FireWire hoặc Thunderbolt.
Mở Disk Utility. nhấp vào Các ứng dụng và chọn Tiện ích. Mở chương trình Disk Utility.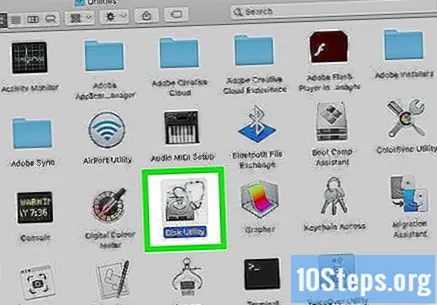
Chọn đơn vị của bạn từ danh sách bên trái. Tất cả các ổ đĩa được kết nối sẽ được liệt kê trong bảng điều khiển bên trái của cửa sổ tiện ích. Chọn đúng đơn vị.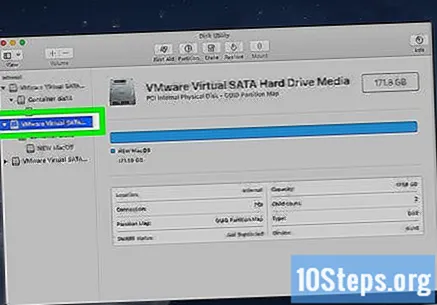
Nhấp vào "Xóa". Thao tác này sẽ mở ra các tùy chọn định dạng cho ổ đĩa của bạn.
Chọn hệ thống tệp của bạn. Đây là cách ổ cứng lưu trữ và lập danh mục các tập tin. Hệ thống này sẽ xác định đĩa tương thích với. Sử dụng menu Định dạng ổ đĩa để chọn hệ thống tệp. Nếu ổ đĩa là bên trong và bạn chỉ sử dụng nó trên OS X, hãy chọn "Mac OS Extended (Timeline)". Nếu ổ đĩa là bên ngoài, hãy chọn "exFAT".
- FAT32 và exFAT có thể được viết và đọc bởi tất cả các hệ điều hành mới nhất. FAT32 là một hệ thống cũ hơn và không hỗ trợ các tệp lớn hơn 4GB, nhưng hầu hết mọi hệ điều hành đều có thể đọc được. exFAT không có hạn chế, nhưng nó sẽ không hoạt động với các hệ thống cũ hơn, chẳng hạn như Windows 95.
- Nói chung, exFAT sẽ là lựa chọn tốt nhất cho ổ đĩa ngoài. Nó tương thích với hầu hết các hệ thống và có thể lưu trữ các tệp lớn nhất.
Đặt tên cho đơn vị. Nếu bạn đang sử dụng đĩa cho mục đích chính, việc đặt tên cho đĩa sẽ giúp bạn xác định những gì ở đó. Ví dụ: nếu bạn đang sử dụng ổ cứng thứ hai để lưu trữ nhạc, phim và ảnh, việc đặt tên nó là "Media" sẽ nhanh chóng cho bạn biết nó chứa những gì.
Bắt đầu quá trình định dạng. Nhấp vào Erase để bắt đầu định dạng đĩa. Quá trình này sẽ chỉ mất vài giây.
- Cách này không xóa dữ liệu một cách an toàn. Để đảm bảo rằng dữ liệu thực sự bị xóa, hãy xem phần cuối cùng của bài viết này.
Phương pháp 3/5: Định dạng đĩa khởi động (Windows)
Sao lưu các tệp bạn muốn giữ lại. Định dạng sẽ xóa tất cả dữ liệu trên đĩa, vì vậy hãy lưu mọi thứ bạn cần ở một nơi an toàn. Có một bản sao lưu các tệp quan trọng của bạn sẽ giúp quá trình chuyển đổi dễ dàng hơn.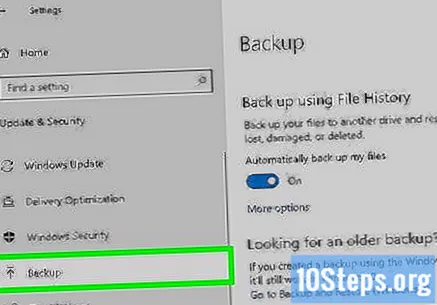
- Tham khảo hướng dẫn này để tạo bản sao lưu của bạn.
Đưa đĩa cài đặt Windows vào. Bạn cũng có thể sử dụng đĩa khởi động được hoặc LiveCD. Điều này sẽ cho phép bạn khởi động từ đĩa đó thay vì sử dụng HD, giúp bạn có thể định dạng ổ cứng.
Định cấu hình máy tính của bạn để khởi động từ đĩa. Bạn sẽ cần thiết lập thứ tự khởi động của mình trong BIOS để khởi động từ đĩa. Tham khảo hướng dẫn này để biết cách thực hiện chi tiết.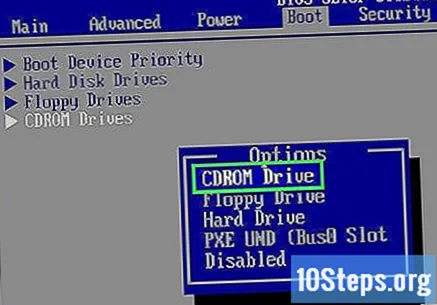
- Để mở BIOS, khởi động lại máy tính và nhấn phím cài đặt. Cô ấy thường F2, F10, hoặc là Del.
Điều hướng qua các màn hình cài đặt. Bạn sẽ cần khởi động trình cài đặt và điều hướng qua một vài trang đầu tiên cho đến khi bạn đến màn hình với danh sách các ổ đĩa đã cài đặt của mình. Bạn sẽ bắt đầu cài đặt Windows tùy chỉnh.
Chọn ổ đĩa bạn muốn định dạng. Bạn sẽ thấy danh sách tất cả các ổ đĩa của mình và các phân vùng chứa chúng. Chọn ổ đĩa bạn muốn định dạng và sau đó nhấp vào nút "Định dạng" ở cuối danh sách. Ổ đĩa sẽ được định dạng là NTFS.
- Bạn chỉ có thể định dạng đĩa khởi động của mình dưới dạng NTFS.
Cài đặt lại Windows. Bây giờ ổ đĩa đã được định dạng, bạn có thể cài đặt lại Windows hoặc cài đặt Linux trên đó. Bạn sẽ cần một hệ điều hành trên máy tính của mình để sử dụng nó.
- Cách cài đặt lại Windows 7;
- Cách cài đặt lại Windows 8;
- Cách cài đặt Linux.
Phương pháp 4/5: Định dạng đĩa khởi động (OS X)
Sao lưu các tệp bạn muốn giữ lại. Định dạng sẽ xóa tất cả dữ liệu trên đĩa, vì vậy hãy lưu mọi thứ bạn cần ở một nơi an toàn. Có một bản sao lưu các tệp quan trọng của bạn sẽ giúp quá trình chuyển đổi dễ dàng hơn.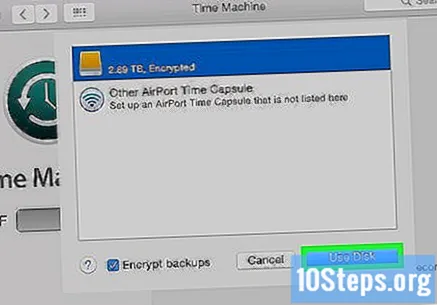
- Bạn không thể sao lưu các chương trình đã cài đặt. Chúng sẽ cần được cài đặt lại trên ổ đĩa mới. Tuy nhiên, có thể sao lưu cài đặt và tùy chọn.
- Tham khảo hướng dẫn này để tạo bản sao lưu của bạn.
Kết nối với Internet. Bạn sẽ cần kết nối internet để cài đặt lại hệ điều hành khi kết thúc quá trình. Xem hướng dẫn này để biết chi tiết về cách kết nối máy Mac của bạn với Internet.
Khởi động lại máy tính của bạn. Nhấp vào menu Apple và chọn Khởi động lại. Giữ ⌘ Lệnh+R trong khi máy tính khởi động lại. Thao tác này sẽ mở menu khởi động.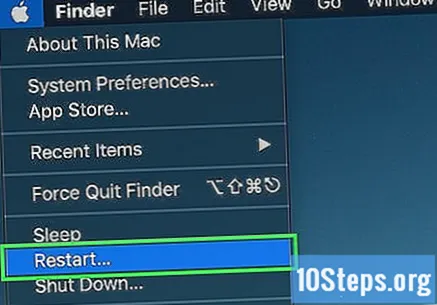
Chọn "Disk Utility" từ menu khởi động. Thao tác này sẽ mở phiên bản có thể khởi động của chương trình Disk Utility.
Chọn ổ cứng của bạn từ danh sách bên trái. Tất cả các đĩa của bạn sẽ được liệt kê trong hộp bên trái của Disk Utility. Chọn đúng, vì quá trình sẽ xóa mọi thứ trong đó.
Chọn hệ thống tệp. Đây là cách ổ cứng lưu trữ và lập danh mục các tập tin. Hệ thống này sẽ xác định đĩa tương thích với. Vì đây là đĩa khởi động của bạn, hãy chọn "Mac OS Extended (có ghi nhật ký)".
Đặt tên cho đơn vị. Ví dụ: nếu bạn đang cài đặt hệ điều hành trở lại đĩa, hãy gọi nó là "OS X" hoặc một cái gì đó tương tự.
Định dạng ổ đĩa. Nhấp vào Xóa để định dạng ổ đĩa. Việc định dạng chỉ mất vài giây.
Đóng Tiện ích ổ đĩa. Thao tác này sẽ đưa bạn trở lại menu khởi động.
Cài đặt lại OS X. Chọn "Cài đặt lại OS X" để bắt đầu quá trình.
Phương pháp 5/5: Làm sạch an toàn ổ cứng
Sao lưu mọi thứ bạn muốn lưu. Khi bạn đã xóa dữ liệu của mình một cách an toàn, không có cách nào để khôi phục lại. Một HD được làm sạch đúng cách sẽ cần một siêu máy tính của chính phủ và nhiều ngày để khôi phục có lẽ một đoạn tệp. Vì vậy, hãy lưu mọi thứ bạn vẫn cần.
- Tham khảo hướng dẫn này để tìm hiểu cách sao lưu.
Tải xuống DBAN. Đây là một chương trình định dạng đĩa cứng được thiết kế để xóa dữ liệu một cách an toàn bằng cách ghi đè lên nó nhiều lần. Điều này ngăn không cho dữ liệu được khôi phục bằng chương trình khôi phục.
- Nó sẽ không hoạt động trên ổ đĩa trạng thái rắn (SSD). Bạn sẽ cần sử dụng một chương trình khác, chẳng hạn như Blancco.
Ghi DBAN vào đĩa CD. Nó được tải xuống dưới dạng tệp ISO, là một hình ảnh đĩa. Ghi nó vào đĩa CD sẽ cho phép bạn khởi động trực tiếp vào giao diện của nó.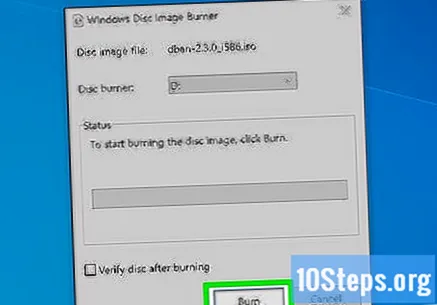
- Xem hướng dẫn cụ thể này để tìm hiểu cách lưu ISO vào CD / DVD.
Khởi động từ đĩa DBAN. Chèn đĩa DBAN vào máy tính của bạn và khởi động lại. Chọn ổ đĩa làm thiết bị khởi động chính.
- Windows - bạn sẽ cần đặt ổ đĩa quang của mình làm ổ khởi động trong menu BIOS. Xem hướng dẫn này để tìm hiểu cách thực hiện.
- OS X - nhấn và giữ Ç trong khi máy tính của bạn đang khởi động lại. Sau một lúc, DBAN sẽ khởi động.
Chọn ổ cứng của bạn. nhấn ↵ Nhập trên màn hình DBAN chính và sau đó chọn đơn vị bằng các phím mũi tên. Chọn đơn vị chính xác.
Chọn phương pháp làm sạch của bạn. "DoD" sẽ xóa dữ liệu của bạn một cách an toàn và đủ tốt cho hầu hết người dùng. Nếu bạn có thông tin cực kỳ nhạy cảm, hãy chọn "8-Pass PRNG Stream". Thao tác này sẽ làm sạch ổ cứng của bạn 8 lần với các số ngẫu nhiên, xóa hoàn toàn dữ liệu.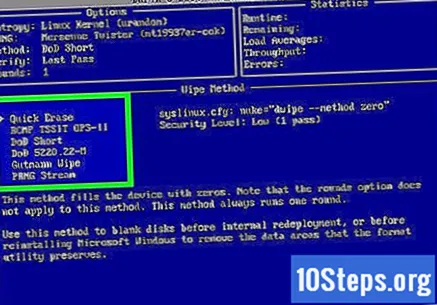
Bắt đầu định dạng. Sau khi chọn phương pháp làm sạch của bạn, quá trình định dạng sẽ bắt đầu. Có thể mất từ vài giờ đến vài ngày, tùy thuộc vào phương pháp và kích thước của ổ cứng.