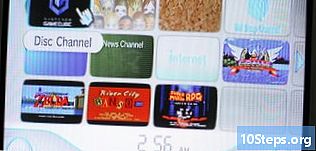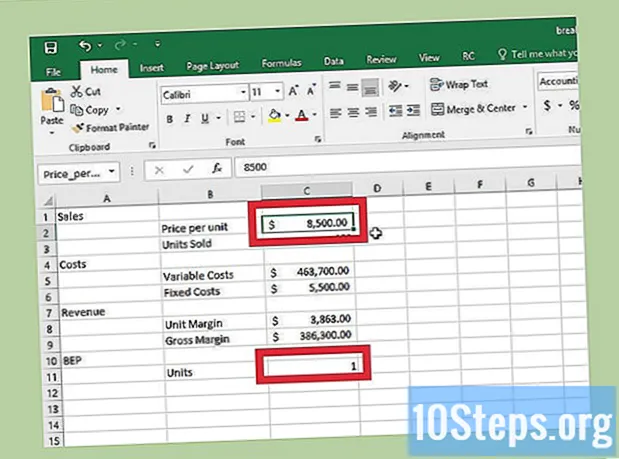
NộI Dung
Phân tích điểm hòa vốn là một công cụ tài chính, thông qua việc đánh giá các chiến lược định giá khác nhau, xác định tiềm năng lợi nhuận của một mô hình kinh doanh. Kết hợp nó với việc sử dụng Excel, sẽ rất dễ dàng để tính các chi phí cố định và biến đổi, ngoài các ước tính giá, để đạt được điểm cân bằng của một sản phẩm nhất định. Mục tiêu chính của phân tích này là để tính toán mức giá phải được áp dụng để phù hợp với chi phí với doanh thu của doanh nghiệp.
Các bước
Phần 1/5: Tạo bảng chi phí biến đổi
Mở Excel và tạo một sổ làm việc trống. Sau đó, nhiều bảng dữ liệu tài chính sẽ được tạo ra để có thể phân tích được.

Nhấn nút "+", bên cạnh tab "Trang tính 1", ở cuối màn hình. Kết quả là một bảng tính mới sẽ xuất hiện trong cùng một sổ làm việc.
Đổi tên bảng tính thành "Chi phí biến đổi". Nó sẽ chứa tất cả dữ liệu liên quan đến chi phí biến đổi, chẳng hạn như: giao hàng, hoa hồng, trong số những dữ liệu khác.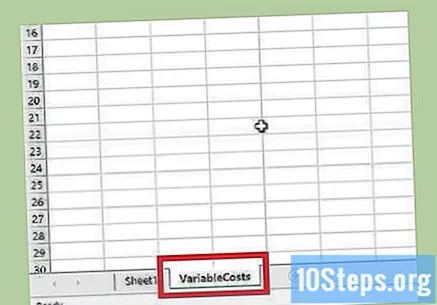
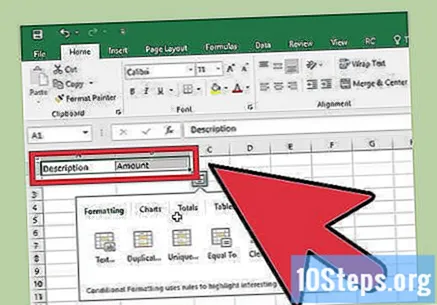
Tạo tiêu đề. Một bảng chi phí biến đổi đơn giản phải có: “Mô tả” trong ô A1 và “Số tiền” trong B1.
Nhập tên của tất cả các chi phí biến đổi vào cột A. Chúng phải được liệt kê trong tiêu đề "Mô tả". Cố gắng nhớ tất cả các loại chi phí biến đổi liên quan đến sản phẩm đang xem xét.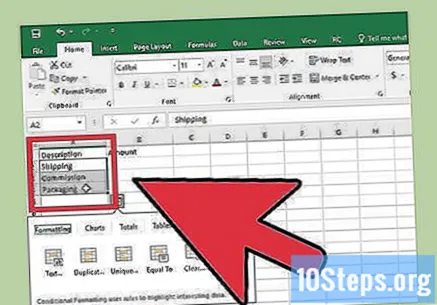

Để trống cột B (“Giá trị”) bây giờ. Số tiền chi phí sẽ được điền vào sau.
Định dạng dưới dạng bảng Excel. Chuyển dữ liệu thành bảng sẽ giúp nhập công thức sau này dễ dàng hơn:
- Chọn tất cả dữ liệu, bao gồm các tiêu đề và ô của các giá trị trống. Để thực hiện việc này, hãy nhấp vào giữa ô A1 và kéo đến tên chi phí cuối cùng đã điền, sau đó kéo sang phải, bao gồm cột giá trị sẽ được chọn.
- Nhấp vào nút "Định dạng dưới dạng Bảng" trên tab "Trang chủ". Nếu bạn đang sử dụng Excel cho Mac OS, hãy chọn tab "Tables", nhấn nút "New" và chọn "Insert Table with Headers".
- Nhấp vào hộp kiểm "Bảng của tôi có tiêu đề". Do đó, chúng sẽ được xem như nhãn dữ liệu.
- Nhấp vào trường "Tên Bảng" ở góc trên bên trái và nhập: "Chi phí Biến đổi".
Phần 2/5: Tạo bảng tính chi phí cố định
Nhấp vào nút “+”, bên cạnh tab “Chi phí biến đổi”, ở cuối màn hình. Bằng cách này, sổ làm việc sẽ có một bảng tính mới.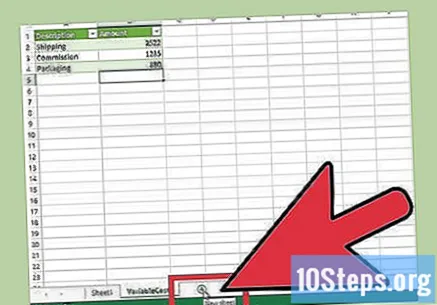
Đổi tên bảng tính mới thành "Chi phí cố định". Như trong bảng tính trước, điều này sẽ phục vụ để liệt kê tất cả dữ liệu chi phí, trong trường hợp này là cố định, liên quan đến sản phẩm, chẳng hạn như: tiền thuê, bảo hiểm và bất kỳ loại chi phí nào khác không thay đổi.
Tạo tiêu đề. Chúng sẽ giống như trong bảng tính chi phí biến đổi, do đó: “Mô tả”, trong ô A1; và "Valor", trong B1.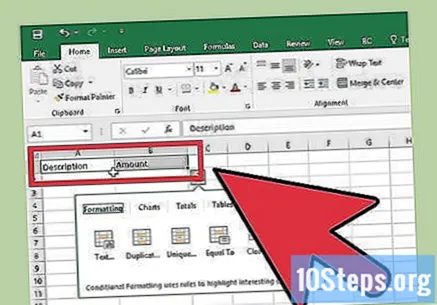
Liệt kê tất cả các tên chi phí kinh doanh cố định trong cột A. Cố gắng nhớ tất cả các chi phí cố định (ví dụ như tiền thuê nhà) và nhập chúng dưới tiêu đề "Mô tả".
Để trống cột giá trị (B) bây giờ. Các giá trị sẽ được điền sau khi tạo bảng tính chính.
Chuyển dữ liệu thành bảng Excel. Chọn hai cột, bao gồm tiêu đề và: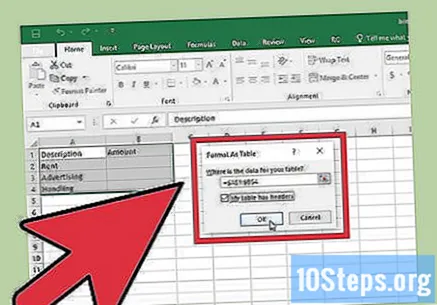
- Nhấp vào nút “Định dạng dưới dạng Bảng” trên tab “Trang Chính”;
- Chọn hộp kiểm "Bảng của tôi có tiêu đề", để chuyển hàng một thành nhãn dữ liệu;
- Chọn trường “Tên Bảng” và đặt tên là “Chi phí Cố định”.
Phần 3/5: Tạo Bảng tính Hòa vốn
Quay lại Worksheet 1 và đổi tên thành PDE (hòa vốn). Nó sẽ chứa bảng hòa vốn chính. Không nhất thiết phải đặt tên cho nó là PDE, nhưng mẹo này giúp điều hướng qua sổ làm việc dễ dàng hơn.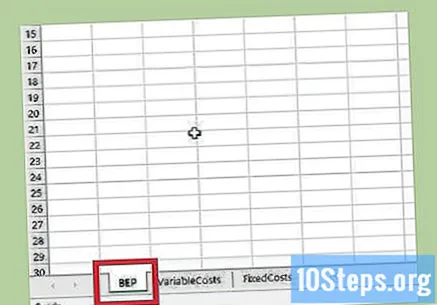
Thiết kế bố cục bảng tính hòa vốn. Chỉ như một gợi ý, hãy tạo bảng tính với các tiêu đề sau: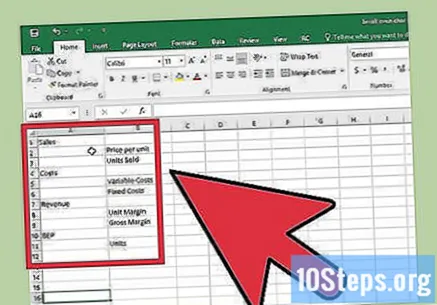
- A1: Bán hàng - phần bán hàng;
- B2: Đơn giá - giá cuối cùng cho người tiêu dùng;
- B3: Số đơn vị đã bán - tổng số lượng hàng bán được trong một thời kỳ cụ thể;
- A4: Phần chi phí - chi phí;
- B5: Chi phí biến đổi - các chi phí không được kiểm soát (giao hàng, hoa hồng, thuế, v.v.);
- B6: Chi phí cố định - chi phí được kiểm soát (tiền thuê điểm thương mại, bảo hiểm, v.v.);
- A7: Doanh thu - tổng thu được từ việc bán hàng (không có chi phí chiết khấu);
- B8: Lợi nhuận đơn vị - thu được trên một đơn vị sau khi chiết khấu chi phí;
- B9: Tổng lợi nhuận - tổng lãi sau khi chiết khấu chi phí;
- A10: PDE - phần hòa vốn;
- B11: Đơn vị - số đơn vị phải bán để chi phí kinh doanh bằng nhau.
Thay đổi định dạng số cho các ô đầu vào và đầu ra. Điều này sẽ cần thiết đối với một số ô, để các giá trị xuất hiện chính xác.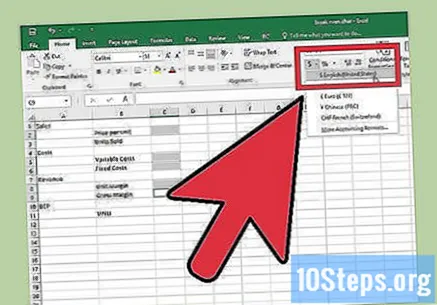
- Chọn các ô C2, C5, C6, C8 và C9. Trên tab "Trang chủ", hãy tìm thanh công cụ "Số" và sau khi nhấp vào bộ chọn, hãy chọn tùy chọn "Tiền tệ".
- Chọn ô C3 và C11. Nhấp lại vào bộ chọn và chọn tùy chọn cuối cùng “Định dạng số khác”. Thay đổi số chữ số thập phân thành 0.
Tạo tên cho các đối số sẽ được sử dụng trong công thức. Chọn các ô sau để làm đối số được sử dụng trong công thức, cho phép dễ dàng tham chiếu và thay đổi giá trị.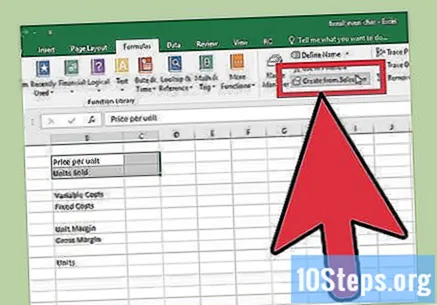
- Chọn B2: C3 (từ B2 đến C3) và mở tab "Công thức". Nhấp vào nút “Tạo từ lựa chọn” và sau đó xác nhận.
- Chọn B5: C6 và mở tab "Công thức". Nhấp vào nút “Tạo từ lựa chọn” và sau đó xác nhận.
- Chọn B8: C9 và mở tab "Công thức".Nhấp vào nút “Tạo từ lựa chọn” và sau đó xác nhận.
- Chọn B11: C11 và mở tab "Công thức". Nhấp vào nút “Tạo từ lựa chọn” và sau đó xác nhận.
Phần 4/5: Thêm công thức
Bắt đầu với công thức chi phí biến đổi. Nó sẽ tính toán tổng chi phí biến đổi dựa trên số lượng mặt hàng đã bán. Bấm vào ô C5 và nhập công thức:
- = SUM (Chi phí biến đổi) * Đơn vị_ Bán
Nhập công thức cho chi phí cố định. Nó sẽ tính toán tổng chi phí cố định cho các sản phẩm. Nhấp vào ô C6 và nhập công thức: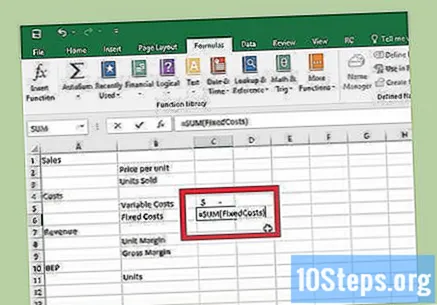
- = SUM (Chi phí Cố định)
Nhập công thức cho thu nhập đơn vị. Với điều này, sẽ có thể biết được lợi nhuận thu được sau khi chiết khấu các chi phí biến đổi. Bấm vào ô C8 và nhập công thức:
- = SUM_Price_Sale (Chi phí biến đổi)
Nhập công thức tính tổng lợi nhuận. Nó xác định lợi nhuận từ tổng thu được từ các mặt hàng đã bán, trừ đi chi phí. Bấm vào ô C9 và nhập công thức:
- = Unit_profit * Units_Sold
Kết thúc với công thức tính điểm hòa vốn. Nó sẽ so sánh chi phí cố định với các đơn vị đã bán để tính toán có bao nhiêu đơn vị phải được bán để hòa vốn. Nhấp vào C11 và nhập công thức:
- = SECRET (Chi phí cố định / Đơn vị_lợi nhuận, 0)
Phần 5/5: Tính điểm hòa vốn
Nhập các giá trị chi phí biến đổi cho doanh nghiệp. Quay lại bảng tính chi phí biến đổi và nhập vào cột B tất cả các giá trị liên quan đến mô tả được thực hiện trong cột A. Các giá trị càng chính xác thì mức độ tin cậy của phép tính hòa vốn càng cao.
- Giá thành phải được báo cáo tương ứng với một đơn vị sản phẩm bán ra.
Thêm các khoản chi phí cố định. Trở lại bảng chi phí cố định và báo cáo tất cả các chi phí liên quan đến việc duy trì hoạt động kinh doanh. Tất cả chúng phải ở cùng một đơn vị thời gian, ví dụ: hàng tuần, hàng tháng, hàng năm, v.v.
Nhập giá cho mỗi đơn vị trong bảng tính PDE. Hãy ước tính giá ban đầu và thay đổi nó sau đó.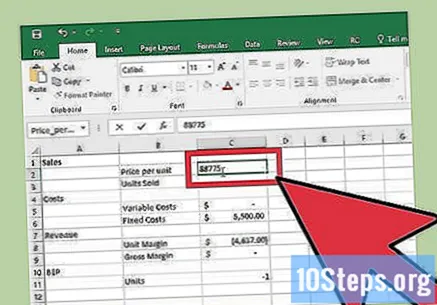
Nhập số lượng đơn vị bạn muốn bán. Hãy nhớ rằng một khoảng thời gian bằng với chi phí cố định phải được quy định. Ví dụ: nếu tiền thuê điểm thương mại được trả hàng tháng, hãy nhập số lượng đơn vị bạn định bán trong một tháng.
Xem kết quả của các đơn vị. Ô C11 sẽ hiển thị số lượng đơn vị sẽ cần được bán với giá ước tính để đạt được mức hòa vốn. Con số này sẽ thay đổi tùy theo chi phí và đơn giá ước tính.
Điều chỉnh giá và chi phí. Thay đổi giá mỗi đơn vị sản phẩm và số lượng đơn vị cần thiết để đạt mức hòa vốn cũng sẽ thay đổi. Làm một số bài kiểm tra và phân tích kết quả.
Lời khuyên
- Việc tăng giá mỗi đơn vị sẽ giúp hòa vốn với ít đơn vị hơn, nhưng cũng sẽ làm giảm sản lượng bán ra.
Cảnh báo
- Đừng quên giữ nguyên chi phí cố định và đơn vị thời gian yêu cầu bán hàng giống nhau.