Tác Giả:
Eric Farmer
Ngày Sáng TạO:
4 Hành Khúc 2021
CậP NhậT Ngày Tháng:
9 Có Thể 2024
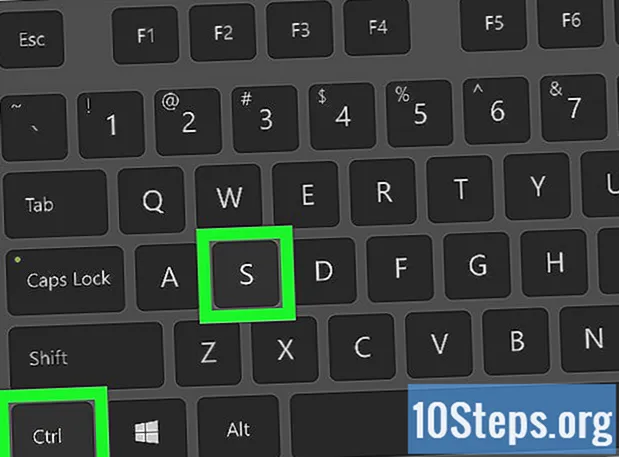
NộI Dung
Với bài viết này, bạn sẽ học cách tạo một tờ báo bằng các tính năng của Microsoft Word. Sau khi quyết định các chi tiết cơ bản của ấn phẩm, chỉ cần bắt tay vào máy tính của bạn (với Windows hoặc Mac).
Các bước
Phần 1/2: Suy nghĩ về thiết kế báo
Nghiên cứu thiết kế của một vài tờ báo khác nhau. Để hiểu các yếu tố cơ bản của tờ báo bổ sung cho nhau như thế nào, bạn có thể đọc và tham khảo các phần sau của một số ấn phẩm:
- Tin tức - phần chính của tờ báo, trong đó một phần hay của văn bản được tìm thấy.
- Hình ảnh - ảnh và đồ họa là một phần thiết yếu khác của bất kỳ tờ báo nào. Các hình ảnh phân tách các phần văn bản và giúp tạo ngữ cảnh cho các bài báo.
- Tiêu đề - cái tít đầu tiên đập vào mắt người đọc trước khi quyết định có đọc bài báo đó hay không.
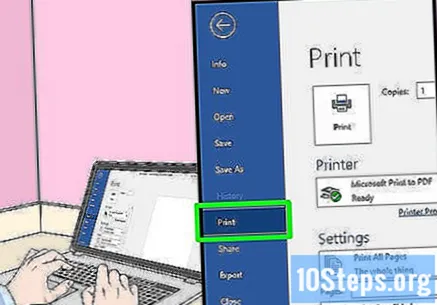
Hãy nghĩ về kích thước của máy in. Trừ khi bạn có quyền truy cập vào máy in công nghiệp, tài liệu không được lớn hơn tỷ lệ của A4 thông thường.- Kích thước A4 là tiêu chuẩn trong Microsoft Word trên hầu hết mọi máy tính.
Lập kế hoạch bố trí của bạn trước khi bạn bắt đầu. Thật tuyệt khi có một ý tưởng bố cục cơ bản trước khi bạn mở Word và bắt đầu thử nghiệm. Lấy một số tờ giấy trắng và vẽ một số thiết kế khác nhau.
- Hãy nghĩ về các trang khác nhau của tờ báo. Phần đầu tiên sẽ rất khác so với phần bên trong và ngoài ra, mỗi phần sẽ có phong cách riêng.
- Vẽ một số đường để xem các cột sẽ ảnh hưởng như thế nào đến tính lưu động của tờ báo. Nếu có quá nhiều cột, văn bản sẽ trông chật chội; nếu có ít, các bài báo sẽ trông lớn hơn.
- Cố gắng đặt các khối văn bản ở các vị trí khác nhau trên trang nháp này. Hãy nghĩ về những hình ảnh và đặt một cái gì đó trực quan ở trên hoặc bên dưới bài viết mà nó đề cập đến.
- Thử nghiệm với các vị trí tiêu đề khác nhau. Chúng phải thu hút sự chú ý của người đọc, nhưng chúng không thể đủ lớn để phân tán sự tập trung.
Phần 2/2: Tạo tờ báo
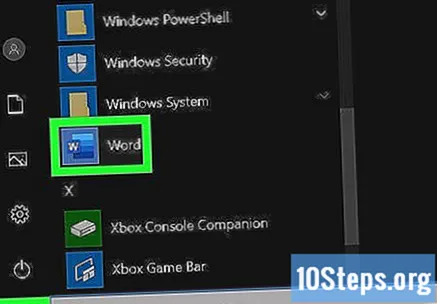
Mở Microsoft Word. Nhấp đúp vào biểu tượng chương trình, được biểu thị bằng chữ "W" màu trắng phía trước hình chữ nhật màu xanh lam.
nhấp vào Tài liệu trống. Tùy chọn nằm trong trường màu trắng ở phía trên bên trái của trang. Điều này sẽ mở một tài liệu mới.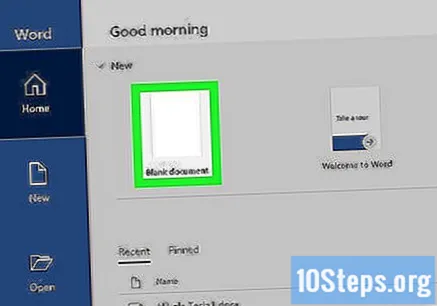
- Bước này không áp dụng cho Mac.
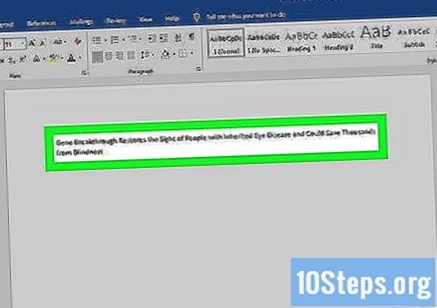
Viết tiêu đề của tờ báo. Nhập tiêu đề hoặc dòng tiêu đề bạn muốn sử dụng.
Bắt đầu một dòng văn bản mới. nhấn ↵ Nhập để bỏ qua một dòng.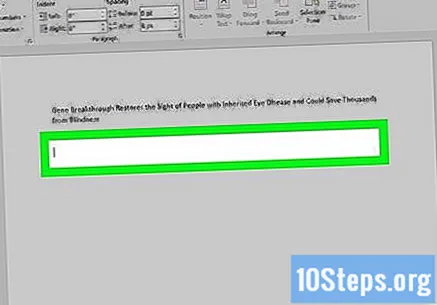
- Với bước này, bạn sẽ có thể thêm các cột vào tài liệu mà không cần chia tiêu đề.
nhấp vào Bố trí trang. Tab nằm ở đầu Word và có một số tùy chọn riêng.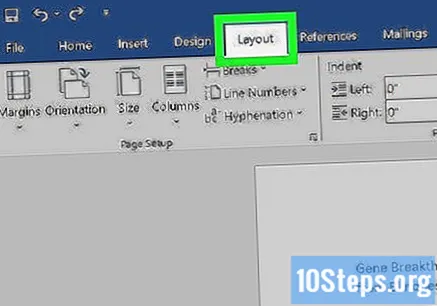
nhấp vào Cột. Tùy chọn nằm ở góc bên trái của tab Bố trí trang. Do đó, bạn sẽ mở một menu thả xuống.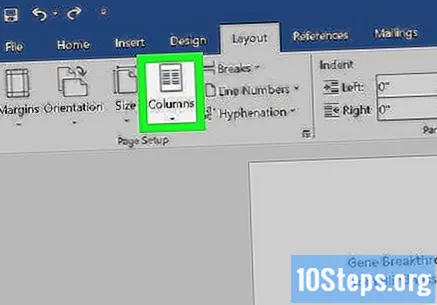
nhấp vào Các cột khác .... Tùy chọn nằm ở cuối trình đơn thả xuống Cột. Vì vậy, bạn sẽ mở một cửa sổ với các tùy chọn bổ sung.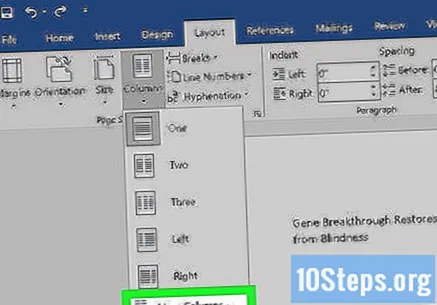
Chọn số lượng cột. Bạn có thể tách văn bản thành hai, ba, bốn hoặc nhiều hơn.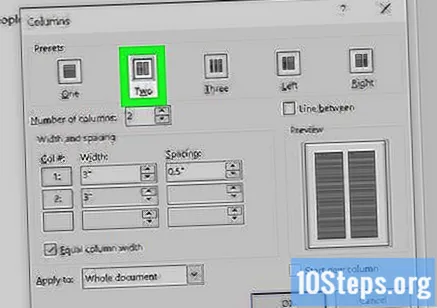
- Bạn cũng có thể thay đổi số trong trường "Số cột" thành bao nhiêu tùy thích.
Nhấp vào tùy chọn thả xuống "Áp dụng cho". Tùy chọn nằm ở phía dưới bên trái của cửa sổ.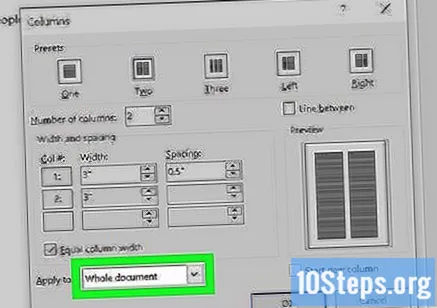
nhấp vào Từ điểm này. Tùy chọn nằm trong trình đơn thả xuống. Với nó, bạn sẽ áp dụng thay đổi cho các cột trong tài liệu, ngoại trừ tiêu đề.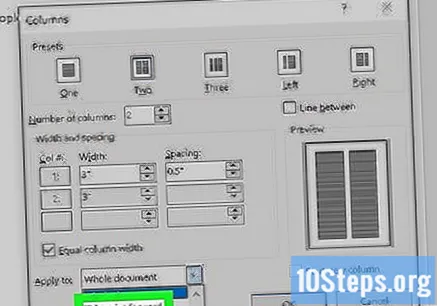
nhấp vào đồng ý Như vậy, bạn sẽ chia tài liệu Word thành số cột mà bạn đã chọn.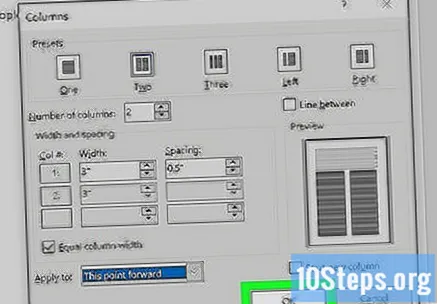
Thêm văn bản vào tài liệu. Bắt đầu bằng tiêu đề và nhấn ↵ Nhập để có thể viết một bài báo. Khi bạn hoàn tất, hãy bỏ qua hai dòng và bắt đầu một tiêu đề và văn bản khác.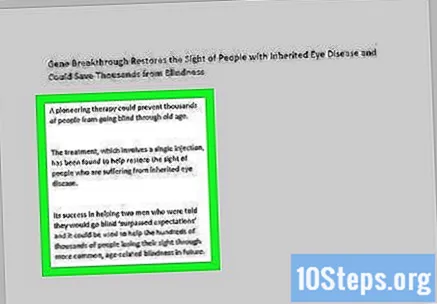
- Khi bạn nhập, hãy điền vào các cột bên trái và bên phải.
Chèn ảnh vào tài liệu. Bấm vào điểm trên tờ báo mà bạn muốn chèn ảnh. Sau đó nhấp vào tab Chèn > Hình ảnh; chọn một hình ảnh và nhấp vào Chèn một lần nữa, ở góc dưới cùng bên phải của cửa sổ.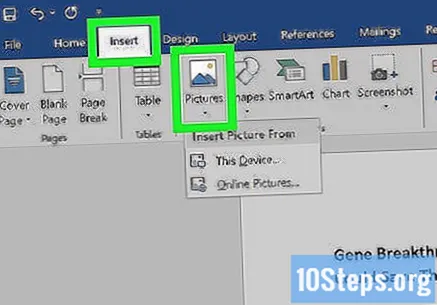
- Bạn có thể thu nhỏ hoặc phóng to ảnh. Để thực hiện việc này, hãy nhấp và kéo một trong các góc vào hoặc ra.
- Để sắp xếp văn bản xung quanh bức ảnh, hãy nhấp vào nó, truy cập tab định dạng và bấm vào Quảng trường.
Căn giữa tiêu đề tờ báo. Nhấp vào tab trang chủ, chọn tiêu đề và sau đó nhấp vào biểu tượng "Căn giữa" (được thể hiện bằng một tập hợp các đường ngang). Nó nằm trong phần "Đoạn văn" của thanh công cụ.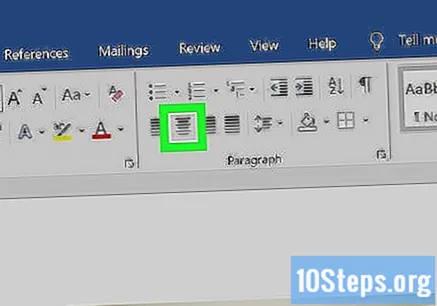
Định dạng tờ báo. Bạn có thể thay đổi bất kỳ chi tiết nào của ấn phẩm trước khi lưu nó. Tuy nhiên, một số quan trọng hơn những thứ khác: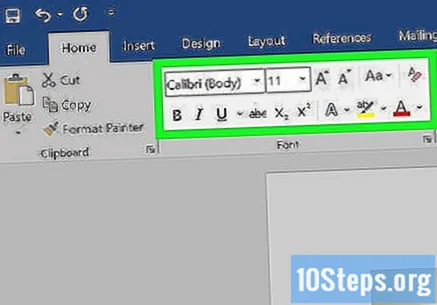
- Kích thước văn bản và phông chữ - đánh dấu tất cả văn bản bạn muốn thay đổi và nhấp vào mũi tên xuống bên cạnh phông chữ hiện tại (trong phần "Phông chữ" của tab trang chủ).Sau đó, chọn phông chữ và kích thước mới từ menu thả xuống bên cạnh.
- Tiêu đề in đậm - chọn tiêu đề bạn muốn thay đổi và nhấp vào B, trong phần "Nguồn", để làm cho chúng in đậm. Bạn cũng có thể nhấp vào U hoặc là Tôi để làm cho chúng được gạch chân và in nghiêng tương ứng.
Lưu tiến trình của bạn. nhấn Ctrl+S (trên Windows) hoặc ⌘ Lệnh+S (trên Mac) để lưu tờ báo; sau đó, chọn vị trí cho tệp, nhập tiêu đề và nhấp vào Để tiết kiệm. Sẵn sàng! Báo đã hoàn thành.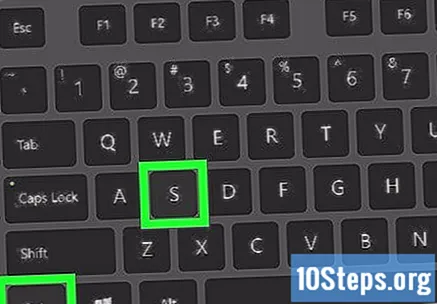
Lời khuyên
- Sử dụng các nguồn hợp pháp cho tờ báo, chẳng hạn như Văn bản tiếng Anh cũ. Để làm cho ấn phẩm Word của bạn trông chuyên nghiệp hơn, hãy tìm kiếm các loại phông chữ phổ biến trong các ấn phẩm lâu đời. Một số trang web có thể hiển thị các tùy chọn này.
Cảnh báo
- Nếu bạn không chọn Đen và trắng khi in báo, việc in ấn có thể tốn kém.


