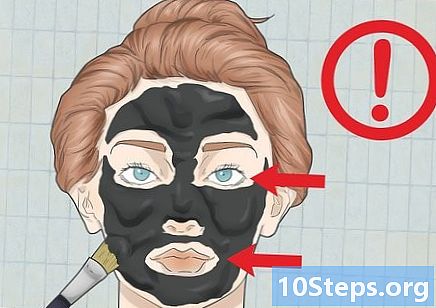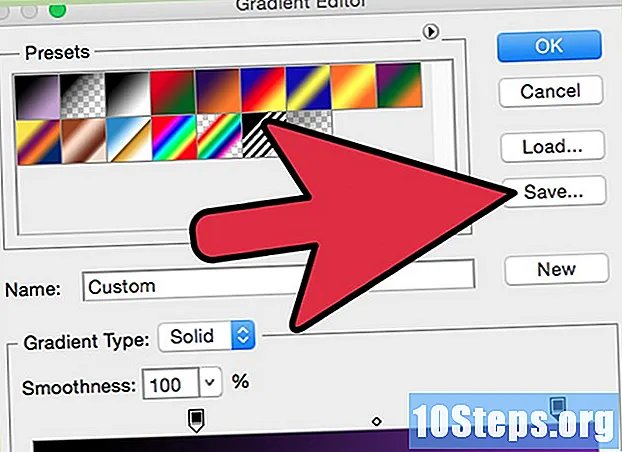
NộI Dung
Gradient, còn được gọi là gradient, là một hiệu ứng trong đó một màu dần dần chuyển sang màu khác trên nền rắn hoặc hình ảnh. Nó có thể được sử dụng trong các chương trình chỉnh sửa hình ảnh để mô phỏng sự thay đổi bóng do bóng đổ gây ra. Trong Photoshop, gradient có thể được tạo trên một lớp và hợp nhất với lớp dưới cùng. Đối với điều này, bước đầu tiên là sử dụng Công cụ Gradient và áp dụng một gradient Linear, Radial, Angular, Reflected hoặc Diamond cho một lớp. Bảng màu gradient cơ bản khá đơn giản, nhưng bạn có thể sử dụng “Gradient Editor” để tạo hoặc tăng một trong các màu chuyển sắc cơ bản. Đồng hồ đeo tayTuy nhiên, không thể áp dụng gradient cho hình ảnh bitmap hoặc cho hình ảnh có màu được lập chỉ mục.
Các bước
Phương pháp 1/2: Áp dụng một gradient cơ bản cho một lớp

Tạo hình dạng gradient bằng cách sử dụng các công cụ lựa chọn. Nó có thể là bất kỳ công cụ lựa chọn nào, có thể là Dấu hiệu hoặc Dấu hiệu. Mục đích là để có thể tách một phần ra khỏi lớp để áp dụng gradient. Nếu không, gradient sẽ bao phủ toàn bộ lớp.- Bạn có thể tạo gradient cho bất kỳ hình dạng nào: chỉ cần biết cách tạo hình dạng bạn muốn.
- Nếu bạn mới học, hãy tạo một hình vuông bằng Công cụ Rectangular Marquee và tiếp tục.
- Công cụ Gradient Tool thuộc dòng Paint Can Tool, vì vậy nguyên tắc hoạt động của nó tương tự: lấp đầy mọi thứ để tìm một cạnh.

Sử dụng Công cụ Gradient. Nó được tìm thấy trên thanh công cụ (bên trái màn hình). Để tạo điều kiện thuận lợi cho việc tìm kiếm, biểu tượng công cụ là một hình chữ nhật được tô màu đen và trắng. Nếu bạn không thể tìm thấy nó, hãy nhấp vào Công cụ Paint Can và giữ nó - nó sẽ xuất hiện bên trong một menu nhỏ. Ngay sau khi chọn nó, thanh thuộc tính ở trên cùng của màn hình sẽ hiển thị các tùy chọn cho nó. Đây là nơi, trong số các tùy chọn khác, bạn có thể chỉnh sửa hoặc tạo các gradient mới.
Chọn màu gradient ở dưới cùng của thanh công cụ. Sử dụng các ô vuông giống nhau được sử dụng để chọn màu của bút lông và bút chì. Nhấp một lần vào mỗi ô vuông để chọn màu riêng lẻ.- Hình vuông phía trước đại diện cho màu ban đầu của gradient. Chọn màu đỏ chẳng hạn.
- Màu mà màu ban đầu thay đổi được biểu thị bằng hình vuông phía sau. Chọn màu trắng chẳng hạn.
- Ở đầu thanh thuộc tính, bạn có thể thấy một mẫu về độ dốc sẽ trông như thế nào với các màu đã chọn.
Chọn loại gradient mong muốn. Nhìn vào hàng biểu tượng ở bên phải của mẫu gradient trong thanh thuộc tính. Mỗi người trong số họ đại diện cho một loại gradient. Để học, hãy kiểm tra chúng trong thực tế. Tuy nhiên, lưu ý rằng không phải tất cả các phiên bản Photoshop đều cung cấp tất cả các tùy chọn.
- Tuyến tính: là kiểu cổ điển của gradient, kiểu hoàng hôn. Nó chuyển từ màu này sang màu khác theo chiều dọc hoặc chiều ngang.
- Xuyên tâm: một màu nằm ở trung tâm của một vòng tròn và mở rộng ra các cạnh trở thành một màu khác. Nó ít nhiều giống như việc ngắm mặt trời giữa bầu trời. Mặt trời sẽ là màu đầu tiên và bầu trời sẽ là màu thứ hai.
- Góc cạnh: trong loại gradient cụ thể hơn này, việc trộn màu được thực hiện từ một đường ban đầu chạy ngược chiều kim đồng hồ. Kết quả thường là hai màu đồng nhất song song với một nửa gradient.
- Đã phản ánh: tạo ra một hình ảnh phản chiếu từ một gradient tuyến tính bình thường. Ví dụ: nếu bạn vẽ gradient ở bên phải, nó sẽ lặp lại tuyến tính ở bên trái, tạo ra một gradient phản chiếu. Trong trường hợp màu đỏ và trắng trong ví dụ, gradient sẽ có ba thanh: một màu trắng, một màu đỏ và một lần nữa màu trắng.
- Kim cương: nó tương tự như xuyên tâm. Điểm khác biệt là hình dạng cuối cùng không phải là hình tròn mà là hình thoi trông giống như hình vuông.
Nhấp và giữ để bắt đầu chuyển màu. Hãy coi đây là phần mà màu đầu tiên mạnh nhất. Đó là, nơi sẽ không có gì ngoài màu đỏ. Hãy nhớ rằng gradient sẽ lấp đầy toàn bộ khu vực đã chọn.Không cần phải bắt đầu ở rìa cho nó phù hợp.
- Không nhất thiết phải bắt đầu trong khu vực đã chọn. Nếu bạn muốn gradient bắt đầu bên ngoài vùng chọn, hãy nhấp vào trước đường viền. Bằng cách này, sự chuyển đổi giữa các màu sẽ thậm chí còn tinh tế hơn.
- Không thả nút chuột cho đến khi bạn đạt đến điểm mà bạn muốn kết thúc gradient.
Di chuyển chuột theo hướng mong muốn và sau đó thả nút. Lưu ý rằng sẽ có một dòng theo sau con trỏ chuột và cho biết hướng chuyển màu sẽ xảy ra. Thả nút để tạo gradient.
- Vạch càng dài thì sự chuyển màu càng kín đáo.
- Đường thẳng càng ngắn thì sự chuyển đổi giữa các màu càng đột ngột.
Sử dụng Công cụ Gradient bất cứ nơi nào bạn muốn. Nó là một công cụ Photoshop rất hữu ích. Gradient không chỉ là một hiệu ứng dễ thương đơn giản, nó có thể được sử dụng để tạo ra bất kỳ loại chuyển đổi và pha trộn nào. Ví dụ: nó có thể được sử dụng trong hai lớp chồng lên nhau để tạo độ dốc trong suốt, để chồng lên văn bản, thêm bộ lọc màu vào hình ảnh và thậm chí để thực hiện chuyển đổi từ màu sang đơn sắc. Hãy nhớ rằng, chỉ cần chọn bất kỳ khu vực nào để áp dụng một gradient.
Phương pháp 2/2: Tùy chỉnh Gradient
Chọn Công cụ Gradient từ hộp công cụ. Photoshop cho phép bạn tạo và lưu các gradient màu mới. Tuy nhiên, nếu muốn, bạn chỉ có thể chỉnh sửa các gradient đã tồn tại. Để mở “Gradient Editor”, hãy bắt đầu bằng cách chọn Công cụ Gradient. Sau đó nhấp vào mẫu gradient xuất hiện trên thanh thuộc tính. Một cửa sổ sẽ mở ra chứa:
- Một loạt các gradient;
- Một mẫu gradient với các núm điều chỉnh;
- Thông tin về lớp và độ mờ;
- Các tùy chọn để tạo, tải hoặc lưu một gradient mới.
Nhấp vào gradient bạn muốn chỉnh sửa. Ngoài việc chỉnh sửa, bạn có thể sắp xếp các cài đặt trước gradient đã tồn tại. Sử dụng tất cả các tùy chọn có sẵn để tạo gradient gần giống với mong muốn nhất có thể. Nếu có nhiều hơn một lớp trong tài liệu, hãy chọn lớp có gradient.
Thay đổi màu sắc bằng cách nhấp vào điểm dừng màu. Chúng trông giống như các nút mũi tên hướng lên. Phía trên chúng là thanh mẫu gradient, tất cả đều nằm trong cửa sổ “Gradient Editor”. Nhấp vào dòng bên dưới thanh nếu bạn muốn thêm nhiều màu sắc. Các mũi tên hướng xuống đề cập đến độ mờ của màu đã chọn.
- Thêm bao nhiêu màu tùy thích vào gradient, chỉ cần nhấp vào dòng ngay bên dưới thanh.
- Để xóa một màu, hãy nhấp vào ngắt tương ứng và kéo nó xuống. Nếu bạn muốn, hãy nhấp và nhấn phím Xóa.
Thay đổi độ mờ thông qua các điểm dừng độ mờ. Đây là những mũi tên nhỏ hướng xuống. Chúng được sử dụng để xác định mức độ mờ của mỗi màu. Mặc định là 100%.
- Thêm nhiều ngắt độ mờ tùy thích. Chỉ cần nhấp vào đầu thanh mẫu gradient.
Điều chỉnh các viên kim cương để xác định các điểm trung tâm. Chúng luôn nằm giữa hai màu và xác định vị trí chính xác nơi chúng gặp nhau. Mặc định là 50%.
Kiểm soát độ mịn của gradient để có được hiệu ứng cầu vồng. Gradient thô là một trong đó Photoshop chọn các màu ngẫu nhiên để lấp đầy khoảng trống giữa hai hoặc nhiều màu đã chọn. Kết quả sẽ giống như một tủ sách hơn là một gradient mượt mà, dễ đoán.
- Nếu bạn muốn điều chỉnh thêm, hãy chọn "Noise" trong menu "Gradient type".
Lưu các gradient yêu thích của bạn hoặc tải xuống nhiều hơn qua internet. Các cài đặt trước Gradient có thể rất hữu ích và không có lý do gì để thực hiện cùng một công việc hai lần! Vì vậy, nếu bạn thích kết quả, hãy lưu nó. Bạn cũng có thể tìm kiếm một số thông tin trên internet, chỉ cần nhập “Gradient Presets” hoặc “Gradient Preset Packs” nếu bạn muốn bao gồm kết quả bằng tiếng Anh. Có hàng ngàn tùy chọn và bước đầu tiên là tải một số từ internet xuống "Máy tính để bàn". Sau đó, chỉ cần sử dụng nút Load trên cửa sổ “Gradient Editor”.
Lời khuyên
- Thực hành là cách tốt nhất để học các chi tiết của Photoshop. Vì vậy, hãy mở một trang trống mới và bắt đầu chơi với Công cụ Gradient.