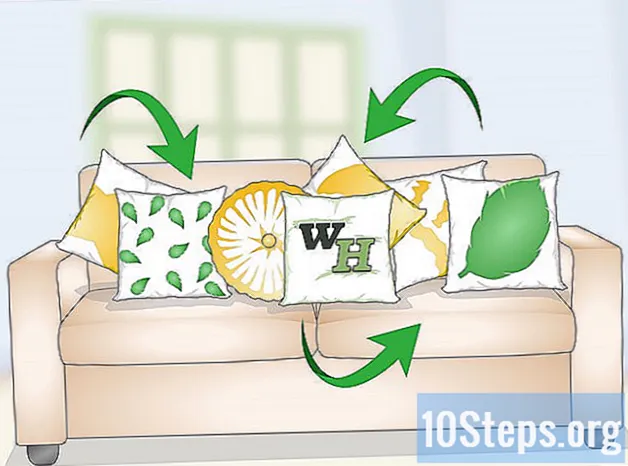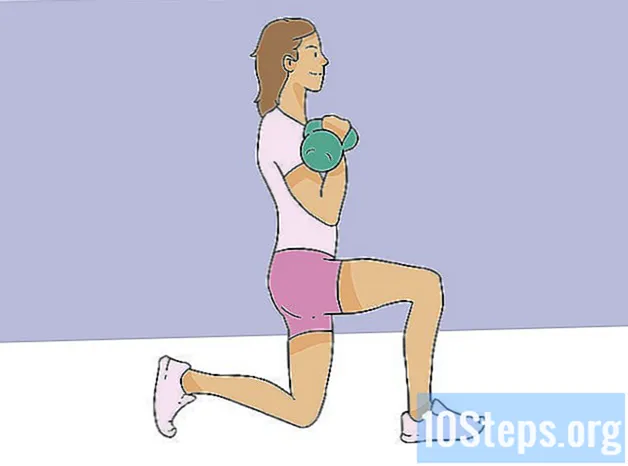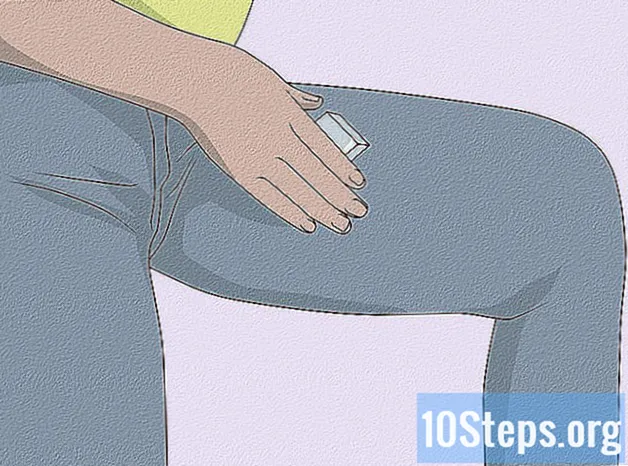Tác Giả:
Bobbie Johnson
Ngày Sáng TạO:
10 Tháng Tư 2021
CậP NhậT Ngày Tháng:
11 Có Thể 2024
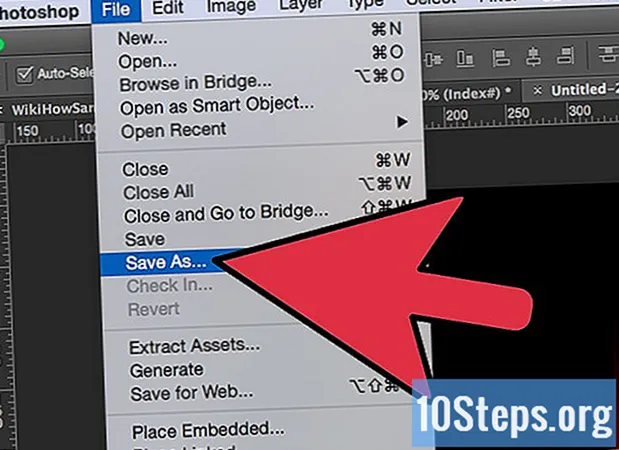
NộI Dung
Nếu bạn đã từng muốn thêm chút ngọn lửa vào hình ảnh của mình, thì Photoshop là một nơi tuyệt vời để đi. Chúng tôi sẽ chỉ cho bạn một số cách để đạt được kết quả bạn muốn. Thật dễ dàng và thú vị để làm.
Các bước
Phương pháp 1 trong 3: Cơ bản
Mở Adobe Photoshop. Thay đổi màu nền thành đen và màu cơ bản thành cam.

Tạo một tài liệu mới. Chọn kích thước bạn muốn và trên Nội dung cơ bản: (Nội dung nền :), chọn Màu nền (Màu nền). Nhấp vào OK.
Kết xuất những đám mây. Từ trình đơn ‘" Bộ lọc "'(Filters) trên thanh công cụ trên cùng, hãy chọn tùy chọn'" Hoàn thiện "'(Kết xuất) và chọn Mây (Mây).

Cứu lửa của bạn. Bộ lọc này sẽ thêm các đám mây Gaussian bằng cách sử dụng màu nền trước và nền sau.Sử dụng các màu sắc khác nhau có thể tạo ra các hiệu ứng khá thú vị.- Sẵn sàng cho nhiều hơn? Kiểm tra phương pháp nâng cao bên dưới.
Phương pháp 2/3: Thêm Fire vào văn bản

Mở tài liệu có lớp văn bản hoặc tạo một tài liệu mới. Đối với ví dụ này, chúng tôi sử dụng một lớp đơn giản với nền đen với từ "FIRE!" (Lửa) trong Arial Black ở lớp thứ hai. Điều quan trọng là văn bản nằm trên một lớp khác với lớp nền.- Nếu bạn đang sử dụng tài liệu hiện có, hãy làm việc với bản sao của tài liệu gốc.
Nhân bản văn bản. Kéo lớp văn bản gốc vào biểu tượng Lớp mới ở cuối bảng điều khiển Lớp.
Thêm độ sáng bên ngoài. Khi bạn đã nhân đôi lớp, hãy nhấp vào menu hiệu ứng (fx) ở cuối bảng điều khiển lớp và chọn Outer Glow. Trong cửa sổ kiểu xuất hiện, thay đổi màu của ánh sáng từ vàng sang trắng và độ trong suốt (Opacity) thành 100%, như được hiển thị:
- Nhấp vào nút OK. Hình ảnh của bạn sẽ trông như thế này:
Áp dụng Gaussian Blur. Trong menu Bộ lọc (Bộ lọc), chọn Mơ hồ (Làm mờ)> Gaussian mờ (Gaussian Blur). Photoshop sẽ đưa ra một cảnh báo nói rằng hành động này sẽ làm phân đoạn văn bản và bạn sẽ không thể chỉnh sửa văn bản sau đó nếu bạn tiếp tục. Nhấp vào OK trên cảnh báo và định cấu hình làm mờ trông như sau:
- Lưu ý rằng nếu văn bản của bạn lớn hơn hoặc nhỏ hơn ví dụ của chúng tôi, Bán kính (Radius) sẽ có cấu hình khác. Ví dụ được thực hiện với phông chữ 72pt.
Thiết lập công cụ smudge. Nhấp vào Công cụ Smudge bên dưới Công cụ Gradient, sau đó nhấp vào cài đặt bàn chải ở đầu cửa sổ. Trong bảng cài đặt công cụ Smudge, hãy sử dụng các cài đặt sau:
- Với họ, bạn sẽ "vẽ" ra ngọn lửa. Như với bất kỳ loại bút vẽ nào trong Photoshop hoặc các ứng dụng đồ họa khác, bạn nên sử dụng máy tính bảng đồ họa.
Tạo ra ngọn lửa. Sử dụng công cụ Smudge, vuốt cọ từ trong ra ngoài để tạo ấn tượng về ngọn lửa. Các nét vẽ ngắn, nhanh sẽ cho kết quả tốt nhất và nếu bạn đang sử dụng cọ vẽ, hãy thay đổi độ dày của cọ bằng cách ấn mạnh. Ngọn lửa của bạn sẽ giống như hình ảnh:
- Khi bạn hoàn tất, hãy nhân đôi hình ảnh bị mờ.
Áp dụng Radial Blur. Từ menu Bộ lọc (Bộ lọc), chọn Mơ hồ (Làm mờ)> Làm mờ xuyên tâm (Radial Blur) và trong cửa sổ đã mở, đặt các cài đặt sau:
- Mặc dù tinh tế nhưng nó sẽ cung cấp cho ngọn lửa của bạn một nguồn năng lượng bổ sung.
Để hình ảnh của bạn trong thang màu xám. Từ menu Hình ảnh (Hình ảnh), chọn Chế độ (Chế độ)> Quy mô xám (Thang độ xám). Một lần nữa, Photoshop sẽ cảnh báo bạn rằng vấn đề khi làm điều này là bạn sẽ cần phải làm phẳng các lớp và có thể ảnh hưởng đến hình ảnh của bạn. Nhấn nút Làm phẳng (Làm phẳng) để tiếp tục.
Chuyển đổi sang màu được lập chỉ mục. Từ menu Hình ảnh (Hình ảnh), chọn Chế độ (Chế độ)> Màu được lập chỉ mục (Màu được đánh chỉ mục). Sau đó, từ cùng một menu, hãy chọn Biểu đồ màu (Bảng màu).
- Từ menu ở đầu cửa sổ Bảng màu, chọn Nội dung màu đen.
Xin chúc mừng, bạn đã tạo ra một ngọn lửa! Hình ảnh của bạn sẽ trông như thế này:
Phương pháp 3/3: Lửa chất lỏng
Mở Adobe Photoshop. Đặt màu nền trước thành màu trắng và màu nền thành màu đen. Một cách nhanh chóng để thực hiện việc này là nhấn phím D (đối với Màu tiêu chuẩn) và sau đó nhấn phím X (để thay đổi màu nền trước thành màu nền và ngược lại).
Tạo một hình ảnh mới trong Photoshop. Như với phương pháp trên, hãy để nội dung nền là Màu nền.
Tạo một hình chữ nhật tròn bằng cách nhấp vào công cụ Hình chữ nhật tròn trong thanh công cụ ở bên trái. Vẽ một hình vuông tròn ở giữa hình ảnh.
Điều chỉnh các thuộc tính của hình. Ở đầu cửa sổ, chọn Điền vào (Tô màu) và chọn màu trắng. Chọn thuộc tính Hàng (Dòng) và điều chỉnh không có dòng, như được hiển thị.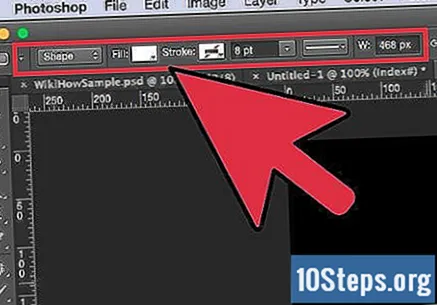
Rasterize lớp. Nhấp chuột phải vào lớp hình chữ nhật (Hình dạng 1 theo mặc định) và chọn Rasterize Layer (Rasterize Layer) từ menu ngữ cảnh.
Thêm gió. Đảm bảo rằng lớp hình dạng vẫn được chọn. Từ menu Bộ lọc (Bộ lọc), chọn Cách điệu (Tạo kiểu) và sau đó Gió (Gió).
Điều chỉnh cài đặt gió. Chọn các cài đặt sau trong cửa sổ Gió: Gió (Gió) và Đúng (Từ bên phải) và sau đó nhấp vào đồng ý.
Nhấn Command + F (Trên PC, CTRL + F) hai lần. Điều này sẽ lặp lại hiệu ứng cuối cùng. Hình chữ nhật của bạn sẽ trông như thế này:
Xoay hình ảnh. Bấm vào menu Hình ảnh (Hình ảnh)> Xoay hình ảnh (Xoay hình ảnh)> Lịch trình thứ 90 (90 ° CW).
Từ menu Bộ lọc, chọn Hòa tan (Liquify). Một cửa sổ sẽ mở ra. Đặt brush thành 25, ban đầu, nhấp và kéo các đường được tạo bởi hiệu ứng Wind để làm biến dạng chúng và làm cho chúng trông giống như một ngọn lửa. Thay đổi kích thước bàn chải để trông ngọn lửa thực hơn. Sau khi bạn hoàn tất, hãy nhấp vào OK.
Làm mờ hình ảnh. nhấp vào Bộ lọc (Bộ lọc)> Mơ hồ (Làm mờ)> Gaussian mờ (Gaussian Blur) và điều chỉnh Bán kính (Radius) thành 1 pixel.
- Nhân đôi lớp hai lần. Bạn có thể thực hiện việc này bằng cách kéo lớp đầu tiên đến biểu tượng Lớp mới ở cuối bảng điều khiển Lớp hoặc bằng cách nhấn Command + J (PC: CTRL + J) hai lần.
- Làm cho hai lớp trên cùng vô hình bằng cách nhấp vào con mắt bên cạnh chúng.
Nhấp vào lớp hình chữ nhật ban đầu (lớp dưới cùng). Từ cửa sổ Điều chỉnh, chọn biểu tượng Hue / Saturation.
Làm cho lớp Hue / Saturation trở thành một lớp mặt nạ. Nhấp vào biểu tượng mặt nạ ở cuối bảng điều khiển Lớp. Điều này sẽ hạn chế các hiệu ứng của Hue / Saturation đối với lớp ngay bên dưới nó.
Điều chỉnh các mức Hue / Saturation như trong hình trên. Đảm bảo đánh dấu vào ô Colorize trước. Hue (Huế) phải là 0, Saturation là 100 và Lightness là -50, cho bạn màu đỏ đẹp và rực rỡ. Nó sẽ giống như thế này:
Hiển thị lại lớp trên cùng. Thêm một điều chỉnh Hue / Saturation khác vào lớp, như đã thực hiện trước đó và thêm mặt nạ như bạn đã làm với lớp trước. Thay đổi các thuộc tính của các điều chỉnh lớp trên cùng thành Hue (Huế): 50, Saturation: 100, Brightness: -50. Điều này sẽ làm cho lớp màu vàng.
Chọn hình dạng còn lại (lớp giữa). nhấp vào Bộ lọc (Bộ lọc)> Mơ hồ (Làm mờ)> Gaussian mờ (Gaussian Blur). Điều chỉnh Bán kính thành 7 pixel. Hình ảnh của bạn sẽ trông giống như thế này, tại thời điểm này:
Thay đổi phương pháp lớp phủ. Chọn lớp trên cùng và thay đổi loại lớp bằng cách nhấp vào menu thả xuống nơi nó thường được viết Bình thường và lựa chọn Lớp phủ (Lớp phủ).
Xin chúc mừng! Công việc đã hoàn thành và kiệt tác của bạn đã hoàn thành!
Lời khuyên
- Trong phương pháp "xây dựng từ đầu"
- Kích thước phù hợp cho nền là 14cm x 14cm hoặc 400px x 400px, cũng tốt.
- Phương pháp này cũng có thể được sử dụng cho văn bản.