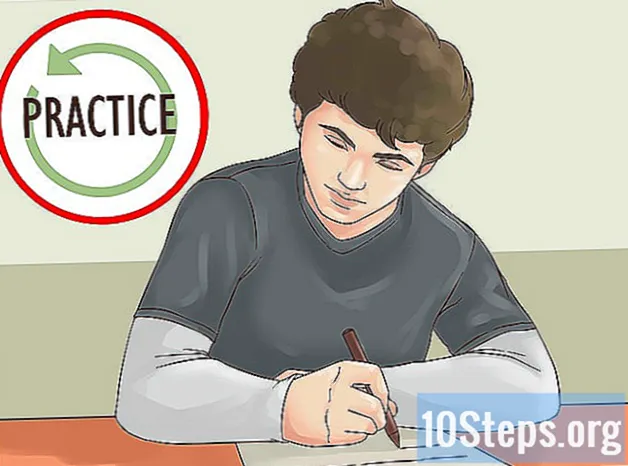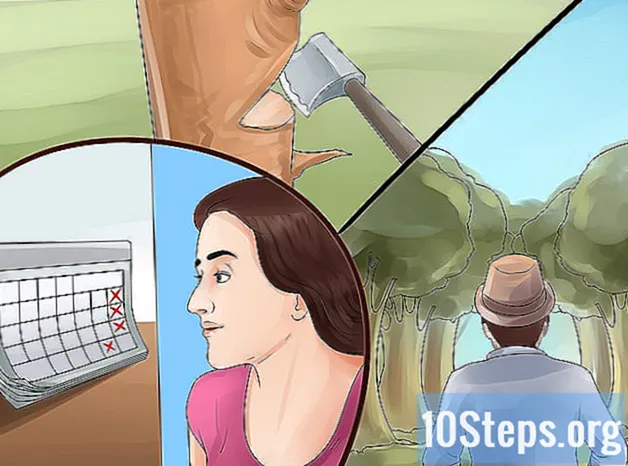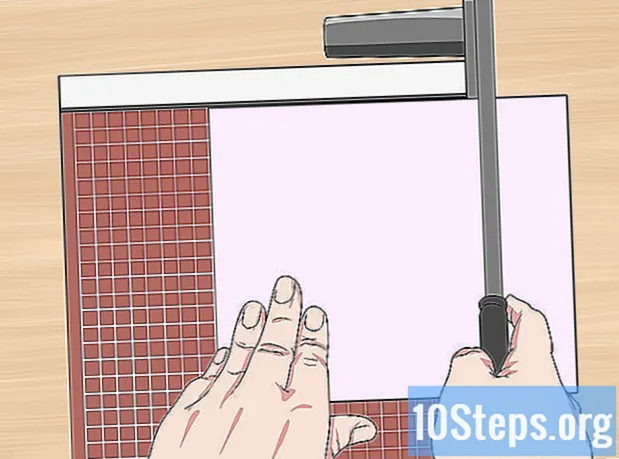
NộI Dung
Nếu bạn cần làm danh thiếp nhưng không có nhiều thời gian hoặc những chương trình đồ họa cầu kỳ, Microsoft Word có các công cụ bạn cần để làm và in danh thiếp. Bạn có thể sử dụng các mẫu để tạo thuận lợi cho quá trình mà không làm mất đi tính cá nhân hoặc bạn có thể tạo thẻ hoàn toàn từ đầu. Trong trường hợp thứ hai, bạn có thể sử dụng công cụ Bảng để giúp giữ các thẻ có kích thước phù hợp.
Các bước
Phương pháp 1/2: Sử dụng Mẫu Word
Nhấp vào menu "Tệp" và chọn "Mới". Bạn sẽ tạo một tài liệu mới từ mẫu danh thiếp. Điều này sẽ cho phép bạn tạo nhiều thẻ trông chuyên nghiệp cùng một lúc và nhanh chóng.

Tìm kiếm các mẫu danh thiếp. Sử dụng trường tìm kiếm trong cửa sổ tạo tài liệu mới để tìm kiếm "danh thiếp". Thao tác này sẽ hiển thị nhiều mẫu miễn phí có thể được sử dụng để tạo thẻ. Có các mô hình ngang và dọc.
Chọn mẫu bạn muốn sử dụng. Bạn có thể thay đổi bất kỳ yếu tố mong muốn nào của mô hình, bao gồm màu sắc, hình ảnh, phông chữ và bố cục. Chọn một trong những phù hợp nhất với quan điểm của bạn về thẻ. Nhấp vào nút "Tạo" hoặc "Tải xuống" để mở mẫu trong Word.
Điền vào các trường thông tin trên thẻ đầu tiên. Nếu bạn đang sử dụng Office 2010 hoặc phiên bản mới hơn (và mẫu được thiết kế cho phiên bản 2010 hoặc mới hơn), văn bản sẽ xuất hiện trên tất cả các danh thiếp trên trang. Vì vậy, chỉ cần điền thông tin vào một thẻ. Nếu mẫu không được tạo để tự động điền vào các thẻ khác, bạn sẽ cần nhập dữ liệu trên từng thẻ theo cách thủ công.
Thay đổi định dạng của tất cả các phần tử. Bạn có thể chọn bất kỳ phần nào của văn bản trên thẻ và thay đổi định dạng. Cũng có thể thay đổi phông chữ, màu sắc, kích thước và hơn thế nữa, giống như trong văn bản bình thường.
- Vì đây là danh thiếp nên hãy nhớ chọn phông chữ dễ đọc.
Thay thế logo (nếu cần). Nếu mẫu danh thiếp có chỗ dành sẵn cho biểu trưng, bạn có thể bấm vào đó để thay thế bằng biểu tượng của riêng mình. Đừng quên thay đổi kích thước sao cho vừa vặn mà không gây biến dạng.
Xem lại các thẻ. Kiểm tra xem thẻ không có lỗi chính tả hoặc các lỗi khác. Đó sẽ là một trong những ấn tượng đầu tiên mà mọi người sẽ có về bạn. Vì vậy, đừng bắt đầu sai lầm.
In thẻ tại nhà hoặc tại cửa hàng in ấn. Nếu bạn định in chúng ở nhà, bạn sẽ cần giấy chất lượng cao. Bám sát màu trắng hoặc bóng gần với nó hơn và chọn lớp sơn hoàn thiện. Hầu hết các danh thiếp không có lớp hoàn thiện, nhưng một số người thích một tấm thẻ sáng hơn. Nhiều máy in có thể mở tệp và in nó.
- Khi mua giấy, hãy đảm bảo rằng nó được máy in của bạn hỗ trợ. Tham khảo tài liệu của máy in hoặc trang web hỗ trợ để biết chi tiết về loại giấy mà máy in hỗ trợ.
Sử dụng một công cụ cắt với độ chính xác để hoàn thiện thẻ. Sau khi thẻ được in, bạn cần phải cắt chúng ra. Mỗi tờ thường sẽ có mười thẻ. Không sử dụng kéo hoặc các phương pháp cắt khác phụ thuộc vào bạn để duy trì đường thẳng. Thay vào đó, hãy sử dụng máy chém hoặc máy cắt giấy một cách chính xác. Nhiều nhà in có sẵn những công cụ này cho khách hàng hoặc họ có thể thực hiện cắt cho bạn.
- Kích thước của danh thiếp tiêu chuẩn ở Brazil là 9 cm x 5 cm (hoặc 5 cm x 9 cm đối với thẻ dọc).
Phương pháp 2/2: Lập bảng
Tạo một tài liệu trống mới. Nếu bạn muốn tạo thẻ từ đầu, bạn có thể sử dụng công cụ Bảng để thuận tiện trong quá trình này.
Nhấp vào tab "Bố cục Trang" và nhấp vào nút "Lề". Chọn "Thu hẹp" để giảm một chút biên kích thước tiêu chuẩn. Điều này sẽ cho phép bạn điều chỉnh danh thiếp trên trang.
Nhấp vào tab "Chèn" và sau đó nhấp vào nút "Bảng". Một lưới sẽ xuất hiện bên dưới nút Bảng.
Tạo bảng 2 x 5. Sử dụng lưới để chèn một bảng rộng hai ô và cao năm ô.
Nhấp chuột phải vào biểu tượng chéo lựa chọn bảng và chọn "Thuộc tính bảng". Thao tác này sẽ mở cửa sổ Thuộc tính bảng. Biểu tượng chéo lựa chọn xuất hiện ở góc trên bên trái của bảng khi bạn di chuột qua nó.
Đặt căn chỉnh bảng thành tùy chọn Trung tâm. Điều này sẽ làm cho việc tạo các thẻ dễ dàng hơn.
Nhấp vào tab "Dòng" và chọn hộp "Chỉ định chiều cao". gõ nó 5 cm và thay đổi menu thả xuống thành "Chính xác".
Nhấp vào tab "Cột" và chọn hộp "Chỉ định chiều rộng". gõ nó 9 cm và thay đổi menu thả xuống thành "Chính xác".
Kiểm tra bảng. Bây giờ bạn sẽ có một bảng trên trang của mình được phân tách thành mười ô kích thước danh thiếp giống nhau. Nếu bảng không vừa, bạn có thể phải phóng to lề dưới 0,25 cm.
Nhấp chuột phải vào biểu tượng dấu kiểm Tự động điền. Chọn "Chiều rộng cột cố định". Điều này sẽ ngăn bảng thay đổi hình dạng khi thêm thông tin vào ô đầu tiên.
Thêm thông tin vào ô đầu tiên. Bạn có thể sử dụng tất cả các công cụ định dạng của Word khi nhập vào một ô. Bạn có thể chèn các hộp văn bản và hình ảnh, thay đổi phông chữ, thêm màu hoặc thực hiện bất kỳ định dạng nào khác mà bạn muốn.
Xem lại thẻ. Trước khi sao chép thông tin trong mỗi ô khác, hãy dành thời gian để tìm bất kỳ lỗi chính tả hoặc lỗi nào khác. Nếu bạn xem lại sau, bạn sẽ phải thay đổi từng ô thay vì chỉ thay đổi ô đầu tiên trước khi sao chép nó.
Chọn hoàn toàn ô đầu tiên khi bạn hài lòng. Bạn có thể thực hiện việc này nhanh chóng bằng cách di chuyển con trỏ đến góc dưới cùng bên trái của ô cho đến khi nó biến thành một mũi tên chéo. Bấm để chọn nội dung ô. Sao chép nội dung vào khay nhớ tạm.
Đặt con trỏ vào ô tiếp theo và dán thông tin đã sao chép. Bạn có thể nhấp vào "Dán" trên tab Trang chủ hoặc nhấn các phím Ctrl+V. Thông tin được sao chép sẽ xuất hiện chính xác trong ô mới. Lặp lại quy trình này cho từng ô trên trang.
Nhấp chuột phải vào biểu tượng dấu kiểm và nhấp vào "Thuộc tính bảng". Nhấp vào nút "Borders and Shading" và chọn "Không" cho tùy chọn đường viền. Điều này sẽ đảm bảo rằng các cạnh của ô không xuất hiện khi thẻ được cắt.
Tìm giấy của riêng bạn cho thẻ. Sử dụng kho thẻ hoặc bao đựng thẻ để in thẻ mới của bạn. Đảm bảo máy in tương thích với loại giấy bạn định sử dụng. Bạn cũng có thể in thẻ tại một cửa hàng in ấn.
Sử dụng một công cụ cắt chính xác. Tránh sử dụng kéo hoặc các phương pháp cắt khác phụ thuộc vào bạn để duy trì đường thẳng. Sử dụng các công cụ cắt giấy chuyên nghiệp để đảm bảo rằng các vết cắt của bạn thẳng và tương đương nhau. Kích thước tiêu chuẩn của danh thiếp ở Brazil là 9 cm x 5 cm.