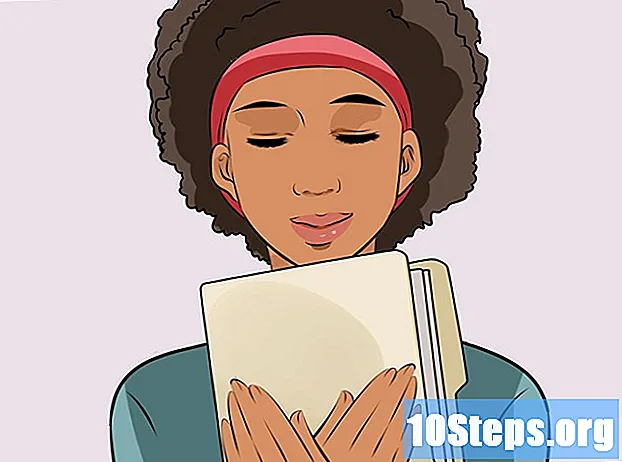NộI Dung
Bạn đã bao giờ bắt gặp một tài liệu PDF rất lớn chỉ có một vài trang thú vị? Hoặc có quá nhiều tệp được gửi qua e-mail hoặc lưu vào ổ đĩa flash? Bạn có thể sử dụng các công cụ miễn phí trên Windows và Mac để trích xuất các trang riêng lẻ từ tài liệu PDF hiện có và tạo một tệp mới. Bài viết này sẽ hướng dẫn bạn cách sử dụng các công cụ miễn phí, bao gồm Google Chrome, Mac Preview và Smallpdf để tạo tệp PDF từ các trang được trích xuất.
Các bước
Phương pháp 1/4: Google Chrome
Mở Google Chrome. Nếu bạn đã cài đặt nó, bạn có thể sử dụng nó để tạo một PDF mới từ các trang được trích xuất từ một PDF khác. Tìm Chrome trong menu "Bắt đầu" (Windows) hoặc trong thư mục "Ứng dụng" (macOS).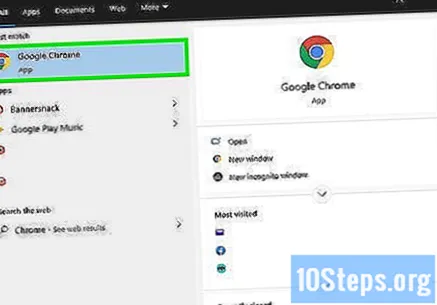
- Nếu bạn chưa cài đặt Google Chrome, hãy tải xuống miễn phí qua liên kết https://www.google.com/chrome.

Nhấn các phím Ctrl+CÁC (PC) hoặc ⌘ Lệnh+CÁC (Máy Mac). Làm như vậy sẽ mở cửa sổ chọn tệp.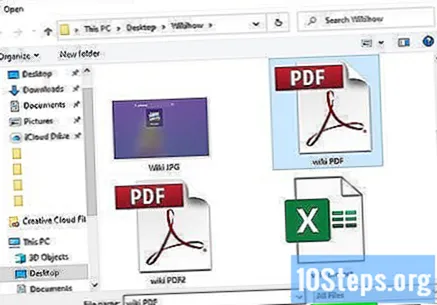
Chọn tệp PDF và nhấp vào Mở. Sau đó, nó sẽ mở trong Chrome.- Nếu Chrome yêu cầu bạn tải xuống hoặc lưu tệp thay vì hiển thị nội dung của nó, hãy nhấp vào Huỷ bỏ và sau đó:
- Nhấp vào menu "⋮" ở góc trên bên phải của Chrome.
- nhấp vào cài đặt.
- nhấp vào Cài đặt Trang web trong tiêu đề "Quyền riêng tư và bảo mật".
- Cuộn xuống trang và nhấp vào "Cài đặt nội dung bổ sung".
- nhấp vào Tài liệu PDF.
- Trượt công tắc này sang vị trí "Tắt" (màu xám).
- Mở lại tệp PDF.
- Nếu Chrome yêu cầu bạn tải xuống hoặc lưu tệp thay vì hiển thị nội dung của nó, hãy nhấp vào Huỷ bỏ và sau đó:

Bấm vào menu ⋮ ở góc trên bên phải của màn hình.
nhấp vào In ra trong menu.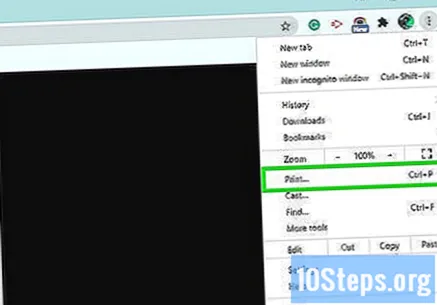
Nhấp vào menu thả xuống bên cạnh "Điểm đến" ở góc trên bên phải của cửa sổ in.
nhấp vào Lưu dưới dạng PDF.
Nhấp vào menu thả xuống bên cạnh "Trang". Theo mặc định, menu này được gắn nhãn "Tất cả".
Lựa chọn Cá nhân hóa và báo cáo các trang bạn trích xuất. Bạn có thể nhập một số trang, một phạm vi trang (được phân tách bằng dấu gạch ngang) hoặc nhiều số trang được phân tách bằng dấu phẩy.
- Ví dụ: để tạo một tệp PDF mới bằng cách sử dụng các trang 2, 3 và 4, hãy nhập 2-4.
- Để tạo một tệp PDF mới bằng cách sử dụng các trang 1, 4, 6 và 9, hãy nhập 1, 4, 6, 9.
Nhấn nút Để tiết kiệm ở cuối cửa sổ.
Lưu tệp PDF mới. Bạn sẽ được yêu cầu (thông qua hộp thoại bật lên) nhập tên cho tệp, chọn thư mục đích và nhấp vào Để tiết kiệm để kết thúc quá trình. Bạn có thể tìm thấy tệp PDF mới chứa các trang đã trích xuất tại vị trí đã chọn.
Phương pháp 2/4: Sử dụng Xem trước trong macOS
Mở PDF ở chế độ Xem trước. Xem trước là trình đọc PDF tiêu chuẩn trên macOS, vì vậy chỉ cần nhấp đúp vào tài liệu để mở. Bạn cũng có thể nhấp chuột phải vào nó, chọn Mở với và sau đó Xem trước.
Bấm vào menu Trưng bày và chọn Hình thu nhỏ Thực đơn Trưng bày có thể được tìm thấy ở đầu màn hình.
Chọn các trang để trích xuất. Bấm và giữ phím Chỉ huy bằng cách nhấp vào từng trang mong muốn. Sau đó, chúng sẽ được đánh dấu.
Bấm vào menu Tập tin và chọn In ra. Menu "Tệp" có thể được tìm thấy ở góc trên bên trái của màn hình. Trong cửa sổ hộp thoại in, nhập phạm vi trang bạn muốn in.
Nhấn nút Xem chi tiết ở cuối cửa sổ.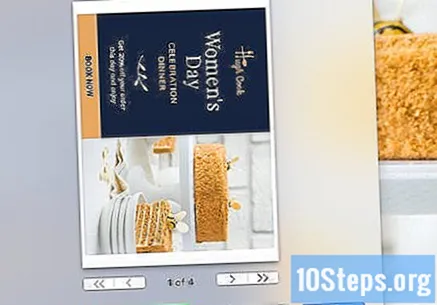
- Nếu bạn không thấy nút này, thông tin chi tiết bổ sung bạn cần sẽ có sẵn.
Lựa chọn Các trang được chọn trong thanh bên trong phần "Trang". Làm như vậy đảm bảo rằng các trang đã chọn sẽ được thêm vào tệp mới.
Lựa chọn Lưu dưới dạng PDF trong menu thả xuống ở góc dưới bên trái. Theo mặc định, nó xuất hiện có nhãn "PDF".
Nhập tên tệp và nhấp vào Để tiết kiệm. Bây giờ, điều hướng đến vị trí bạn muốn lưu tệp, đặt tên và lưu tệp. #Đó là tất cả!
Phương pháp 3/4: Sử dụng Công cụ Trực tuyến "Smallpdf"
Truy cập địa chỉ https://smallpdf.com/split-pdf trong một trình duyệt internet. Làm như vậy sẽ mở ra công cụ "Tách PDF" của Smallpdf, có thể được sử dụng để tạo tệp PDF mới từ các trang đã chọn.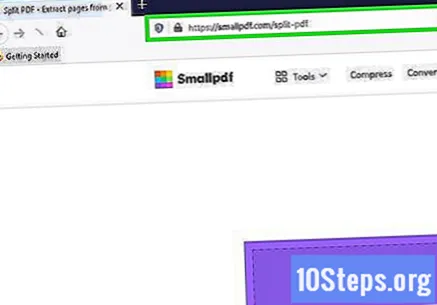
Chọn tệp PDF chứa các trang bạn muốn trích xuất. Để làm như vậy, hãy nhấp và kéo tệp PDF vào hộp "Chọn tệp" lớn màu tím hoặc nhấp vào Chọn tệp, chọn PDF và nhấp vào Mở (Mở).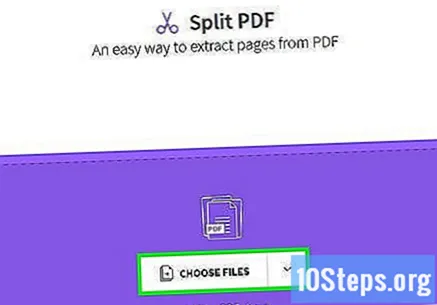
Lựa chọn Trích xuất trang (Trích trang). Đây là tùy chọn đầu tiên có sẵn
Nhấp vào nút màu xanh lam Trích xuất (Để giải nen). Làm như vậy sẽ hiển thị tất cả các trang của PDF dưới dạng hình thu nhỏ.
Chọn các tệp bạn muốn giải nén. Nhấp vào từng trang bạn muốn thêm vào PDF mới. Sau đó, một dấu kiểm sẽ xuất hiện ở góc trên bên trái của mỗi dấu kiểm.
- Để chọn một phạm vi trang, hãy nhấp vào tab Chọn phạm vi ở đầu danh sách trang, sau đó nhập số trang (được phân tách bằng dấu gạch ngang, chẳng hạn như "3-7") hoặc nhiều số trang được phân tách bằng dấu phẩy (chẳng hạn như: "1, 3, 4, 7") .
Nhấp vào nút màu xanh lam Trích xuất (Trích xuất) ở góc trên bên phải của trang. Làm như vậy sẽ thêm các trang đã chọn vào PDF mới và làm cho nó có sẵn để tải xuống.
nhấp vào Tải xuống. Nút màu tím này nằm ở bên phải của tên tệp gốc. Sau đó, nó sẽ được tải xuống máy tính của bạn.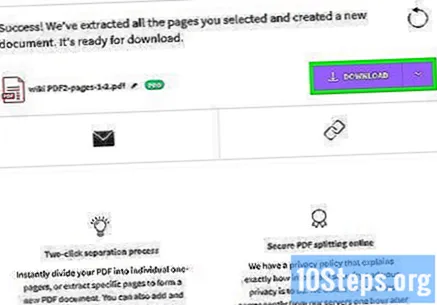
- Nếu được nhắc, hãy chọn một thư mục đích và đặt tên cho tệp.
Phương pháp 4/4: PDFsam
Tải xuống PDFsam Basic từ liên kết https://pdfsam.org/download-pdfsam-basic. Ứng dụng mã nguồn mở và miễn phí này có sẵn cho Windows và macOS. Để tải xuống tệp, hãy nhấp vào liên kết Hình ảnh đĩa Apple (Mac) hoặc Trình cài đặt MSI (Windows) và lưu nó vào máy tính của bạn.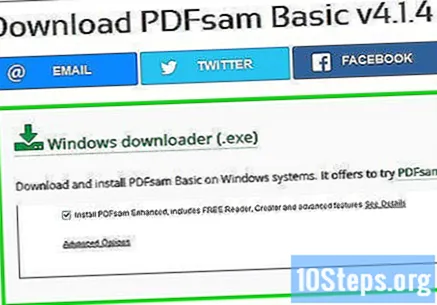
Cài đặt PDFsam. Nhấp đúp vào tệp đã tải xuống, sau đó làm theo hướng dẫn trên màn hình để cài đặt.
Mở PDFsam và chọn mô-đun Trích xuất (Để giải nen). Nếu PDFsam không tự động mở sau khi cài đặt, hãy tìm tệp đó trong menu "Bắt đầu" (Windows) hoặc trong thư mục "Ứng dụng" (macOS). Sau đó, trong tiêu đề lớn Trích xuất (Trích xuất) từ danh sách các tùy chọn.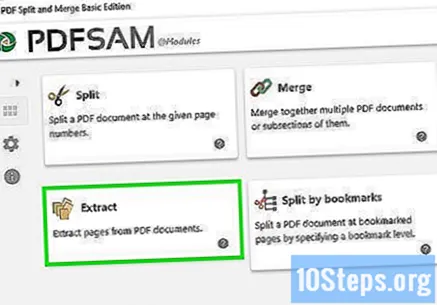
Thêm tài liệu PDF bạn muốn trích xuất các trang. Bạn có thể kéo tệp vào hình chữ nhật "Kéo và thả tệp PDF tại đây" hoặc nhấp vào Thêm vào (Thêm), chọn tài liệu và nhấp vào Mở (Mở).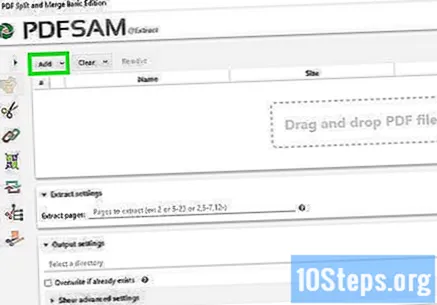
Nhập số trang bạn muốn trích xuất trong trường "Trích xuất trang". Bạn có thể nhập một số trang, một phạm vi trang (được phân tách bằng dấu gạch ngang) hoặc nhiều số trang được phân tách bằng dấu phẩy.
- Ví dụ: để tạo một tệp PDF mới bằng cách sử dụng các trang 6, 3 và 10, hãy nhập 6-10.
- Để tạo một tệp PDF mới bằng cách sử dụng các trang 1, 3, 6 và 14, hãy nhập 1, 3, 6, 14.
Chọn một thư mục đích cho PDF mới. Để làm như vậy, hãy nhấp vào nút Duyệt qua (Duyệt) ở bên phải của "Cài đặt đầu ra", chọn một thư mục và nhấp vào Chọn thư mục (Chọn thư mục).
Đặt tên cho tệp PDF mới. Thực hiện việc này trong trường "Cài đặt tên tệp" trống ở dưới cùng. Phần mở rộng ".pdf" sẽ được thêm tự động.
Nhấn nút Chạy (Chạy) ở góc dưới bên trái của ứng dụng. Sau khi ứng dụng được tạo, bạn sẽ thấy từ "Đã hoàn thành" ở cuối ứng dụng, phía trên thanh tiến trình màu xanh lục.
Lời khuyên
- Nếu tệp được bật an toàn ngăn trích xuất trang, các phương pháp trên có thể không hoạt động. Trong trường hợp này, bạn có thể in nó ra PDF.
Cảnh báo
- Các ứng dụng Acrobat (chẳng hạn như Acrobat Reader và Acrobat Pro) không cho phép in sang PDF. Chỉ Acrobat Pro hỗ trợ giải nén trang; Acrobat Reader không hỗ trợ in hoặc trích xuất.