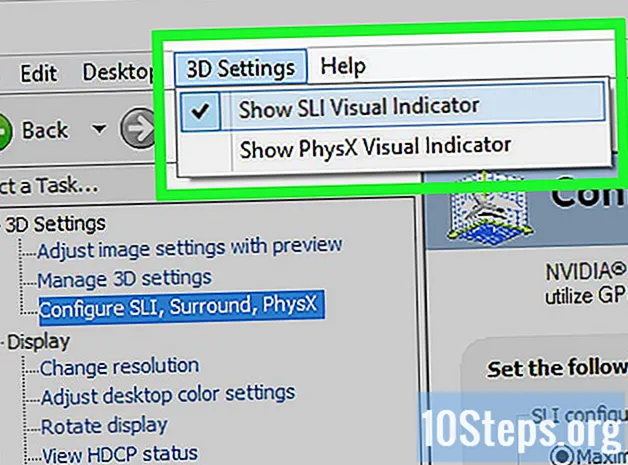
NộI Dung
Các phần khácNếu bạn có niềm đam mê với trò chơi trên máy tính, bạn có thể muốn làm cho trò chơi của mình có giao diện và hoạt động tốt nhất có thể. Một trong những chìa khóa của một máy tính chơi game mạnh mẽ là card đồ họa và với card NVIDIA, bạn có thể liên kết hai hoặc nhiều card của cùng một loại card để tăng hiệu năng của mình. Làm theo hướng dẫn này để tìm hiểu cách thực hiện.
Các bước
Phần 1/3: Cài đặt thẻ
Đảm bảo hệ điều hành của bạn hỗ trợ SLI. SLI hai thẻ được hỗ trợ trên Windows Vista, 7, 8, 10 và Linux. SLI ba và bốn thẻ được hỗ trợ trong Windows Vista, 7, 8 và 10, nhưng không hỗ trợ Linux.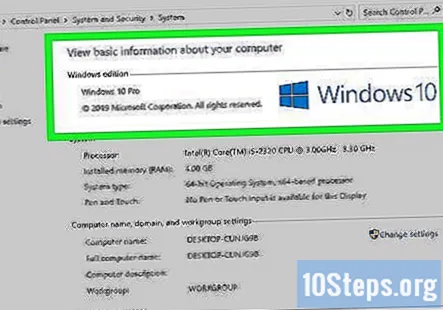
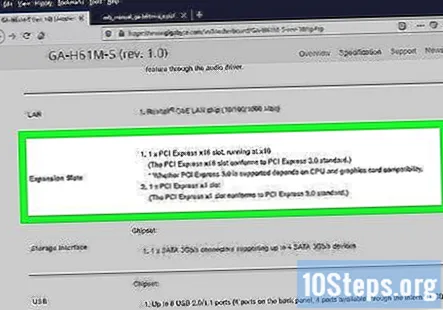
Kiểm tra các thành phần hiện có của bạn. SLI yêu cầu bo mạch chủ có nhiều khe cắm PCI-Express (PCI-E), cũng như nguồn điện có đủ đầu nối cho nhiều card đồ họa. Bạn sẽ muốn một bộ nguồn có công suất tối thiểu 650 watt.- Một số thẻ nhất định cho phép tối đa bốn thẻ chạy đồng thời trong SLI. Hầu hết các thẻ được tạo ra để thiết lập hai thẻ.
- Nhiều thẻ hơn có nghĩa là cần nhiều điện hơn.
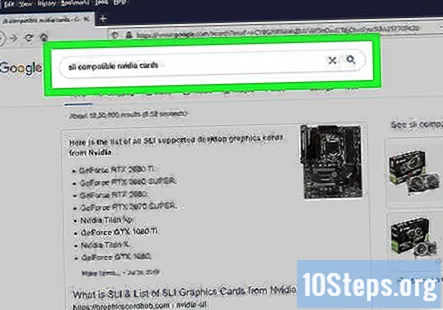
Nhận thẻ tương thích SLI. Hầu hết tất cả các thẻ NVidia gần đây đều có khả năng được cài đặt trong cấu hình SLI. Bạn sẽ cần ít nhất hai thẻ có cùng kiểu máy và bộ nhớ để được cài đặt làm SLI.- Các thẻ cần được sản xuất bởi Nvidia nhưng không nhất thiết phải cùng một nhà sản xuất (ví dụ: Gigabyte hoặc MSI) và có cùng kiểu máy và dung lượng bộ nhớ.
- Các thẻ không cần phải có cùng tốc độ đồng hồ, mặc dù bạn có thể thấy đầu ra hiệu suất giảm nếu tốc độ không giống nhau.

Cài đặt các cạc đồ họa. Lắp hai thẻ vào khe PCI-E trên bo mạch chủ của bạn. Các card đồ họa được lắp vào các khe cắm như bình thường. Cẩn thận không làm gãy bất kỳ tab nào hoặc chèn các thẻ ở các góc khác nhau. Sau khi các thẻ được lắp vào, hãy cố định chúng vào hộp bằng vít.
Cài đặt cầu SLI. Tất cả các bo mạch hỗ trợ SLI nên được đóng gói với một cầu nối SLI. Đầu nối này gắn vào đầu thẻ và kết nối các thẻ với nhau. Điều này cho phép các thẻ nói chuyện trực tiếp với nhau.
- Cầu nối không bắt buộc để SLI được bật. Nếu không có cầu nối, kết nối SLI sẽ được thực hiện thông qua các khe cắm PCI của bo mạch chủ. Điều này sẽ làm giảm hiệu suất.
Phần 2/3: Thiết lập SLI
Bật máy tính của bạn lên. Sau khi bạn đã cài đặt cạc đồ họa của mình, hãy đóng hộp và khởi động lại máy tính của bạn. Bạn không cần thực hiện bất kỳ thay đổi cài đặt nào cho đến khi Windows hoặc Linux tải.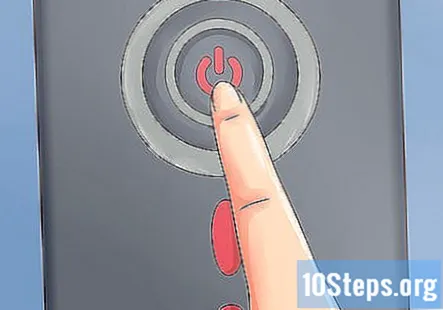
Cài đặt trình điều khiển. Hệ điều hành của bạn sẽ tự động phát hiện cạc đồ họa của bạn và cố gắng cài đặt trình điều khiển cho chúng. Quá trình này có thể mất nhiều thời gian hơn so với cài đặt một cạc đồ họa đơn lẻ vì trình điều khiển cần được cài đặt cho từng cạc riêng biệt.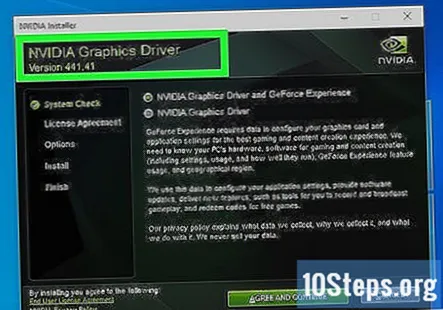
- Nếu quá trình cài đặt không tự động bắt đầu, hãy tải xuống trình điều khiển mới nhất từ trang web NVidia và chạy tệp cài đặt sau khi quá trình tải xuống hoàn tất.
Bật SLI. Sau khi cài đặt xong các trình điều khiển của bạn, hãy nhấp chuột phải vào màn hình của bạn và chọn Bảng điều khiển NVidia. Thao tác này sẽ mở ra một cửa sổ mới cho phép bạn chỉnh sửa cài đặt đồ họa của mình. Tìm tùy chọn menu có nhãn "Định cấu hình SLI, Âm thanh vòm, Vật lý".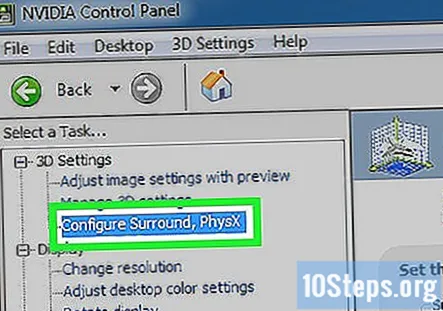
- Chọn “Tối đa hóa hiệu suất 3D” và nhấp vào Áp dụng.
- Màn hình sẽ nhấp nháy nhiều lần khi cấu hình SLI được bật. Bạn sẽ được hỏi có muốn giữ các cài đặt này không.
- Nếu tùy chọn không có ở đó, rất có thể hệ thống của bạn không nhận dạng được một hoặc nhiều thẻ của bạn. Mở Trình quản lý thiết bị trong Bảng điều khiển và kiểm tra xem tất cả các ổ đĩa của bạn có hiển thị trong phần Bộ điều hợp hiển thị hay không. Nếu các thẻ của bạn không hiển thị, hãy kiểm tra xem chúng đã được kết nối đúng cách chưa và trình điều khiển đã được cài đặt cho tất cả chúng chưa.
Bật SLI. Nhấp vào liên kết Quản lý cài đặt 3D trong menu bên trái. Trong Cài đặt chung, cuộn xuống cho đến khi bạn tìm thấy mục nhập “Chế độ hiệu suất SLI”. Thay đổi cài đặt từ “GPU đơn” thành “Kết xuất khung hình thay thế 2”. Thao tác này sẽ bật chế độ SLI cho tất cả các chương trình của bạn.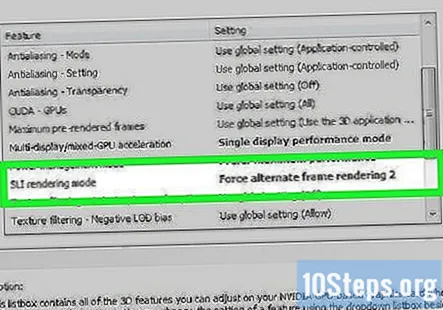
- Bạn có thể điều chỉnh các trò chơi riêng lẻ bằng cách nhấp vào tab Cài đặt chương trình, sau đó chọn “Chế độ hiệu suất SLI”.
Phần 3/3: Kiểm tra Hiệu suất
Bật khung hình trên giây. Điều này sẽ thay đổi tùy thuộc vào trò chơi bạn đang chạy, vì vậy bạn sẽ cần phải tra cứu hướng dẫn cụ thể cho trò chơi bạn muốn thử nghiệm. Khung hình trên giây là một bài kiểm tra cơ bản về sức mạnh tính toán và có thể cho bạn thấy rằng mọi thứ đang được hiển thị tốt. Hầu hết những người đam mê trò chơi đều quay với tốc độ 60 khung hình / giây ổn định với cài đặt cao.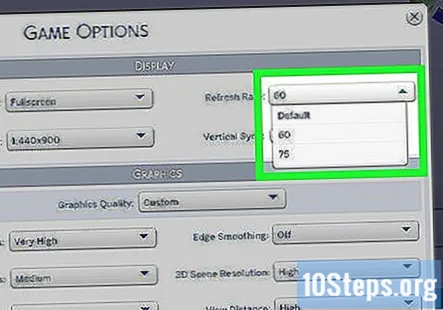
Bật chỉ báo trực quan SLI. Trong Bảng điều khiển NVidia, mở menu “Cài đặt 3D”. Bật tùy chọn “Hiển thị Chỉ báo Trực quan SLI”. Thao tác này sẽ tạo một thanh ở bên trái màn hình của bạn.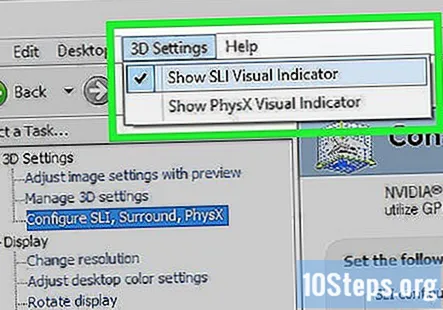
- Chạy trò chơi của bạn. Khi trò chơi đang chạy, bạn sẽ thấy thanh thay đổi. Thanh cao hơn có nghĩa là tỷ lệ SLI đang tăng lên, có nghĩa là thẻ SLI của bạn đang hoạt động tốt và cải thiện hình ảnh của bạn. Nếu thanh không quá cao, thì cấu hình SLI không ảnh hưởng nhiều đến màn hình.
Câu hỏi và câu trả lời của cộng đồng
Tôi có một VGA GTX 760. Tôi có cần một card VGA cùng cấu hình cho cấu hình SLI hay tôi có thể sử dụng một card VGA khác cho cấu hình đó?
Các cạc đồ họa trong cấu hình SLI cần phải giống nhau để nâng cấp hiệu suất này hoạt động bình thường.


