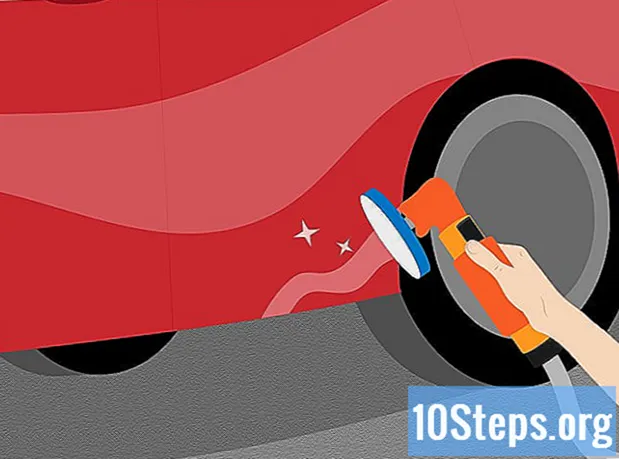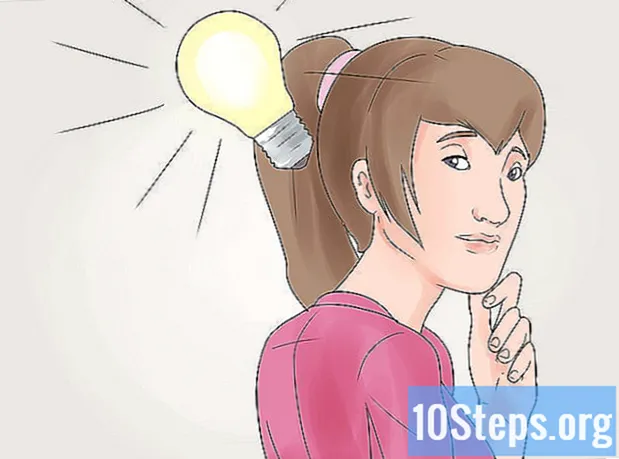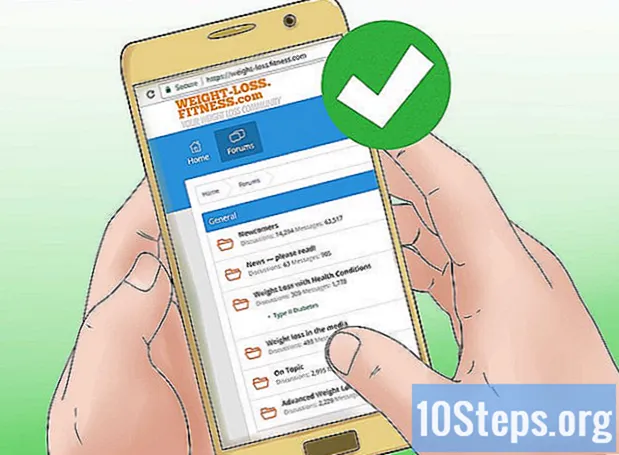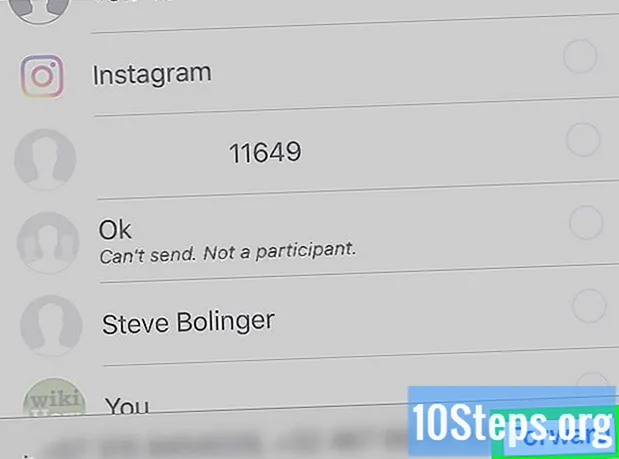
NộI Dung
Trong bài viết này, bạn sẽ tìm hiểu thêm về tất cả các cách để gửi tin nhắn đến nhiều hơn một liên hệ WhatsApp, cho dù trên iPhone, iPad hay thiết bị Android. Để mọi người có thể trò chuyện cùng nhau, người dùng có thể thêm 256 địa chỉ liên hệ vào một nhóm, nhưng nếu bạn muốn người nhận không biết rằng bạn sẽ gửi tin nhắn cho nhiều người, hãy tạo một “Gửi thư danh sách". Cuối cùng, nếu bạn muốn chia sẻ điều gì đó từ cuộc trò chuyện hiện có với một số bạn bè, chỉ cần chuyển tiếp văn bản hoặc hình ảnh.
Các bước
Phương pháp 1/5: Tạo cuộc trò chuyện nhóm (iPhone hoặc iPad)
.
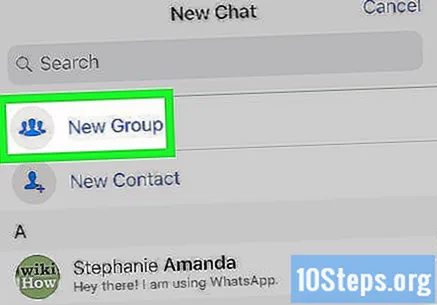
Lựa chọn Nhóm mới. Đây phải là một trong những nút đầu tiên, ngay bên dưới thanh tìm kiếm.
Xác định địa chỉ liên hệ sẽ được thêm vào. Khi bạn chạm vào chúng, một dấu hiệu "thị thực" màu xanh lam và trắng sẽ xuất hiện trong vòng tròn bên cạnh tên. Bạn có thể chọn tối đa 256 người dùng.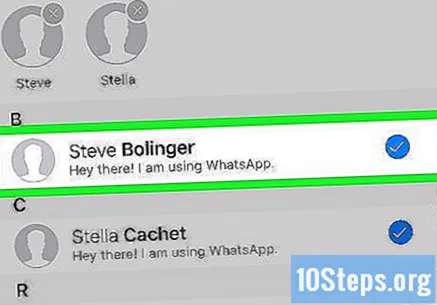
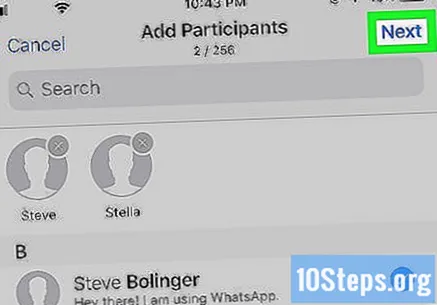
Lựa chọn Kế tiếp. Tùy chọn sẽ nằm ở góc trên bên phải của trang.
Nhập chủ đề của nhóm. Nó có thể dài tối đa 25 ký tự.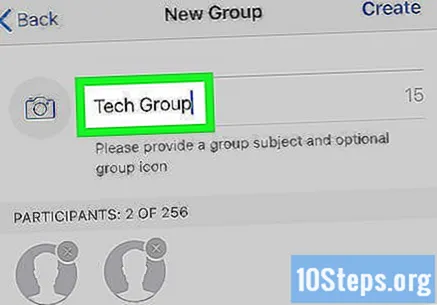
- Để đặt biểu tượng đại diện cho cuộc trò chuyện, hãy chạm vào biểu tượng máy ảnh ở góc trên bên trái của màn hình đó. Chọn một hình ảnh từ thiết bị của bạn.
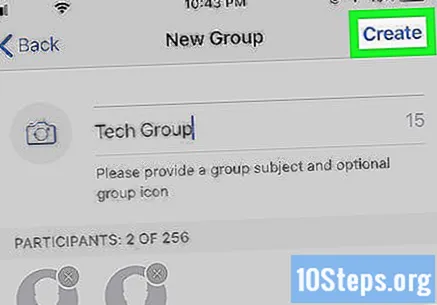
Ở góc trên bên phải của màn hình, chạm vào Tạo nên.
Nhập tin nhắn. Đầu tiên, hãy chạm vào khoảng trống ở cuối trang.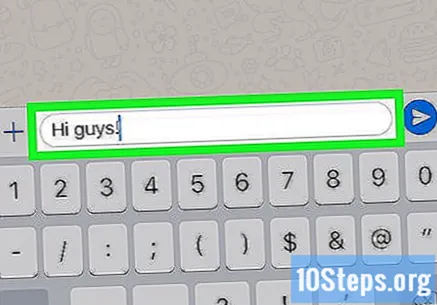
Nhấn vào biểu tượng “Gửi”, của một mặt phẳng giấy màu xanh lam và trắng, ở góc dưới bên phải của màn hình. Thông điệp sẽ được phổ biến trong nhóm để tất cả các thành viên có thể đọc được.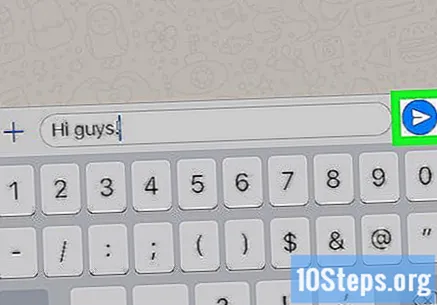
- Mọi liên hệ có thể rời nhóm bất cứ lúc nào.
- Ngay cả khi có một người trong nhóm mà bạn đã chặn, mọi thứ họ đăng sẽ xuất hiện trong các cuộc trò chuyện.
Phương pháp 2/5: Tạo cuộc trò chuyện nhóm (Android)
Mở WhatsApp trên thiết bị Android của bạn. Biểu tượng ứng dụng là bong bóng thoại màu xanh lục với điện thoại màu trắng.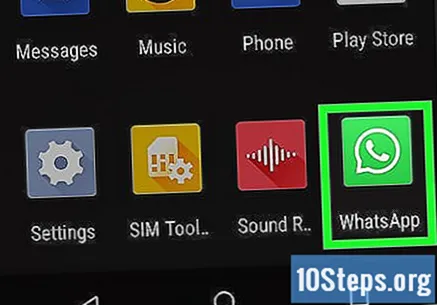
- Trong các cuộc trò chuyện nhóm, bạn có thể gửi tin nhắn đến nhiều địa chỉ liên hệ cùng một lúc. Tương tự như vậy, họ sẽ có khả năng đọc, đăng và phản hồi bất kỳ bài đăng nào trong nhóm.
- Để mọi người không biết rằng họ đã được thêm vào một nhóm, hãy sử dụng phương pháp “Tạo danh sách phát sóng (Android)”.
Tìm biểu tượng ba chấm ⁝ ở góc trên bên phải của màn hình. Chọn nó.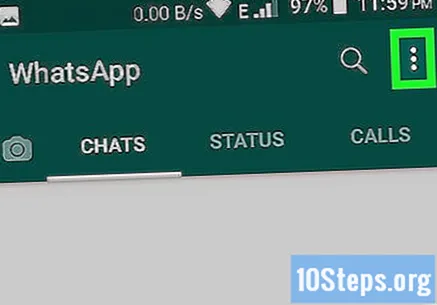
Bây giờ, hãy chọn Nhóm mới. Một danh sách các liên hệ sẽ xuất hiện.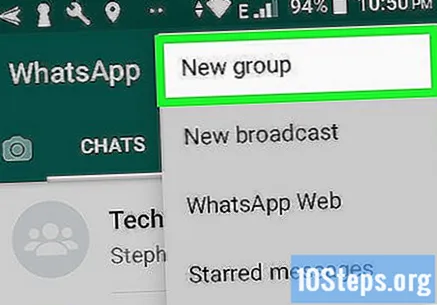
Xác định người dùng nào sẽ được thêm vào nhóm. Có thể chọn tối đa 256 cá thể và khi chọn một cá thể, vòng tròn bên cạnh tên sẽ có màu xanh lam.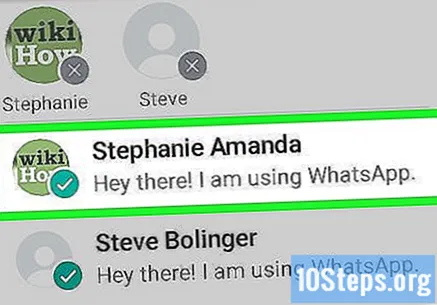
Chạm vào biểu tượng mũi tên màu xanh lục. Danh sách các thành viên sẽ được lưu trữ.
Xác định chủ thể của nhóm. Nó có thể dài tối đa 25 ký tự.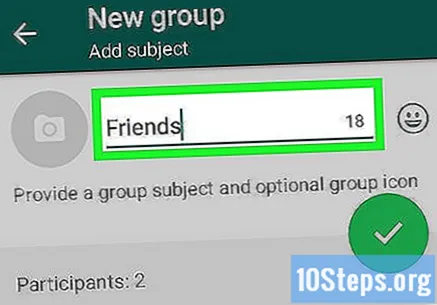
- Để liên kết biểu tượng với nhóm, hãy chạm vào máy ảnh (góc trên cùng bên trái). Sau đó, chỉ cần chọn một hình ảnh từ điện thoại thông minh hoặc máy tính bảng của bạn.
Chạm vào "kiểm tra" màu xanh lục để tạo nhóm.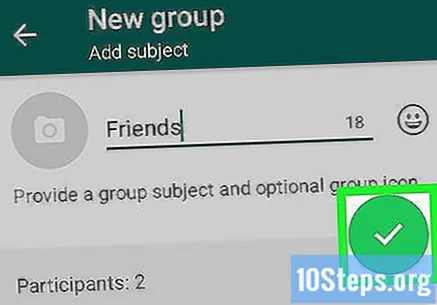
Soạn tin nhắn. Đầu tiên, nhấn vào vùng trống ở cuối màn hình.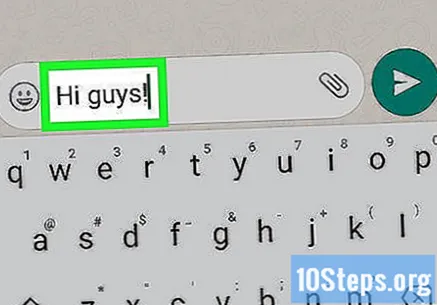
Chọn biểu tượng “Gửi”, từ một mặt phẳng giấy màu xanh lá cây và trắng (góc dưới cùng bên phải). Tin nhắn sẽ được gửi đến tất cả các thành viên của nhóm.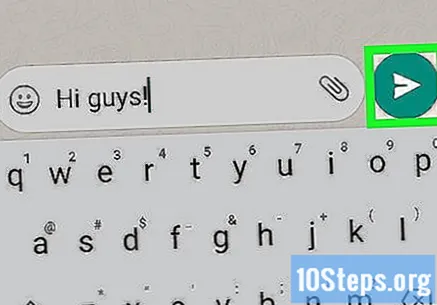
- Hãy nhớ rằng mọi tài liệu được đăng bởi người dùng bị bạn chặn sẽ vẫn xuất hiện trong các cuộc trò chuyện nhóm.
- Mỗi người có thể rời nhóm bất cứ lúc nào.
Phương pháp 3/5: Tạo danh sách phát sóng (iPhone hoặc iPad)
Mở WhatsApp trên thiết bị iOS. Chạm vào biểu tượng màu xanh lục với bong bóng thoại và điện thoại bên trong. Thông qua danh sách truyền tải, cùng một tin nhắn có thể được gửi đến một số địa chỉ liên hệ mà không cần bắt đầu cuộc trò chuyện nhóm.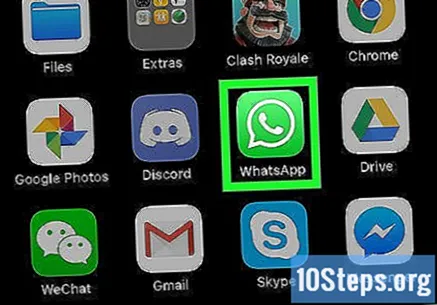
- Về cơ bản, hiệu ứng giống như gửi cùng một bài đến các cá nhân khác nhau, nhưng theo cách thủ công. Các cuộc trò chuyện riêng lẻ sẽ được tạo giữa bạn và người nhận, không phải là một nhóm lớn cho nhiều người dùng, những người sẽ không biết rằng bạn đã gửi cùng một tin nhắn cho người khác.
- Chỉ những người có số của bạn được lưu trong “Danh bạ” mới nhận được tin nhắn bằng cách truyền.
Chạm vào tab Cuộc trò chuyện. Nó sẽ nằm ở cuối màn hình và được biểu thị bằng hai biểu tượng lời nói.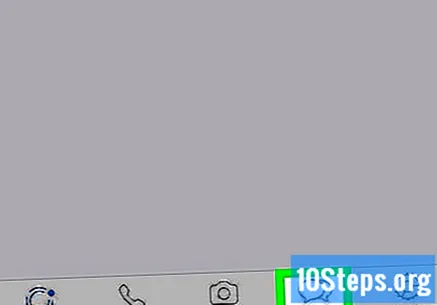
Vào trong Danh sách truyền. Tùy chọn này sẽ nằm trong “Cuộc trò chuyện”, gần góc trên bên trái của màn hình.
Chọn Danh sách Mới ở cuối trang. Danh sách liên hệ sẽ mở ra.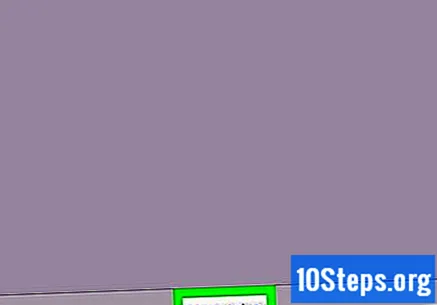
Xác định ai sẽ được thêm vào danh sách. Khi bạn chạm vào một trong số chúng, một dấu kiểm màu xanh lam và trắng sẽ xuất hiện trong vòng tròn bên cạnh tên. Có thể thêm tối đa 256 địa chỉ liên hệ.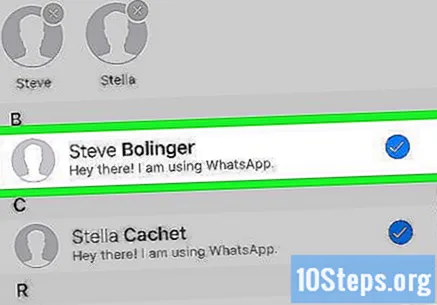
- Họ sẽ không biết rằng họ đã được đưa vào danh sách phát sóng.
Chạm Tạo nênở góc trên bên phải của màn hình. Danh sách sẽ được lưu và một tin nhắn mới sẽ được bắt đầu.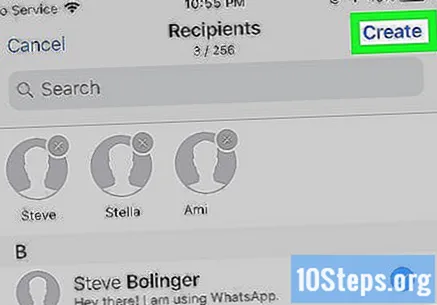
Soạn nó và nhấn vào biểu tượng “Gửi”. Soạn tin nhắn vào ô trống và tìm biểu tượng hình chiếc máy bay giấy ở góc dưới bên phải màn hình để truyền tải đến tất cả các thành viên trong danh sách truyền tải.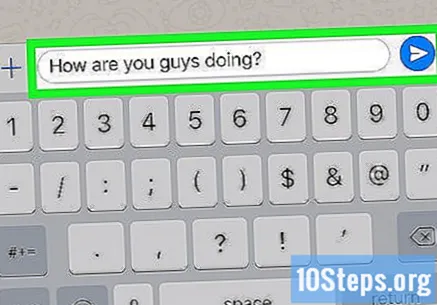
Phương pháp 4/5: Tạo danh sách phát sóng (Android)
Mở WhatsApp trên thiết bị Android. Chạm vào biểu tượng màu xanh lục, có bong bóng thoại và điện thoại màu trắng bên trong. Với danh sách truyền tải, cùng một thông điệp có thể được gửi đến nhiều người, nhưng không cần tạo một nhóm; mỗi liên hệ sẽ tiếp tục được phân tách bằng cuộc trò chuyện riêng tư.
- Việc kích hoạt một tin nhắn đến một danh sách quảng bá có tác dụng tương tự như khi người dùng gửi nó đến từng người một cách thủ công và riêng lẻ. Không người nhận sẽ biết rằng nó cũng đã được gửi cho người khác.
- Tuy nhiên, chỉ những cá nhân trong danh sách liên hệ của bạn mới nhận được tin nhắn từ danh sách phát sóng.
Chạm vào nút menu. Nó được biểu thị bằng biểu tượng ba chấm ⁝ ở góc trên bên phải của màn hình.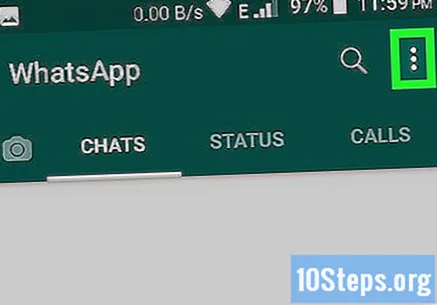
Lựa chọn Phát sóng mới. Danh sách các liên hệ của bạn sẽ được hiển thị.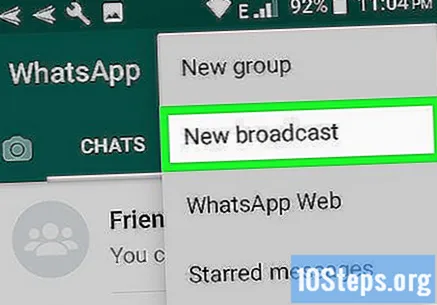
Kiểm tra những người nên được thêm vào nhóm phát sóng. Sau khi chạm vào tên, biểu tượng "dấu kiểm" màu xanh lam và trắng sẽ xuất hiện trong vòng tròn bên cạnh tên đó. Bạn có thể chọn tối đa 256 địa chỉ liên hệ.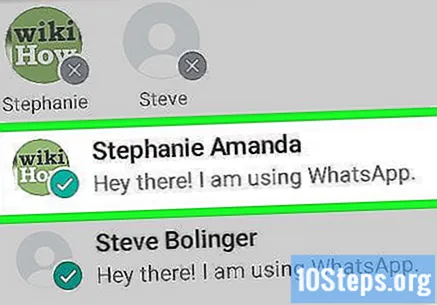
- Không ai trong số họ sẽ biết rằng họ có trong danh sách truyền tải.
Chạm vào nút "kiểm tra" màu xanh lục. Danh sách sẽ được lưu và bạn có thể viết thông báo.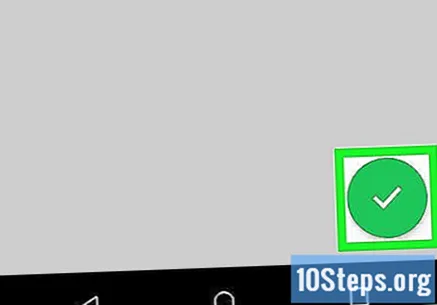
Viết tin nhắn vào trường màu trắng và nhấn vào biểu tượng “Gửi”. Sau khi hoàn tất, bạn chỉ cần nhấn vào biểu tượng máy bay giấy trắng và xanh ở góc dưới cùng bên phải màn hình và tất cả các cá nhân trong danh sách truyền tải sẽ nhận được bài đăng của bạn.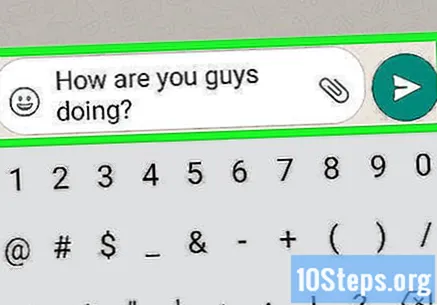
Phương pháp 5/5: Chuyển tiếp tin nhắn đến nhiều địa chỉ liên hệ
Mở WhatsApp trên điện thoại thông minh hoặc máy tính bảng của bạn. Nó được thể hiện bằng biểu tượng bong bóng thoại màu xanh lá cây và trắng với một chiếc điện thoại màu trắng bên trong.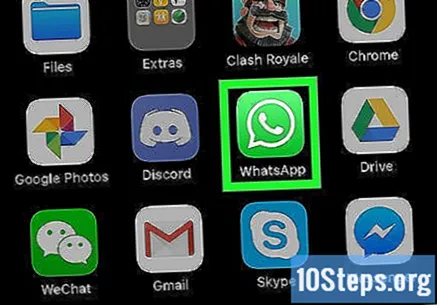
- Với công cụ này, một tin nhắn có thể được chuyển tiếp đến tối đa năm địa chỉ liên hệ.
- Phương pháp hoạt động trên mọi thiết bị Android hoặc iOS.
- Ví dụ: bạn đã chụp một bức ảnh vui nhộn và muốn chia sẻ nó. Chỉ cần chuyển tiếp hình ảnh cho năm người cùng một lúc, điều này thực tế hơn nhiều so với việc gửi hình ảnh riêng lẻ.
Mở cuộc trò chuyện mà tin nhắn đang được chuyển tiếp. Chạm vào tab "Cuộc hội thoại" để xem chúng.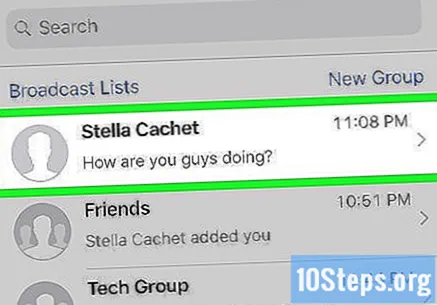
Chạm và giữ ngón tay của bạn trên bài đăng bạn muốn chia sẻ với người khác. Sau một lúc, các biểu tượng sẽ xuất hiện ở đầu màn hình.
Trong thanh trên cùng của trang, tìm và nhấp vào mũi tên. Danh sách liên hệ sẽ mở ra.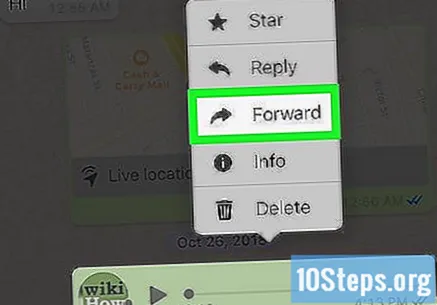
Chọn tối đa năm người. Nếu bạn cần gửi nội dung cho nhiều người hơn, chỉ cần lặp lại các bước trong phương pháp này sau khi chuyển tiếp lần đầu tiên. Một cuộc trò chuyện riêng lẻ sẽ bắt đầu với từng địa chỉ liên hệ này.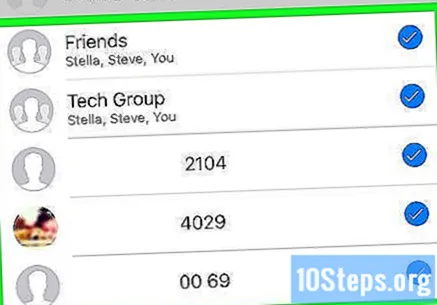
Tùy thuộc vào phiên bản WhatsApp, hãy chọn Gửi đi hoặc là Ở đằng trước. Tin nhắn sẽ được chuyển đến những người nhận mà bạn đã chọn.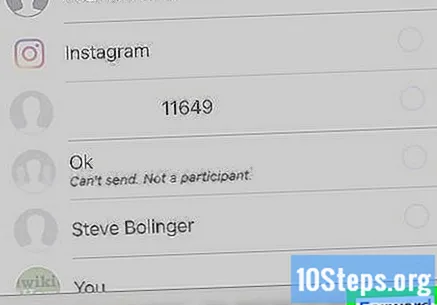
Lời khuyên
- Các thành viên trong nhóm có thể rời khỏi nó bất cứ lúc nào, trong khi những người nhận danh sách truyền tải cần phải gỡ bỏ điện thoại, khỏi ứng dụng “Danh bạ”, của đối tượng đang kích hoạt các bài đăng, để không nhận thêm tin nhắn từ anh ta.
- Cuộc trò chuyện nhóm có một số tùy chọn tùy chỉnh. Nhấp vào đây và đây để tìm hiểu thêm về các tính năng được cung cấp.